Cómo abrir color y apariencia en Windows 10
Actualizado 2023 de enero: Deje de recibir mensajes de error y ralentice su sistema con nuestra herramienta de optimización. Consíguelo ahora en - > este enlace
- Descargue e instale la herramienta de reparación aquí.
- Deja que escanee tu computadora.
- La herramienta entonces repara tu computadora.
Con Windows 10, Microsoft está tratando de complacer a todos, desde usuarios de escritorio hasta usuarios de portátiles y usuarios de tabletas. Windows 10 viene con una aplicación de configuración revisada que intenta reemplazar el Panel de control tradicional al traer configuraciones más avanzadas.
Aunque el Panel de control está muy presente en Windows 10, muchas de las configuraciones y opciones recién agregadas solo están presentes en la aplicación Configuración. Como resultado, necesitamos abrir la aplicación Configuración para acceder y cambiar varias configuraciones de Windows.
En Windows 7 y Windows 8 / 8.1, podríamos acceder fácilmente al Color y apariencia de la ventana (Color y apariencia en Windows 8 / 8.1) haciendo clic con el botón derecho en el escritorio, haciendo clic en Personalizar y luego haciendo clic en el enlace Color. En Windows 10, como probablemente ya se habrá dado cuenta, al hacer clic con el botón derecho en el escritorio y hacer clic en la opción Personalizar, se abre la aplicación Configuración, y no la ventana clásica de Personalización.
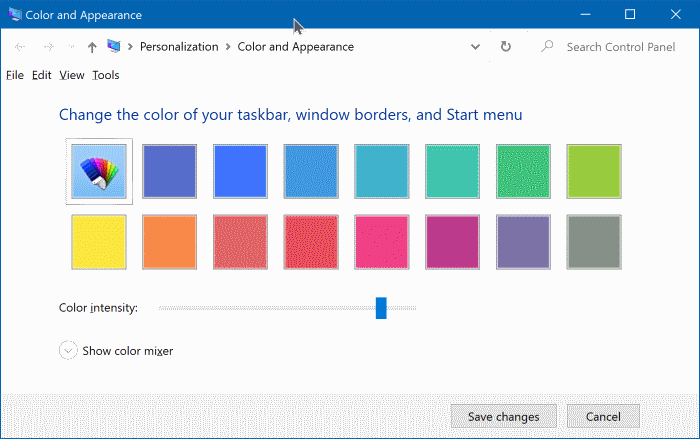
Notas importantes:
Ahora puede prevenir los problemas del PC utilizando esta herramienta, como la protección contra la pérdida de archivos y el malware. Además, es una excelente manera de optimizar su ordenador para obtener el máximo rendimiento. El programa corrige los errores más comunes que pueden ocurrir en los sistemas Windows con facilidad - no hay necesidad de horas de solución de problemas cuando se tiene la solución perfecta a su alcance:
- Paso 1: Descargar la herramienta de reparación y optimización de PC (Windows 11, 10, 8, 7, XP, Vista - Microsoft Gold Certified).
- Paso 2: Haga clic en "Start Scan" para encontrar los problemas del registro de Windows que podrían estar causando problemas en el PC.
- Paso 3: Haga clic en "Reparar todo" para solucionar todos los problemas.
Aunque hay opciones en la aplicación Configuración para cambiar el color de Inicio y otras áreas seleccionadas, muchos usuarios de escritorio prefieren usar la sección Color y Apariencia antigua y bien distribuida, ya que también incluye un excelente mezclador de colores.
Lo bueno es que Color and Appearance sigue siendo parte de Windows 10, pero lo único es que no es fácilmente accesible. El color y la apariencia no aparecen cuando intenta buscar lo mismo desde el cuadro de búsqueda de Inicio. No hay forma de abrir lo mismo desde el Panel de control, ya que el enlace a Color y apariencia se ha eliminado del Panel de control.
Si le falta la ventana Color y apariencia en Windows 10, puede usar esta guía para acceder a la misma. Mientras usa Windows 10, puede seguir las instrucciones mencionadas en uno de los métodos que se indican a continuación para abrir y usar Color y Apariencia.
Método 1: Abrir color y apariencia en Windows 10 mediante el comando Ejecutar
Método 2: crear un atajo de color y apariencia de la ventana en Windows 10
Forma 1 de 2
Abrir color y apariencia en Windows 10
Probamos este método en la versión 1909 (actualización de Windows 10 de octubre de 2019) y funcionó muy bien.
Paso 1: abra el cuadro de comando Ejecutar con la ayuda del método abreviado de teclado de Windows + R. O escriba Ejecutar comando en la búsqueda de Inicio / barra de tareas y luego presione la tecla Intro para abrir el mismo.
Paso 2: en el cuadro, escriba el siguiente código y luego presione la tecla Intro para abrir la ventana Color y apariencia.
shell ::: {ED834ED6-4B5A-4bfe-8F11-A626DCB6A921} -Microsoft.Personalization \\ pageColorization
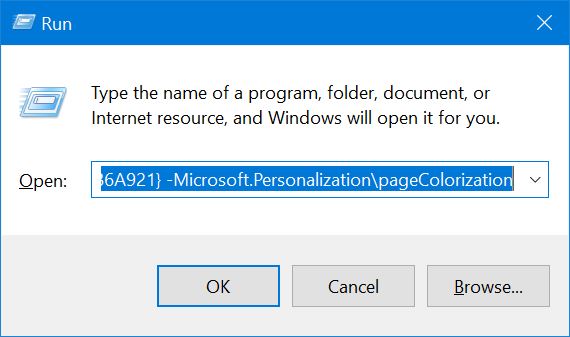
Método 2 de 2
Para crear un atajo de color y apariencia
Si a menudo necesita acceder a la ventana Color y apariencia en Windows 10, puede crear un acceso directo al mismo en el escritorio y luego fijarlo a la barra de tareas o Inicio.
Paso 1: Haga clic con el botón derecho en el escritorio, haga clic en Nuevo y luego haga clic en Acceso directo .

Paso 2: en el cuadro Escriba la ubicación del elemento , copie y pegue la siguiente ruta.
Explorer.exe shell ::: {ED834ED6-4B5A-4bfe-8F11-A626DCB6A921} -Microsoft.Personalization \\ pageColorization
Haga clic en el botón Siguiente .
Paso 3: en Escriba un nombre para este acceso directo, ingrese Color y apariencia, y luego haga clic en el botón Finalizar para crear el acceso directo de Color y apariencia en su escritorio.


Ahora puede fijar el acceso directo de Color y apariencia a la barra de tareas moviéndolo al área de la barra de tareas.

