Cómo abrir la configuración del protector de pantalla en Windows 10
Actualizado 2023 de enero: Deje de recibir mensajes de error y ralentice su sistema con nuestra herramienta de optimización. Consíguelo ahora en - > este enlace
- Descargue e instale la herramienta de reparación aquí.
- Deja que escanee tu computadora.
- La herramienta entonces repara tu computadora.
Los usuarios de Windows desde hace mucho tiempo sabrán lo sencillo que era acceder al cuadro de diálogo Configuración del protector de pantalla en Windows XP, Vista, Windows 7 y Windows 8.1. Solo teníamos que hacer clic con el botón derecho en el escritorio, hacer clic en la opción Personalizar para abrir la ventana de Personalización y luego hacer clic en el enlace Protector de pantalla para abrir la Configuración del protector de pantalla.
En Windows 10, cuando hace clic con el botón derecho en el escritorio y hace clic en la opción Personalizar, obtenemos la sección Personalización de la aplicación Configuración en lugar de la ventana de Personalización clásica. Sin embargo, no hay opciones en la aplicación Configuración para cambiar la configuración del protector de pantalla. ¿Microsoft ha eliminado la configuración del protector de pantalla de Windows 10? No, pero es solo que acceder al cuadro de diálogo Configuración del protector de pantalla no es tan fácil como antes.
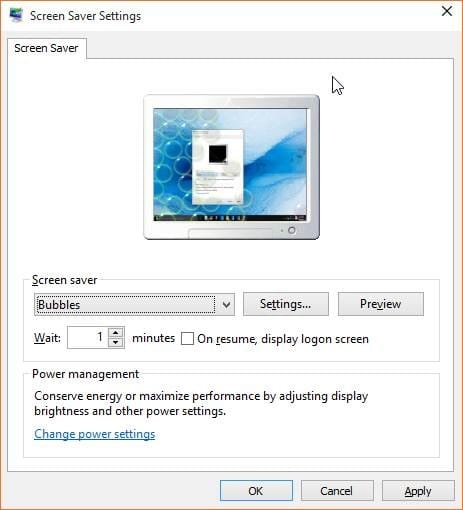
Como todos sabemos, el cuadro de diálogo Configuración del protector de pantalla incluye opciones para cambiar entre los protectores de pantalla instalados y nos permite personalizar los protectores de pantalla instalados ajustando su configuración predeterminada.
Notas importantes:
Ahora puede prevenir los problemas del PC utilizando esta herramienta, como la protección contra la pérdida de archivos y el malware. Además, es una excelente manera de optimizar su ordenador para obtener el máximo rendimiento. El programa corrige los errores más comunes que pueden ocurrir en los sistemas Windows con facilidad - no hay necesidad de horas de solución de problemas cuando se tiene la solución perfecta a su alcance:
- Paso 1: Descargar la herramienta de reparación y optimización de PC (Windows 11, 10, 8, 7, XP, Vista - Microsoft Gold Certified).
- Paso 2: Haga clic en "Start Scan" para encontrar los problemas del registro de Windows que podrían estar causando problemas en el PC.
- Paso 3: Haga clic en "Reparar todo" para solucionar todos los problemas.
Si desea abrir la configuración del protector de pantalla en Windows 10, siga las instrucciones mencionadas en uno de los métodos que se indican a continuación.
Método 1 de 5
Iniciar el cuadro de diálogo Configuración del protector de pantalla en Windows 10
Paso 1: abra la aplicación Configuración. Para abrirlo, abra Inicio y luego haga clic en Configuración (el ícono de ajustes). La aplicación Configuración también se puede iniciar con la ayuda del atajo de teclado de Windows + I.
![]()
Paso 2: haga clic en la categoría Personalización para navegar hasta la misma.
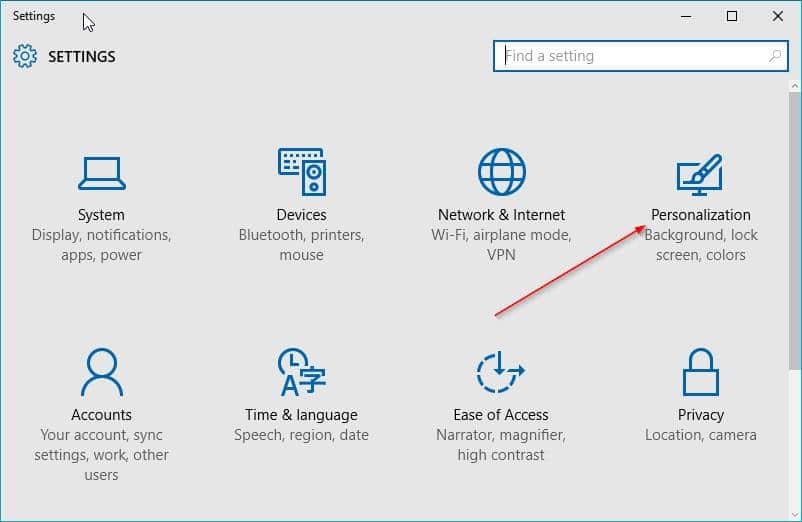
Sugerencia: puede navegar rápidamente a la sección Personalización de la aplicación Configuración haciendo clic con el botón derecho en el escritorio y luego en la opción Personalizar.
Paso 3: haga clic en Pantalla de bloqueo para ver la configuración relacionada con la pantalla de bloqueo.
Paso 4: desplácese hacia abajo en la página para ver el vínculo Configuración del protector de pantalla. Haga clic en el enlace Configuración del protector de pantalla para abrir el cuadro de diálogo Configuración del protector de pantalla clásico.
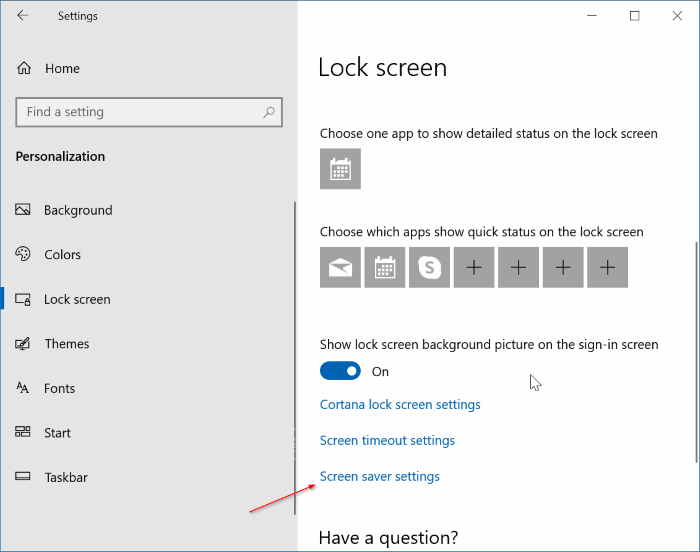
Método 2 de 5
Abra la configuración del protector de pantalla desde el comando Ejecutar
Paso 1: Abra el cuadro de comando Ejecutar presionando simultáneamente las teclas Windows y R (Windows + R).
Paso 2: en el cuadro Ejecutar comando, escriba el siguiente comando y luego presione la tecla Intro para abrir el cuadro de diálogo Configuración del protector de pantalla en Windows 10.
control desk.cpl ,, @ screensaver
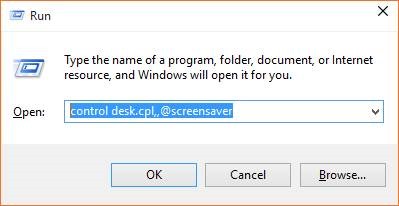
¡Eso es todo!
Método 3 de 5
Abrir la configuración del protector de pantalla desde el inicio
Paso 1: abre el menú o la pantalla de inicio.
Paso 2: en el cuadro de búsqueda, escriba Cambiar protector de pantalla y luego presione la tecla Intro para abrir la configuración del protector de pantalla.
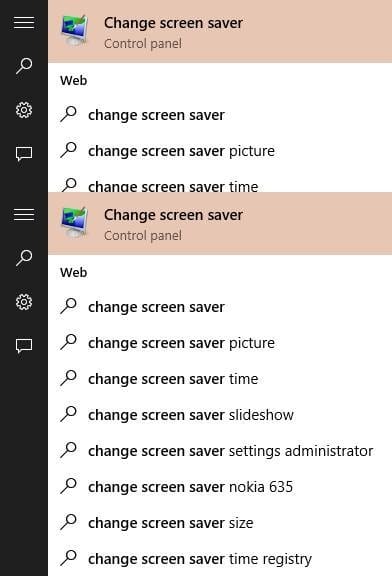
Método 4 de 5
Crear acceso directo a la configuración del protector de pantalla
Si con frecuencia necesita acceder a la configuración del protector de pantalla, utilice este método para crear un acceso directo a la configuración del protector de pantalla directamente en su escritorio o en el menú Inicio.
Paso 1: Haga clic con el botón derecho en el escritorio, haga clic en Nuevo y luego haga clic en Acceso directo .
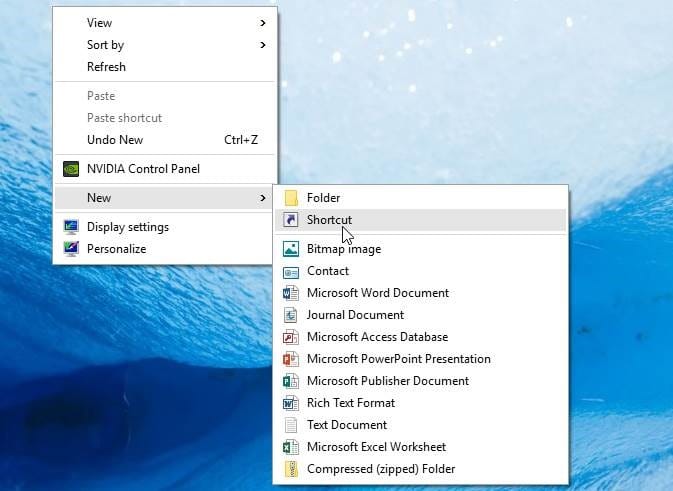
Paso 2: una vez que se inicia el asistente de acceso directo nuevo, escriba o pegue el siguiente texto en el cuadro denominado Escriba la ubicación del elemento.
control desk.cpl ,, @ screensaver
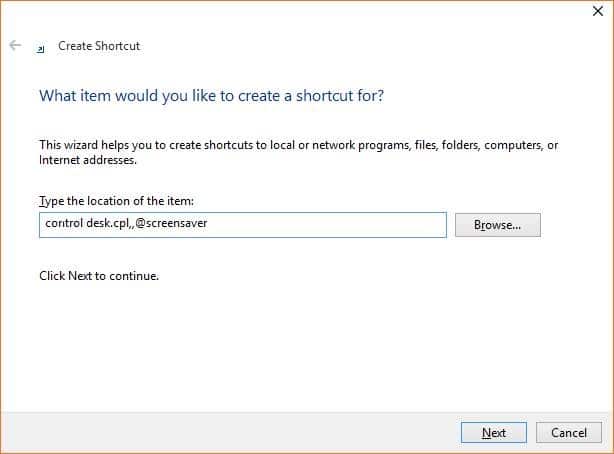
Haga clic en el botón Siguiente .
Paso 3: ingrese Configuración del protector de pantalla como el nombre del acceso directo y luego haga clic en el botón Finalizar para crear el acceso directo en Windows 10. escritorio. Al hacer doble clic en el acceso directo, se debería abrir el cuadro de diálogo Configuración del protector de pantalla.

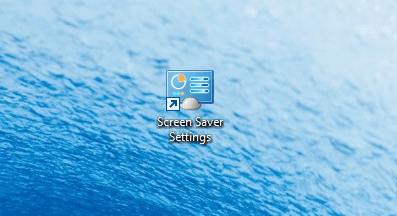
Si prefiere que el acceso directo esté en Inicio, haga clic con el botón derecho en el acceso directo y luego haga clic en la opción Anclar al inicio.
Método 5 de 5
Abrir la configuración del protector de pantalla desde el símbolo del sistema
Paso 1: abra el símbolo del sistema. Para hacerlo, escriba CMD en el cuadro de búsqueda de inicio y luego presione la tecla Intro.
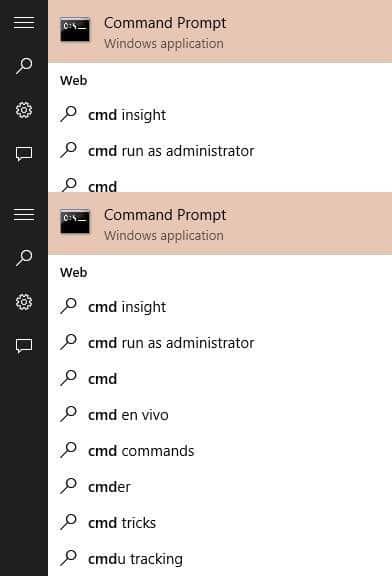
Paso 2: en la ventana del símbolo del sistema, copie y pegue el siguiente texto (sí, el símbolo del sistema en Windows 10 admite copiar y pegar):
control desk.cpl, screensaver, @ screensaver
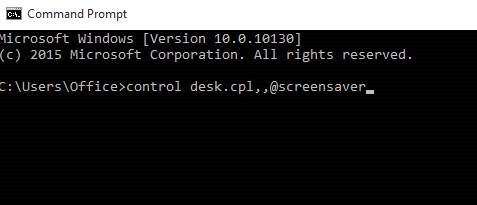
Y finalmente, presione la tecla Enter para abrir el cuadro de diálogo Configuración del protector de pantalla. ¡Buena suerte!
¿Utiliza un protector de pantalla en Windows 10?

