Cómo abrir la configuración del teclado en Windows 10
Actualizado 2023 de enero: Deje de recibir mensajes de error y ralentice su sistema con nuestra herramienta de optimización. Consíguelo ahora en - > este enlace
- Descargue e instale la herramienta de reparación aquí.
- Deja que escanee tu computadora.
- La herramienta entonces repara tu computadora.
Ha habido un cuadro de diálogo de configuración del mouse dedicado en el sistema operativo Windows durante mucho tiempo. Podemos instalar nuevos cursores del mouse, cambiar el cursor predeterminado del mouse, ajustar la velocidad de la rueda del mouse, cambiar la velocidad del clic, ajustar el puntero del mouse y cambiar la configuración de desplazamiento.
Sin embargo, por alguna razón, una sección dedicada a la configuración del teclado no estaba presente en Windows. No hay ninguna opción para deshabilitar una tecla específica, ajustar el brillo de la luz de fondo del teclado o cambiar el comportamiento de las teclas de función.
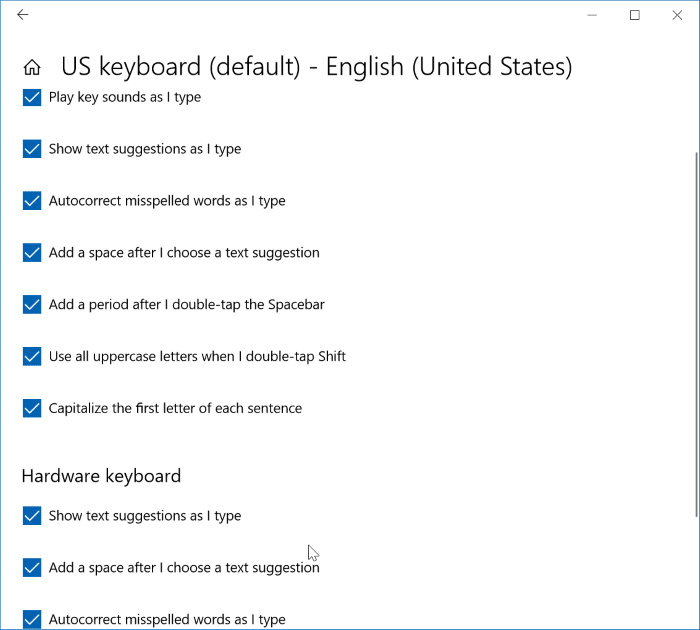
Afortunadamente, a partir de las compilaciones de Windows 10 Redstone 4, hay una página de configuración de teclado dedicada donde puede cambiar la configuración del teclado y activar o desactivar varias funciones relacionadas con el teclado táctil y de hardware. Por ejemplo, puede activar o desactivar las sugerencias de texto en el teclado de hardware y en el teclado táctil, y activar o desactivar la corrección automática para el teclado de hardware en Windows 10.
Notas importantes:
Ahora puede prevenir los problemas del PC utilizando esta herramienta, como la protección contra la pérdida de archivos y el malware. Además, es una excelente manera de optimizar su ordenador para obtener el máximo rendimiento. El programa corrige los errores más comunes que pueden ocurrir en los sistemas Windows con facilidad - no hay necesidad de horas de solución de problemas cuando se tiene la solución perfecta a su alcance:
- Paso 1: Descargar la herramienta de reparación y optimización de PC (Windows 11, 10, 8, 7, XP, Vista - Microsoft Gold Certified).
- Paso 2: Haga clic en "Start Scan" para encontrar los problemas del registro de Windows que podrían estar causando problemas en el PC.
- Paso 3: Haga clic en "Reparar todo" para solucionar todos los problemas.
Nos gustaría ver más configuraciones para el teclado de hardware en la página de configuración del teclado.
A continuación se muestran algunas de las opciones que se encuentran actualmente en la página de configuración del teclado:
Teclado de hardware
# Mostrar sugerencias de texto mientras escribo
# Agregar un espacio después de elegir una sugerencia de texto
# Corregir automáticamente las palabras mal escritas mientras escribo
Teclado táctil
# Reproducir sonidos de teclas mientras escribo
# Mostrar sugerencias de texto mientras escribo
# Corregir automáticamente las palabras mal escritas mientras escribo
# Agregar un espacio después de elegir una sugerencia de texto
# Agregar un punto después de presionar dos veces la barra espaciadora
# Usar todas las letras mayúsculas cuando toco dos veces Mayús
# Ponga en mayúscula la primera letra de cada oración
Acceder a la configuración del teclado en Windows 10
Aquí se explica cómo acceder a la página de configuración del teclado en Windows 10.
Paso 1: abra la aplicación Configuración. Vaya a Hora \u0026 amp; idioma \u0026 gt; Teclado .
Paso 2: como puede ver, no hay configuraciones ni opciones de teclado en esta página. Para verlos, haga clic en su idioma de entrada actual y luego haga clic en el botón Opciones .
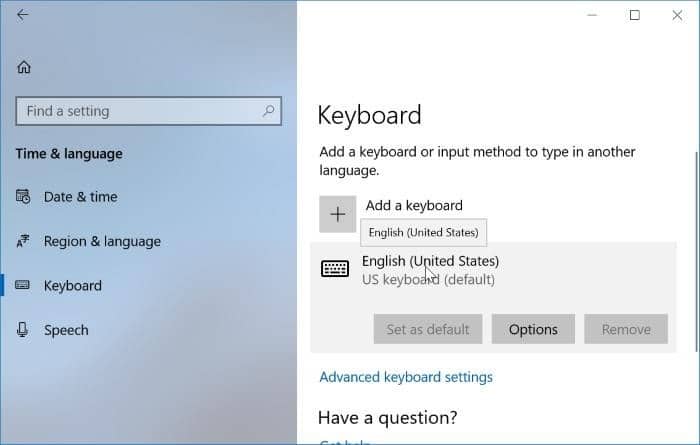
Paso 3: ahora debería ver las secciones Teclado táctil y Teclado de hardware . Aquí puede encontrar todas las configuraciones y opciones para teclados táctiles y de hardware.
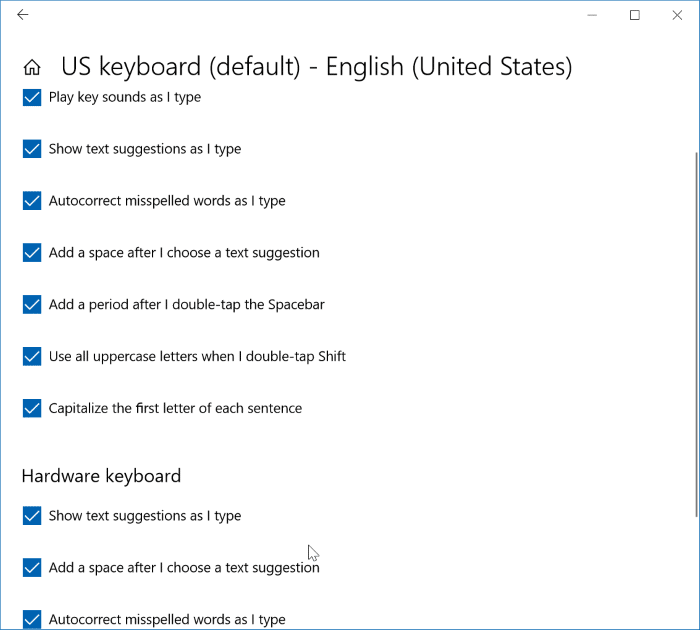
¡Espero que te resulte útil!

