Cómo abrir la configuración en Windows 10
Actualizado 2023 de enero: Deje de recibir mensajes de error y ralentice su sistema con nuestra herramienta de optimización. Consíguelo ahora en - > este enlace
- Descargue e instale la herramienta de reparación aquí.
- Deja que escanee tu computadora.
- La herramienta entonces repara tu computadora.
La configuración de PC, introducida por primera vez con Windows 8, ha sido rebautizada como Configuración en Windows 10. Microsoft ha revisado por completo la aplicación Configuración para facilitar su uso e incluir nuevas configuraciones.
Si bien el Panel de control clásico sigue siendo parte de Windows 10 y necesitamos navegar hasta el Panel de control para acceder a algunas configuraciones, la mayoría de las Configuraciones se pueden encontrar en la aplicación Configuración. De hecho, muchas de las configuraciones y opciones recién agregadas solo están disponibles en la aplicación Configuración.
La configuración para personalizar el menú o la pantalla de Inicio, la pantalla de bloqueo y muchas otras opciones están disponibles solo en la aplicación Configuración. Además, la aplicación Configuración le permite fijar sus configuraciones favoritas o configuraciones a las que necesita acceder con mucha frecuencia en el menú o pantalla de Inicio.
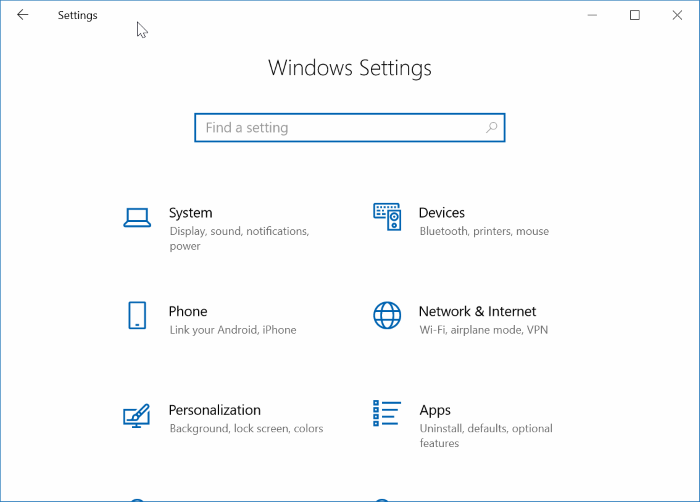
Notas importantes:
Ahora puede prevenir los problemas del PC utilizando esta herramienta, como la protección contra la pérdida de archivos y el malware. Además, es una excelente manera de optimizar su ordenador para obtener el máximo rendimiento. El programa corrige los errores más comunes que pueden ocurrir en los sistemas Windows con facilidad - no hay necesidad de horas de solución de problemas cuando se tiene la solución perfecta a su alcance:
- Paso 1: Descargar la herramienta de reparación y optimización de PC (Windows 11, 10, 8, 7, XP, Vista - Microsoft Gold Certified).
- Paso 2: Haga clic en "Start Scan" para encontrar los problemas del registro de Windows que podrían estar causando problemas en el PC.
- Paso 3: Haga clic en "Reparar todo" para solucionar todos los problemas.
El lenguaje de diseño de la aplicación Configuración va muy bien con el diseño general de Windows 10. Todas las configuraciones y opciones se han colocado en nueve categorías diferentes: Sistema, Dispositivos, Red e Internet, Personalización, Cuentas, Hora e idioma, Facilidad de Acceso, Privacidad y Actualización, y seguridad. Navegue a la categoría para ver las subcategorías.
De hecho, en muchos sentidos, la aplicación Configuración es mucho más fácil de usar y navegar que el Panel de control clásico.
Aunque el icono de la aplicación Configuración está anclado a la izquierda del menú o la pantalla Inicio de forma predeterminada para un acceso rápido, las siguientes son algunas de las formas menos conocidas de abrir la aplicación Configuración en Windows 10.
NOTA: Si la aplicación Configuración no se abre o se cierra automáticamente poco después de iniciarla, consulte nuestra solución para que la aplicación Configuración no se abra en la guía de Windows 10.
Método 1 de 8
Abrir configuración con un atajo de teclado
Esta es la forma más sencilla de iniciar la aplicación Configuración en Windows 10.
Paso 1: presione simultáneamente las teclas logotipo de Windows y I (Windows + I) para abrir rápidamente la configuración en Windows 10.
Método 2 de 8
Abrir configuración desde el menú Win + X
Paso 1: haga clic con el botón derecho en el botón Inicio en la barra de tareas y luego haga clic en Configuración para abrir el mismo.
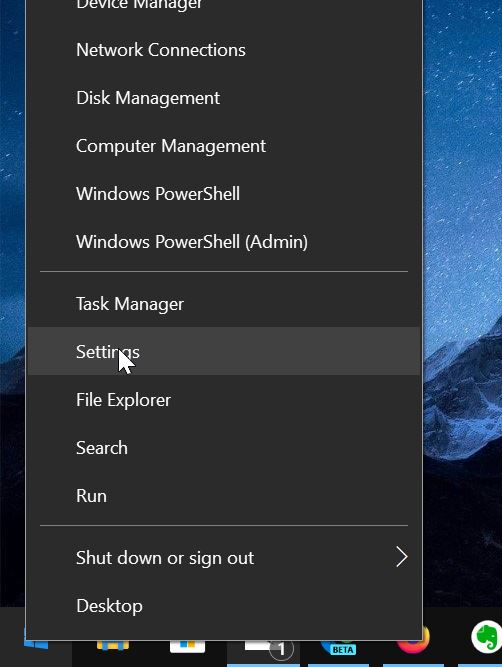
Método 3 de 8
Abra la configuración de Windows 10 desde Inicio
Paso 1: Muestra el menú o la pantalla de Inicio presionando la tecla del logotipo de Windows o haciendo clic (toque si está en un dispositivo táctil) el botón Inicio en el extremo izquierdo de la barra de tareas.
Paso 2: en el lado izquierdo de Inicio, simplemente haga clic o toque el ícono de Configuración o engranaje para iniciar el mismo.
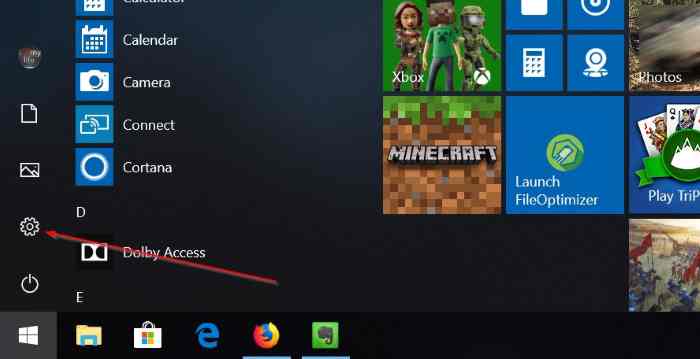
Método 4 de 8
Inicie la aplicación Configuración desde la búsqueda
Paso 1: abre el menú o la pantalla de inicio.
Paso 2: en el cuadro de búsqueda, escriba Configuración y luego presione la tecla Intro.
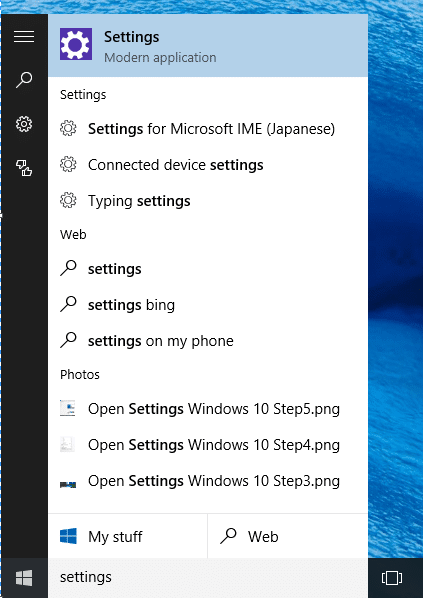
Método 5 de 8
Abra rápidamente la sección de personalización de Configuración
Paso 1: haga clic con el botón derecho en el escritorio para abrir el menú contextual del escritorio.
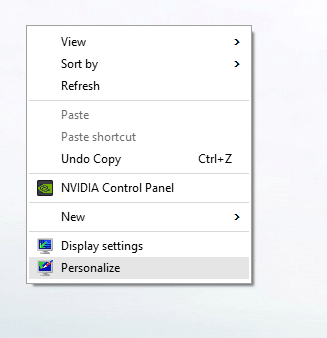
Paso 2: haga clic o toque la opción Personalizar para abrir la sección de personalización de Configuración.
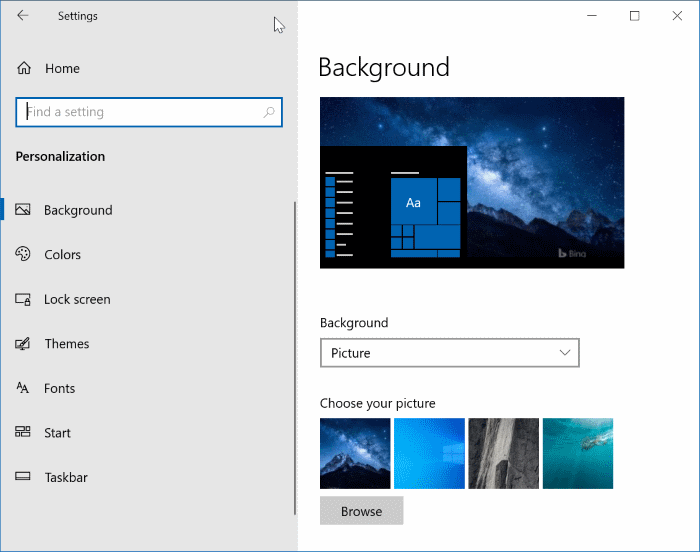
Método 6 de 8
Abra la aplicación Configuración desde el Centro de actividades
Paso 1: haga clic en el icono del Centro de actividades en la barra de tareas y luego haga clic en el mosaico Todas las configuraciones para abrir Configuración.
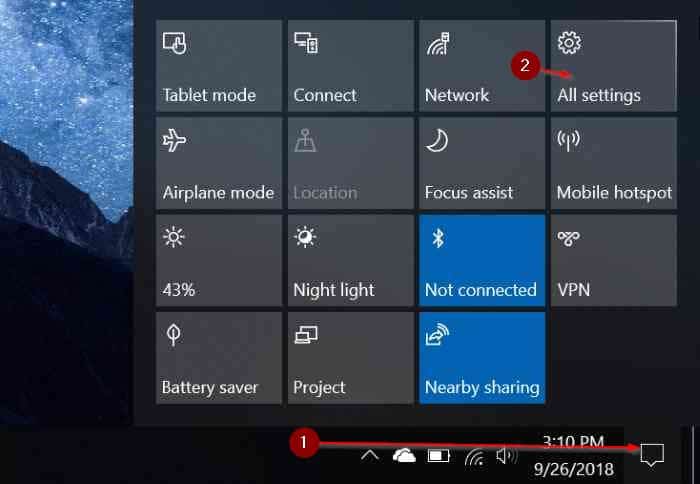
Método 7 de 8
Fijar la aplicación Configuración a la barra de tareas para acceder rápidamente
Paso 1: Inicie el menú o la pantalla Inicio haciendo clic en el botón Inicio (icono de Windows) en la barra de tareas o presionando la tecla del logotipo de Windows en el teclado.
Paso 2: haz clic con el botón derecho en el ícono Configuración en el menú/ pantalla de Inicio y luego haz clic en la opción Anclar a la barra de tareas . ¡Eso es todo!
Método 8 de 8
Agregar configuración al escritorio
Si también desea tener el acceso directo de la aplicación Configuración en el escritorio, hay una manera de obtenerlo en el escritorio. Consulte nuestra aplicación Agregar configuración a la guía de escritorio de Windows 10 para obtener instrucciones.
Si tiene problemas para abrir la Configuración, consulte nuestra guía Configuración que no se abre en Windows 10.

