Cómo abrir la ventana de personalización en Windows 10
Actualizado 2023 de enero: Deje de recibir mensajes de error y ralentice su sistema con nuestra herramienta de optimización. Consíguelo ahora en - > este enlace
- Descargue e instale la herramienta de reparación aquí.
- Deja que escanee tu computadora.
- La herramienta entonces repara tu computadora.
ACTUALIZACIÓN: estos métodos no funcionan en la versión 1703 y versiones posteriores de Windows 10. Consulte nuestra guía sobre cómo recuperar la ventana de Personalización clásica en la guía de Windows 10 para obtener el método actualizado.
En Windows 7 y Windows 8 / 8.1, cuando hace clic con el botón derecho en el escritorio y hace clic en la opción Personalizar, la ventana Personalización se abre con opciones para cambiar el tema, el fondo de pantalla, el protector de pantalla, el esquema de sonido y el color del borde de la ventana. Además de estas opciones, era posible navegar rápidamente a otras áreas del Panel de control para cambiar el puntero del mouse, cambiar los íconos del escritorio y el Centro de accesibilidad directamente desde la ventana de Personalización.
Sin embargo, en Windows 10, Microsoft quiere que los usuarios utilicen la aplicación de configuración actualizada y rediseñada para personalizar el sistema operativo. Como probablemente ya haya descubierto, la aplicación Configuración no es más que la versión táctil del Panel de control y ofrece fácil acceso a todas las configuraciones y opciones.

Notas importantes:
Ahora puede prevenir los problemas del PC utilizando esta herramienta, como la protección contra la pérdida de archivos y el malware. Además, es una excelente manera de optimizar su ordenador para obtener el máximo rendimiento. El programa corrige los errores más comunes que pueden ocurrir en los sistemas Windows con facilidad - no hay necesidad de horas de solución de problemas cuando se tiene la solución perfecta a su alcance:
- Paso 1: Descargar la herramienta de reparación y optimización de PC (Windows 11, 10, 8, 7, XP, Vista - Microsoft Gold Certified).
- Paso 2: Haga clic en "Start Scan" para encontrar los problemas del registro de Windows que podrían estar causando problemas en el PC.
- Paso 3: Haga clic en "Reparar todo" para solucionar todos los problemas.
En Windows 10, cuando hace clic o toca la opción Personalizar en el menú contextual del escritorio (menú contextual), obtendrá la sección Personalización de la aplicación Configuración en lugar de la ventana de Personalización clásica.
Si bien la sección de Personalización de la aplicación Configuración le permite cambiar el fondo del escritorio, la barra de tareas y el color de Inicio, y el fondo de la pantalla de bloqueo, los usuarios de escritorio de mucho tiempo no tienen la ventana de Personalización clásica. Dicho esto, la nueva sección de Personalización de la aplicación Configuración es perfecta para usuarios táctiles.
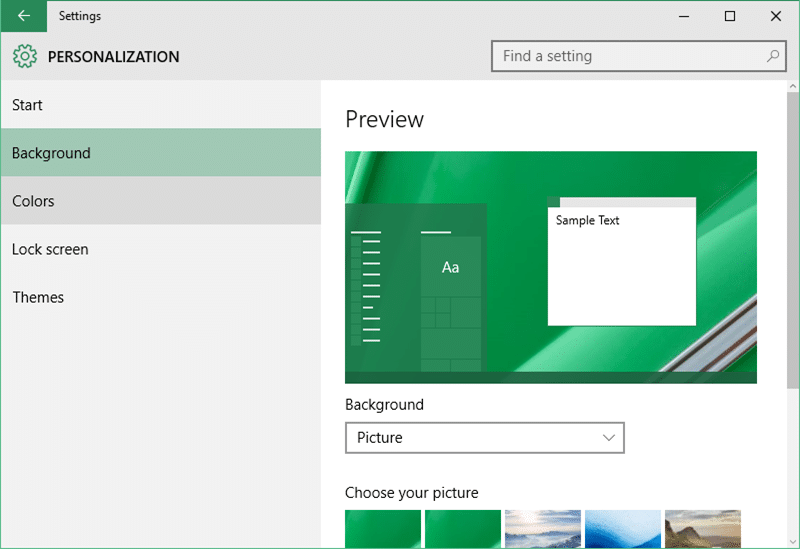
Aunque la ventana de Personalización clásica no se abre cuando hace clic con el botón derecho en el escritorio y hace clic en la opción Personalizar, el panel o ventana de Personalización clásica todavía está presente en Windows 10, pero ya no incluye opciones para acceder a la ventana de color y apariencia. configuración del protector de pantalla y el esquema de sonido.
La ventana o el panel clásico de Personalización se puede abrir en Windows 10 siguiendo las instrucciones mencionadas en uno de los métodos mencionados a continuación.
NOTA: Estamos bastante seguros de que los desarrolladores pronto encontrarán una solución para agregar la ventana de personalización clásica a Windows 10.
Método 1 de 4
Abra Windows 7/8 como la ventana de personalización en Windows 10
Paso 1: en el cuadro de búsqueda Inicio / barra de tareas, escriba Personalizar y luego presione la tecla Intro para abrir la ventana clásica de Personalización.
Método 2 de 4
Otra forma sencilla de abrir la ventana de personalización clásica en Windows 10
Paso 1: primero abra el cuadro de comando Ejecutar con la ayuda de las teclas Windows + R .
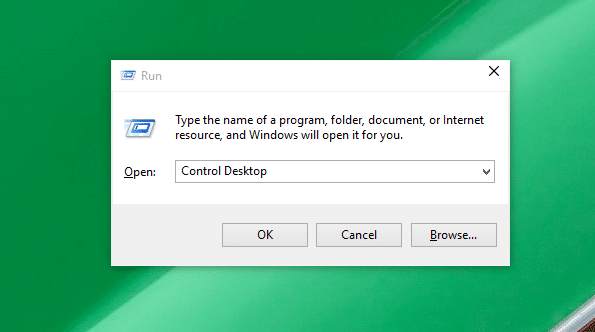
Paso 2: en el cuadro de comando Ejecutar, escriba Control de escritorio y luego presione la tecla Intro para abrir la ventana clásica de Personalización.
Método 3 de 4
Abrir la ventana de personalización clásica
Paso 1: Haga clic con el botón derecho en el escritorio, haga clic en la opción Personalizar para abrir la sección Personalización de la aplicación Configuración.
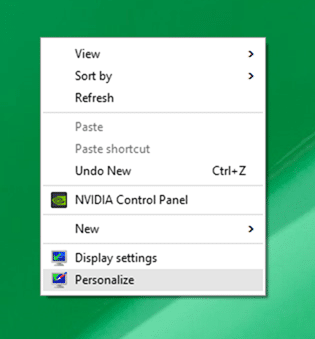

Paso 2: en el panel izquierdo, haga clic en Temas para ver Temas y configuraciones relacionadas.
Paso 3: finalmente, haga clic en el enlace Configuración del tema clásico para abrir la ventana de Personalización clásica.
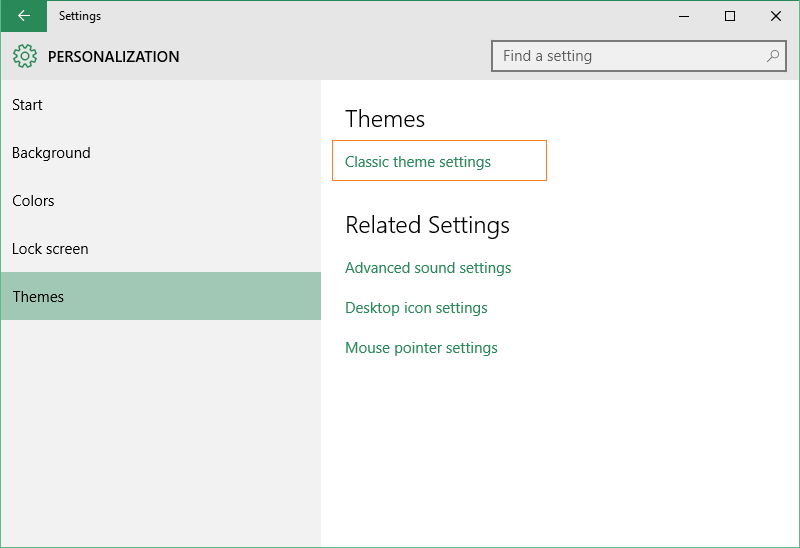
Método 4 de 4
Iniciar la ventana de personalización clásica en Windows 10
Paso 1: abra el cuadro de comando Ejecutar presionando simultáneamente las teclas Windows y R .
Paso 2: en el cuadro de comando Ejecutar, escriba Control y luego presione la tecla Intro para abrir el Panel de control.

Paso 3: haga clic en el pequeño icono de flecha hacia abajo junto a Ver por (vea la imagen a continuación) y cambie a la vista de iconos pequeños.
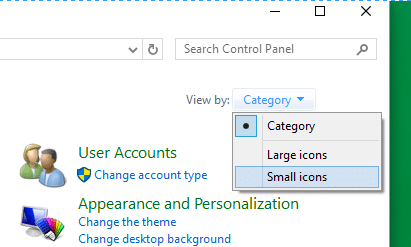
Paso 4: finalmente, ubique el subprograma llamado Personalización y haga clic en el mismo para abrir la ventana de Personalización anterior.
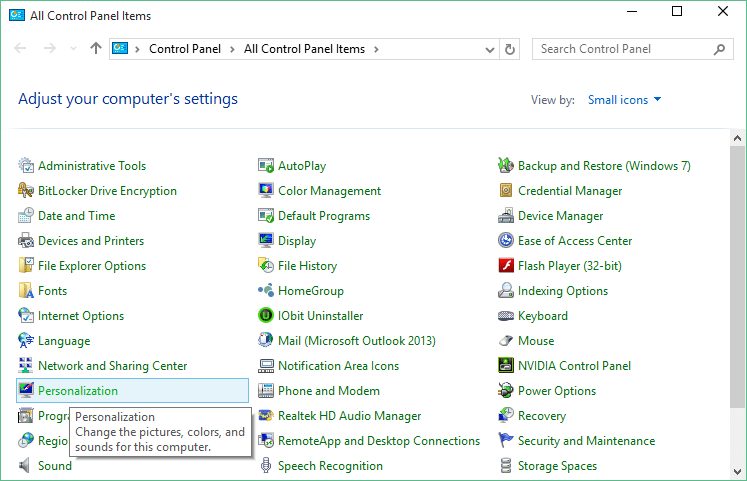
¿Qué te parece la nueva sección Personalización de la aplicación Configuración? ¿Prefieres la ventana de Personalización clásica sobre la nueva que se ofrece en la aplicación Configuración? Háganos saber en los comentarios.

