Cómo abrir y leer archivos de volcado de memoria pequeña (dmp) en Windows 10
Actualizado 2023 de enero: Deje de recibir mensajes de error y ralentice su sistema con nuestra herramienta de optimización. Consíguelo ahora en - > este enlace
- Descargue e instale la herramienta de reparación aquí.
- Deja que escanee tu computadora.
- La herramienta entonces repara tu computadora.
Cuando una aplicación de Windows en ejecución se detiene o falla inesperadamente, su sistema genera un 'archivo de volcado por falla' para guardar la información presente justo antes de que ocurra el evento de falla. La lectura de estos archivos de volcado de memoria puede ayudarlo a encontrar y solucionar la causa del error. Descubra cómo puede leer un pequeño archivo de volcado de memoria creado por Windows.
Lectura de archivos de volcado de memoria pequeña (dmp)
Un pequeño archivo de volcado de memoria registra el conjunto más pequeño de información útil que puede ayudarlo a identificar por qué una aplicación se bloqueó o se detuvo inesperadamente. La versión más reciente de Windows crea automáticamente un nuevo archivo cada vez que su computadora se detiene inesperadamente. El historial relacionado con estos archivos se almacena en la carpeta % SystemRoot% \\ Minidump . El tipo de archivo de volcado contiene la siguiente información:
- El mensaje Detener y sus parámetros y otros datos
- Una lista de controladores cargados
- El contexto del procesador (PRCB) para el procesador que se detuvo
- La información del proceso y el contexto del kernel (EPROCESS) para el proceso que se detuvo
- La información del proceso y el contexto del kernel (ETHREAD) para el hilo que se detuvo
- La pila de llamadas en modo Kernel para el hilo que se detuvo.
Los usuarios pueden utilizar la herramienta depurador de Windows (WinDbg.exe) para leer archivos de volcado de memoria pequeños. (WinDbg) viene como parte de la última versión del paquete Debugging Tools para Windows.
Puede instalar las herramientas de depuración como un componente independiente desde el Kit de desarrollo de software (SDK) de Windows.
Notas importantes:
Ahora puede prevenir los problemas del PC utilizando esta herramienta, como la protección contra la pérdida de archivos y el malware. Además, es una excelente manera de optimizar su ordenador para obtener el máximo rendimiento. El programa corrige los errores más comunes que pueden ocurrir en los sistemas Windows con facilidad - no hay necesidad de horas de solución de problemas cuando se tiene la solución perfecta a su alcance:
- Paso 1: Descargar la herramienta de reparación y optimización de PC (Windows 11, 10, 8, 7, XP, Vista - Microsoft Gold Certified).
- Paso 2: Haga clic en "Start Scan" para encontrar los problemas del registro de Windows que podrían estar causando problemas en el PC.
- Paso 3: Haga clic en "Reparar todo" para solucionar todos los problemas.
Durante la configuración, cuando aparezca el asistente de instalación del SDK, marque la casilla marcada con Herramientas de depuración para Windows . Esta acción le permitirá instalar las herramientas de depuración como un componente independiente del Kit de desarrollo de software (SDK) de Windows.
Una vez que haya configurado el depurador de Windows, abra un volcado eligiendo la opción Abrir Crash Dump del menú Archivo o presionando CTRL + D.
Cuando aparezca el cuadro de diálogo Open Crash Dump en la pantalla de su computadora, ingrese la ruta completa y el nombre del archivo de crash dump en el cuadro Nombre de archivo , o utilice el cuadro de diálogo para seleccionar el ruta y nombre de archivo.
Ahora, cuando haya elegido el archivo adecuado, seleccione Abrir .
Espere unos segundos para permitir que se cargue el archivo de volcado mientras se conecta a Internet y descarga los símbolos necesarios para mostrarlos en la lectura.
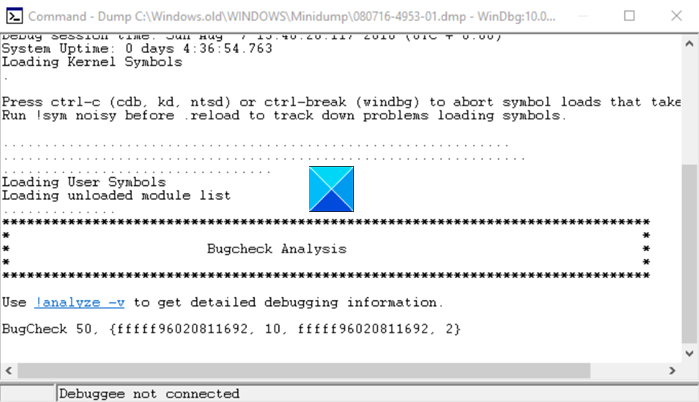
Debería ver un mensaje que dice: Debugee no conectado .

Una vez que todos los símbolos se hayan descargado correctamente, el siguiente mensaje debería aparecer en la parte inferior del texto del volcado: Seguimiento: MachineOwner.
Ingrese un comando en la barra de comandos en la parte inferior de la ventana de volcado para analizar el archivo de volcado. Debería ver un enlace que dice ! Analyse -v debajo de Bugcheck Analysis .
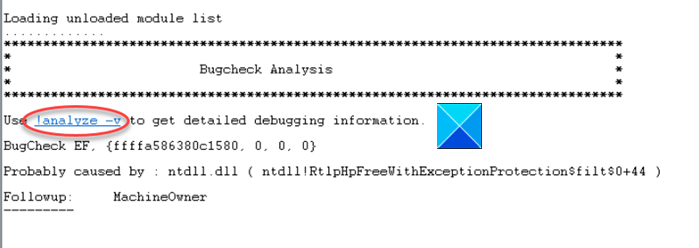
Presione el enlace para ingresar el comando ! analyse -v en el indicador en la parte inferior de la página.

Una vez hecho esto, un análisis detallado de verificación de errores debería ocupar el espacio de la pantalla.

Desplácese hacia abajo hasta la sección donde dice STACK_TEXT . El campo STACK_TEXT muestra un seguimiento de pila del componente defectuoso. Aquí, encontrará filas de números con cada fila seguida de dos puntos y algo de texto. El texto debería ayudarlo a identificar la causa del bloqueo y, si corresponde, qué servicio lo está causando.

Utilice la extensión ! analyse para obtener más detalles. No olvide utilizar la opción para una visualización completa de los datos -v,
Tras la ejecución, el comando '! analizar' determinará la instrucción que probablemente ha causado el error y la mostrará en el campo FOLLOWUP_IP.
- El SYMBOL_NAME: muestra el símbolo
- MODULE_NAME: muestra el módulo
- IMAGE_NAME: muestra el nombre de la imagen
- DEBUG_FLR_IMAGE_TIMESTAMP: muestra la marca de tiempo de la imagen correspondiente a esta instrucción
¡Tome las medidas necesarias para resolver el problema!
- También puede usar la herramienta de línea de comandos Dumpchk.exe para verificar un archivo de volcado de memoria.
- Alternativamente, puede usar WhoCrashed Home Edition para buscar errores con un solo clic. La herramienta realiza un análisis de volcado por caída post mortem de los volcados de memoria de Windows y presenta toda la información recopilada de una manera comprensible.
¡Espero que te ayude!
Lecturas relacionadas:
- Configuración de volcado de memoria de Windows
- Límites de memoria física en archivos de volcado por caída
- Configure Windows 10 para crear archivos de volcado por caída en pantalla azul
- Controle la cantidad de archivos de volcado de memoria que Windows crea y guarda.

