Cómo acceder a la carpeta de WindowsApps en Windows 10
Actualizado 2023 de enero: Deje de recibir mensajes de error y ralentice su sistema con nuestra herramienta de optimización. Consíguelo ahora en - > este enlace
- Descargue e instale la herramienta de reparación aquí.
- Deja que escanee tu computadora.
- La herramienta entonces repara tu computadora.
en Windows 10, los archivos de todas las aplicaciones predeterminadas, así como las aplicaciones que instaló desde la Tienda, se guardan en una carpeta llamada WindowsApps ubicada en la unidad donde está instalado Windows 10.
Ubicación de la carpeta WindowsApps en Windows 10
La carpeta WindowsApps se encuentra en el directorio Archivos de programa. Como probablemente sepa, se puede acceder al directorio Archivos de programa abriendo la unidad donde está instalado Windows 10.
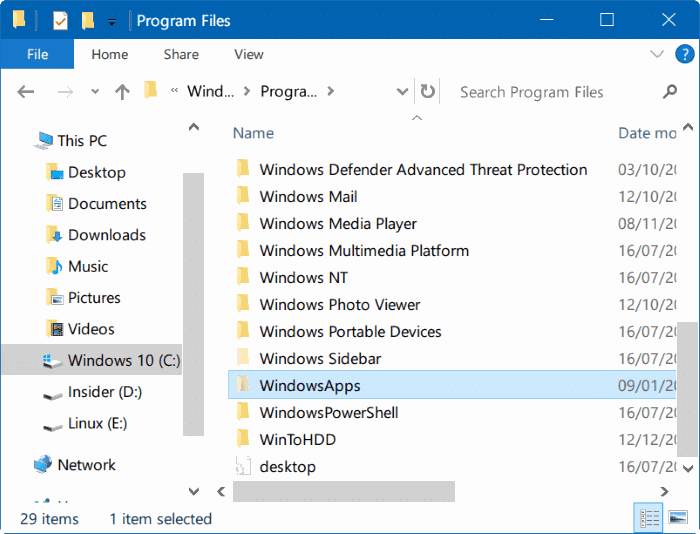
Muchos usuarios de PC, en ocasiones, desean acceder a la carpeta de WindowsApps para poder editar archivos originales de aplicaciones. Debido a que la carpeta WindowsApps es una carpeta del sistema y contiene archivos del sistema, acceder a ella no es un trabajo sencillo.
Notas importantes:
Ahora puede prevenir los problemas del PC utilizando esta herramienta, como la protección contra la pérdida de archivos y el malware. Además, es una excelente manera de optimizar su ordenador para obtener el máximo rendimiento. El programa corrige los errores más comunes que pueden ocurrir en los sistemas Windows con facilidad - no hay necesidad de horas de solución de problemas cuando se tiene la solución perfecta a su alcance:
- Paso 1: Descargar la herramienta de reparación y optimización de PC (Windows 11, 10, 8, 7, XP, Vista - Microsoft Gold Certified).
- Paso 2: Haga clic en "Start Scan" para encontrar los problemas del registro de Windows que podrían estar causando problemas en el PC.
- Paso 3: Haga clic en "Reparar todo" para solucionar todos los problemas.
Cuando intenta acceder a la carpeta de WindowsApps con la configuración predeterminada, aparece el mensaje de error 'Se le ha denegado el permiso para acceder a esta carpeta'. Sin embargo, puede acceder y abrir la carpeta WindowsApps cambiando los permisos predeterminados de la carpeta. A continuación, se explica cómo hacerlo.
Acceder al directorio de WindowsApps en Windows 10
Complete las siguientes instrucciones sin ninguna desviación para acceder y abrir la carpeta WindowsApps en Windows 10.
Paso 1: en primer lugar, abra la unidad de instalación de Windows 10. En la mayoría de las PC, es una unidad 'C', pero puede identificarla fácilmente ya que el icono de la unidad de Windows 10 muestra un logotipo de Windows para una fácil identificación.

Paso 2: busque la carpeta Archivos de programa y haga doble clic en la misma para abrirla. Ahora debería ver la carpeta WindowsApps allí.
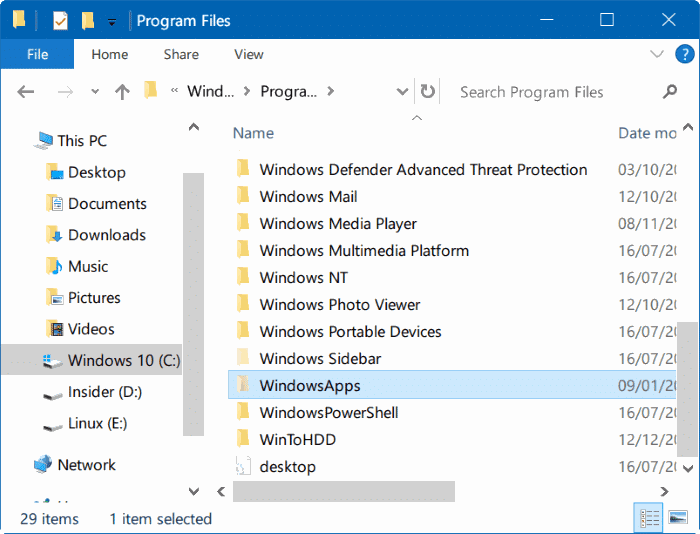
Si la carpeta WindowsApps no aparece, haga clic en la pestaña Ver y luego marque la opción Elementos ocultos para ver la carpeta WindowsApps.
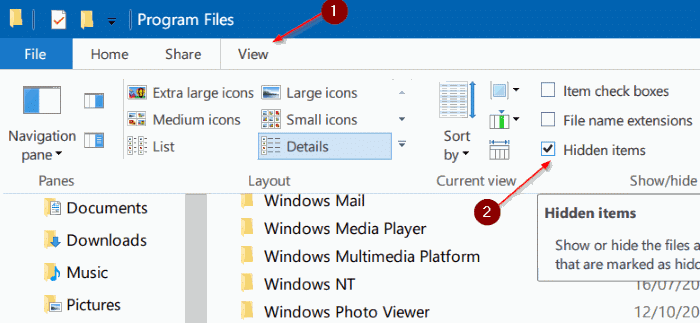
Paso 3: como probablemente ya sepa, no se puede acceder directamente a la carpeta WindowsApps. Necesita cambiar los permisos para acceder a la carpeta WindowsApps.
Para acceder a la carpeta de WindowsApps, haga clic con el botón derecho en ella y haga clic en Propiedades para abrir el cuadro de diálogo Propiedades de WindowsApps.
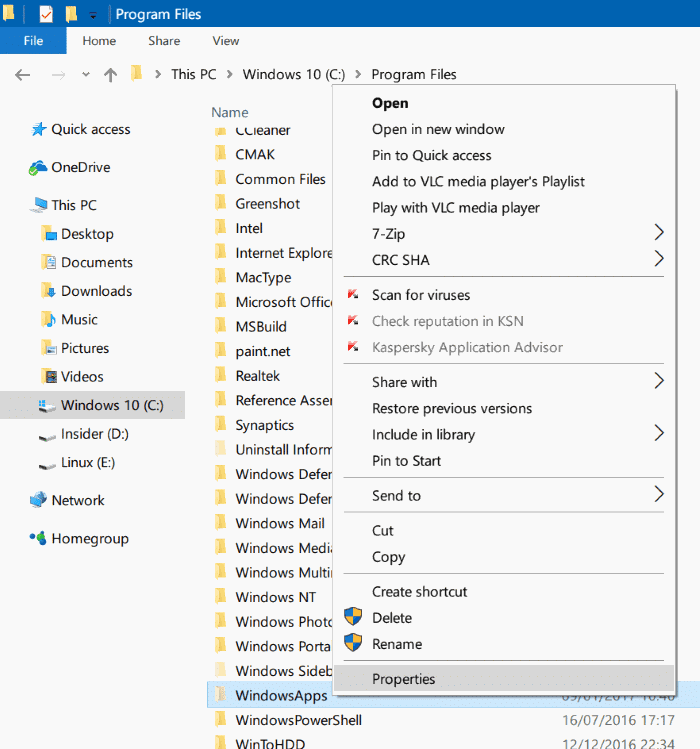
Paso 4: cambie a la pestaña Seguridad . En la pestaña Seguridad , haga clic en el botón Avanzado . Esto abrirá la carpeta Configuración de seguridad avanzada para WindowsApps.
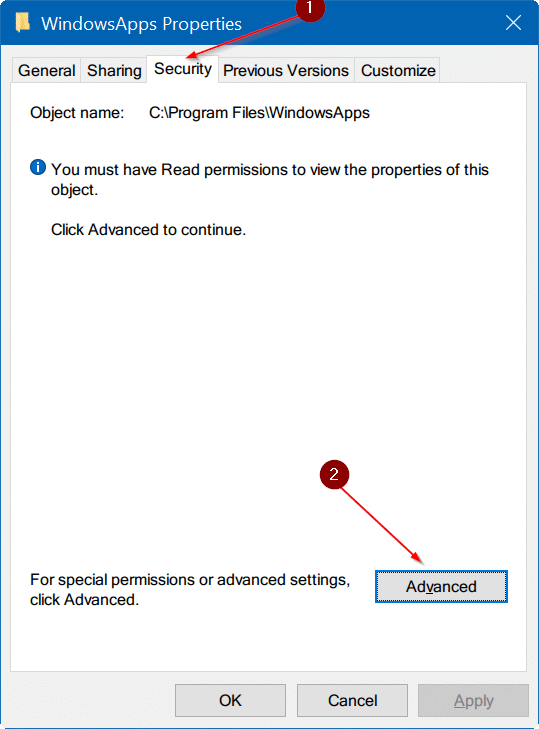
Paso 5: haga clic en el enlace Cambiar junto al propietario. Haga clic en el botón Sí cuando vea el cuadro de diálogo Control de cuentas de usuario. Si se le solicita que ingrese la contraseña, ingrese la contraseña de la cuenta de administrador para continuar.
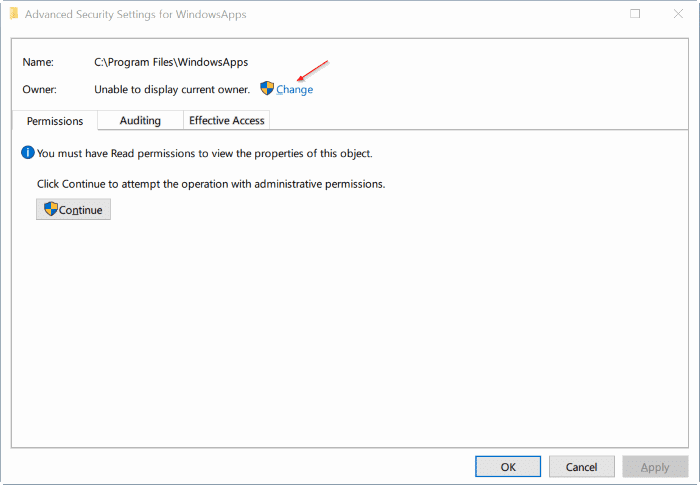
Paso 6: ahora puede ver los permisos para la carpeta WindowsApps. Dado que desea acceder a la carpeta, debe cambiar los permisos actuales. Para hacerlo, haga clic en el vínculo Cambiar .
Paso 7: al hacer clic en el enlace Cambiar, se abrirá el cuadro de diálogo Seleccionar usuario o grupo . En el campo Introduzca el nombre del objeto para seleccionar , escriba administradores , haga clic en el botón Comprobar nombres . Haga clic en el botón Aceptar .
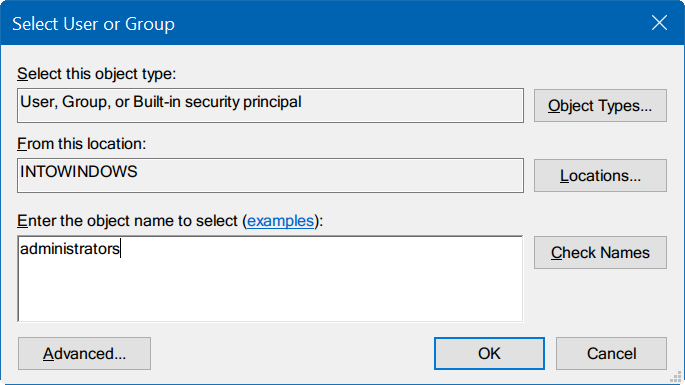
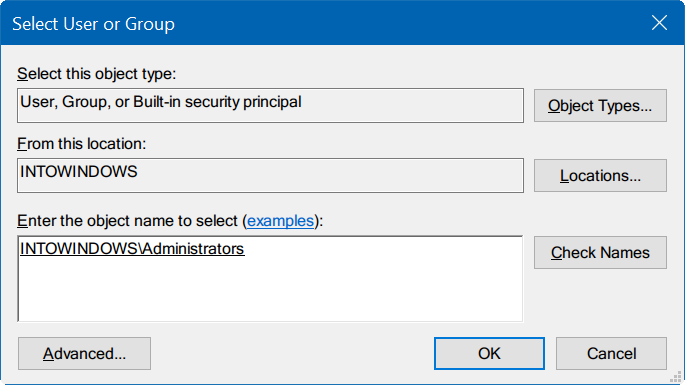
Alternativamente, si está utilizando una cuenta de Microsoft para iniciar sesión en Windows 10, en el campo ' Ingrese el nombre del objeto para seleccionar ', escriba su dirección de correo electrónico de Microsoft y luego haga clic en Botón Comprobar nombres . Cuando lo haga, Windows 10 comprobará si la cuenta existe en la PC y mostrará automáticamente el nombre de usuario real de la cuenta de Microsoft en el mismo campo.
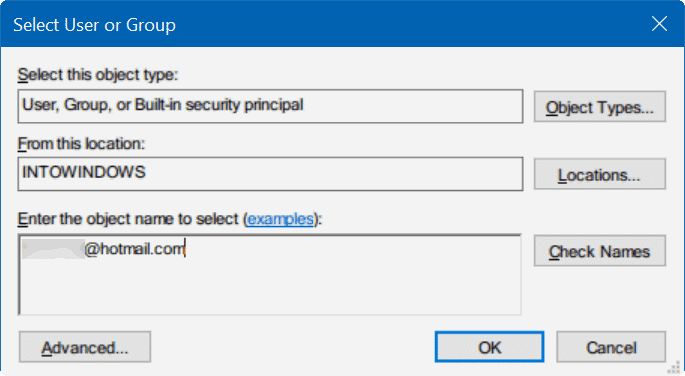
Haga clic en el botón Aceptar .
Paso 8: finalmente, en la ventana Configuración de seguridad avanzada para aplicaciones de Windows , marque la opción Reemplazar propietario en subcontenedores y objetos .
En Permisos (consulte la imagen a continuación), en la columna Acceso, ahora debería ver Control total.
Haga clic en el botón Aplicar . Windows 10 comenzará a cambiar los permisos de la carpeta WindowsApps ahora.

Paso 9: haga doble clic en la carpeta WindowsApps y luego haga clic en el botón Continuar cuando vea el cuadro de diálogo de confirmación para abrir la carpeta WindowsApps.
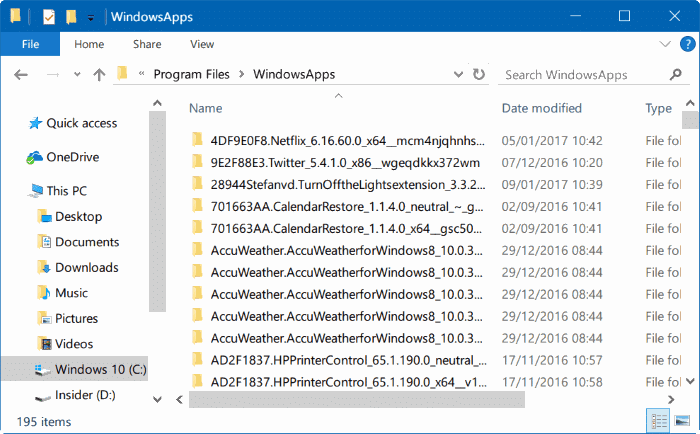
Eso es todo.

