Cómo acceder a la configuración de UEFI en Windows 10
Actualizado 2023 de enero: Deje de recibir mensajes de error y ralentice su sistema con nuestra herramienta de optimización. Consíguelo ahora en - > este enlace
- Descargue e instale la herramienta de reparación aquí.
- Deja que escanee tu computadora.
- La herramienta entonces repara tu computadora.
¿Desea acceder a la configuración del firmware UEFI para cambiar el orden de inicio predeterminado o establecer una contraseña UEFI? En esta guía, veremos cómo acceder a la configuración de UEFI en una PC con Windows 10.
La mayoría de las PC que vienen precargadas con Windows 8 o Windows 10 utilizan el firmware UEFI en lugar del BIOS tradicional. A diferencia del BIOS heredado, al que se puede acceder presionando una tecla asignada por el fabricante, UEFI requiere una ruta diferente para acceder a su configuración.
Compruebe si su PC es compatible con UEFI
Como se dijo antes, si su PC venía preinstalado con Windows 8, Windows 8.1 o Windows 10, es probable que su PC sea compatible con UEFI. Pero si no está seguro, puede consultar nuestra verificación de si su PC es compatible con la guía UEFI para saber fácilmente si su PC incluye el BIOS tradicional o el UEFI moderno.
Notas importantes:
Ahora puede prevenir los problemas del PC utilizando esta herramienta, como la protección contra la pérdida de archivos y el malware. Además, es una excelente manera de optimizar su ordenador para obtener el máximo rendimiento. El programa corrige los errores más comunes que pueden ocurrir en los sistemas Windows con facilidad - no hay necesidad de horas de solución de problemas cuando se tiene la solución perfecta a su alcance:
- Paso 1: Descargar la herramienta de reparación y optimización de PC (Windows 11, 10, 8, 7, XP, Vista - Microsoft Gold Certified).
- Paso 2: Haga clic en "Start Scan" para encontrar los problemas del registro de Windows que podrían estar causando problemas en el PC.
- Paso 3: Haga clic en "Reparar todo" para solucionar todos los problemas.
Complete las siguientes instrucciones para acceder a la configuración de UEFI en una PC con Windows 10.
<× Método 1 de 3
Acceder a la configuración de UEFI desde Windows 10
Paso 1: guarde su trabajo y cierre todos los programas en ejecución, si los hay.
Paso 2: abra la aplicación Configuración haciendo clic en su icono en el menú Inicio o presionando simultáneamente el logotipo de Windows y las teclas R.
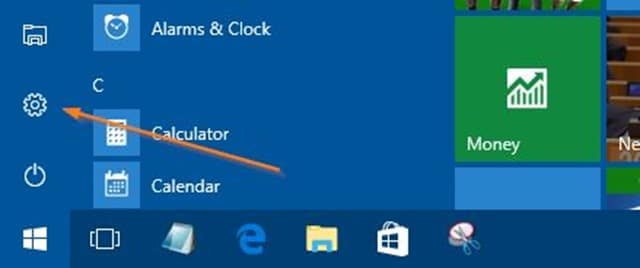
Paso 3: haga clic en Actualizar \u0026 amp; seguridad icono. Haga clic en Recuperación .
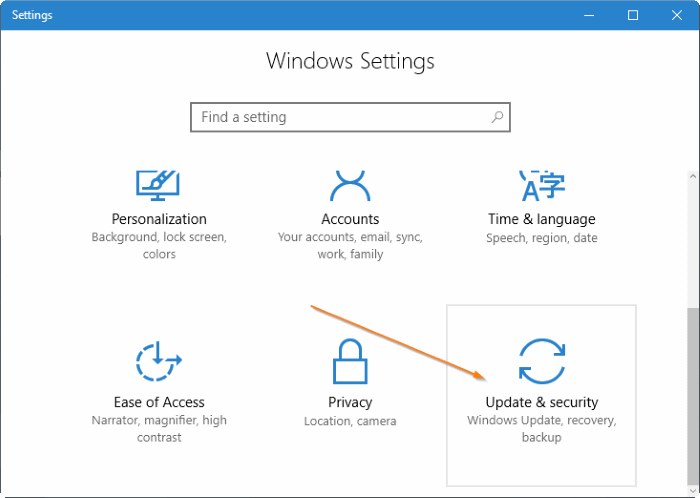
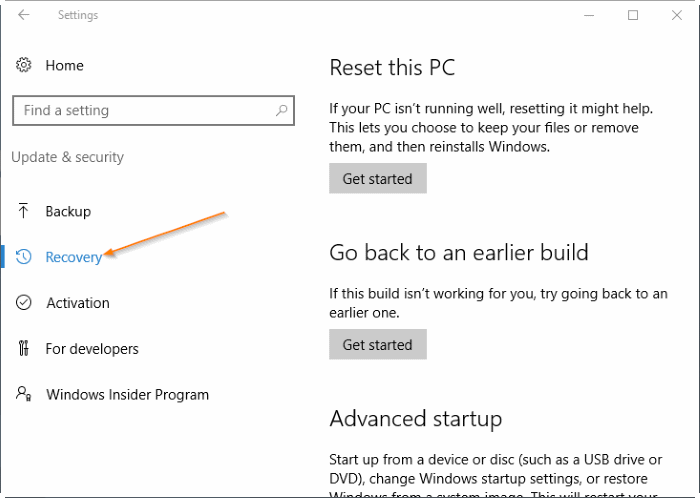
Paso 4: en la sección Inicio avanzado , haga clic en el botón Reiniciar ahora para reiniciar su PC.
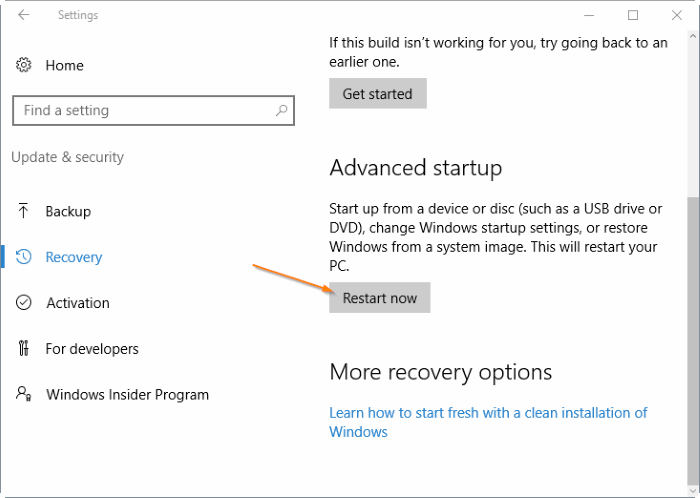
Paso 5: cuando vea la pantalla Elija una opción , haga clic en Solucionar problemas para visitar la pantalla Solucionar problemas.
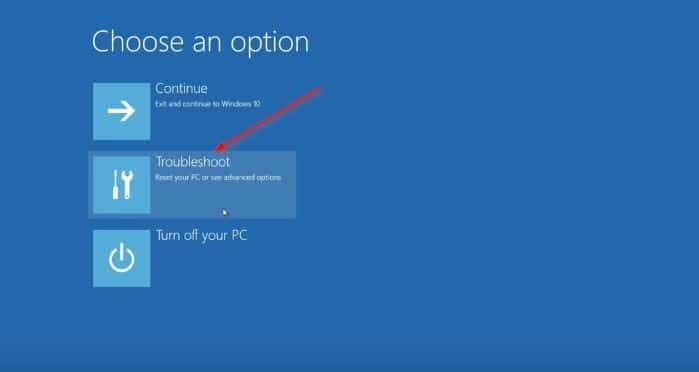
Paso 6: en la pantalla de solución de problemas, haga clic en Opciones avanzadas para navegar hasta la misma.
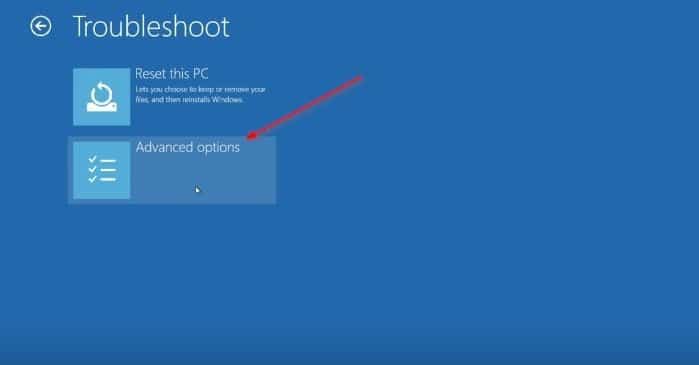
Paso 7: cuando vea la pantalla de opciones avanzadas, haga clic en Configuración de firmware UEFI . Tenga en cuenta que la opción Configuración de firmware UEFI no aparece si su PC no es compatible con UEFI.
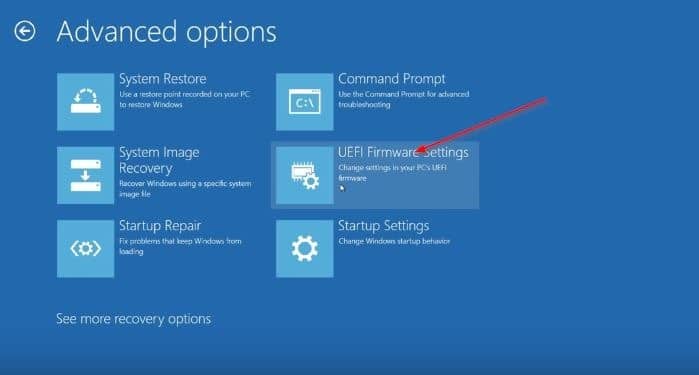
Paso 8: finalmente, cuando vea la pantalla de configuración de firmware UEFI con el mensaje 'Reiniciar para cambiar la configuración del firmware UEFI', haga clic en el botón Reiniciar para reiniciar su PC y acceder a la configuración del firmware UEFI.
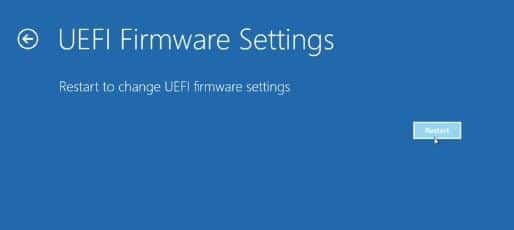
<× Método 2 de 3
Utilice el símbolo del sistema para acceder a la configuración de UEFI desde Windows 10
Si la aplicación Configuración no se abre por algún motivo, puede usar el símbolo del sistema para acceder a la configuración UEFI. A continuación se explica cómo hacerlo.
Paso 1: escriba CMD en el campo de búsqueda Inicio / barra de tareas, haga clic con el botón derecho en la entrada del símbolo del sistema y luego haga clic en la opción Ejecutar como administrador. Cuando vea el mensaje de Control de cuentas de usuario, haga clic en el botón Sí.
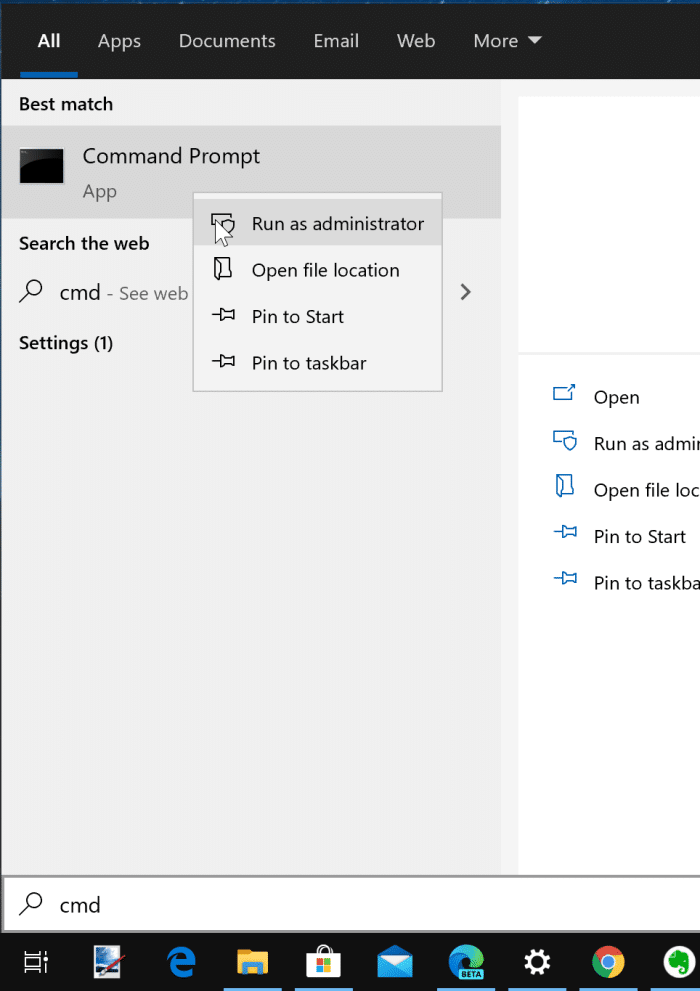
Paso 2: en la ventana del símbolo del sistema, escriba el siguiente comando y luego presione la tecla Intro.
shutdown.exe / r / o
Después de escribir el comando, no olvide presionar la tecla Enter .

Verá el mensaje 'Está a punto de cerrar sesión'. Su PC se reiniciará en menos de un minuto.
Paso 3: una vez reiniciado su PC, siga las instrucciones mencionadas en Paso 5, Paso 6, Paso 7 y Paso 8 del Método 1 para acceder a la configuración de UEFI.

<× Método 3 de 3
Otra forma de acceder a la configuración de UEFI desde Windows 10
Paso 1: abre el menú Inicio. Haga clic en el botón de encendido , mantenga presionada la tecla Mayús y luego haga clic en el botón Reiniciar .

Paso 2: una vez que su PC se reinicie y esté en la pantalla Elija una opción , siga las instrucciones mencionadas en el Paso 5 , Paso 6 , Paso 7 y Paso 8 del Método 1 (desplácese hacia arriba para ver).

