Cómo acceder a las opciones de cierre de sesión y bloqueo en Windows 10
Actualizado 2023 de enero: Deje de recibir mensajes de error y ralentice su sistema con nuestra herramienta de optimización. Consíguelo ahora en - > este enlace
- Descargue e instale la herramienta de reparación aquí.
- Deja que escanee tu computadora.
- La herramienta entonces repara tu computadora.
Después de los comentarios negativos de una gran cantidad de usuarios de PC por no proporcionar el botón de apagado o encendido en la pantalla de Inicio de Windows 8, Microsoft agregó un botón de encendido o apagado en la esquina superior derecha de la pantalla de Inicio en Windows 8.1 Update.
Opciones de bloqueo y cierre de sesión en Windows 10
Ahora que el menú Inicio se ha reintroducido con Windows 10, acceder a las opciones de apagado, reinicio, hibernación y suspensión es mucho más fácil, gracias al botón de encendido en el menú Inicio. Sin embargo, el botón de encendido en la pantalla de inicio no incluye opciones de bloqueo y cierre de sesión por alguna razón.

Aquellos de ustedes que hayan usado Windows 8.1 antes de pasar a Windows 10 sabrán que pueden hacer clic con el botón derecho en el botón Inicio y luego hacer clic en la opción Apagar para acceder rápidamente a todas las opciones, incluido cerrar sesión y bloquear. También se pueden usar atajos de teclado para apagar, hibernar, bloquear, reiniciar o suspender rápidamente Windows 8.1 y Windows 10.
Notas importantes:
Ahora puede prevenir los problemas del PC utilizando esta herramienta, como la protección contra la pérdida de archivos y el malware. Además, es una excelente manera de optimizar su ordenador para obtener el máximo rendimiento. El programa corrige los errores más comunes que pueden ocurrir en los sistemas Windows con facilidad - no hay necesidad de horas de solución de problemas cuando se tiene la solución perfecta a su alcance:
- Paso 1: Descargar la herramienta de reparación y optimización de PC (Windows 11, 10, 8, 7, XP, Vista - Microsoft Gold Certified).
- Paso 2: Haga clic en "Start Scan" para encontrar los problemas del registro de Windows que podrían estar causando problemas en el PC.
- Paso 3: Haga clic en "Reparar todo" para solucionar todos los problemas.
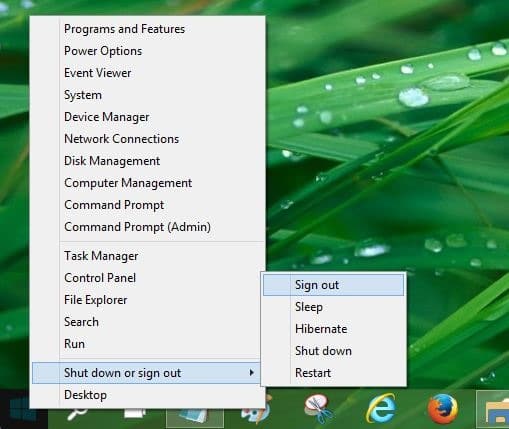
Si bien, si ha activado la pantalla de Inicio, puede volver a la pantalla de Inicio y hacer clic en el mosaico de la imagen de la cuenta de usuario ubicado en la parte superior derecha de la pantalla de Inicio para acceder a Cerrar sesión y bloquear, al usar el menú Inicio puede siga las instrucciones que se indican a continuación para acceder rápidamente a las opciones de bloqueo y cierre de sesión en Windows 10.
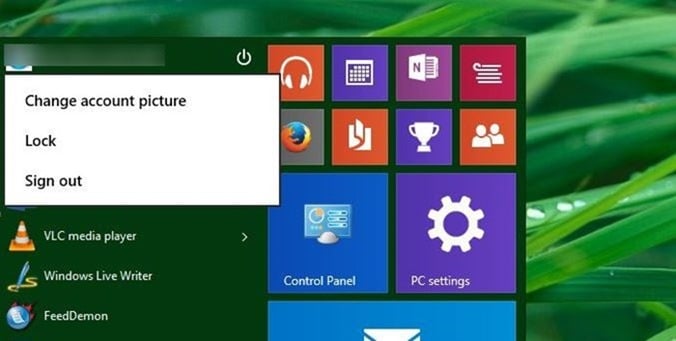
Acceso a las opciones de bloqueo y cierre de sesión en Windows 10
Paso 1: haga clic en el botón Inicio para abrir el mismo.
Paso 2: a continuación, haga clic en el nombre de la cuenta de usuario que aparece en la parte superior del menú Inicio para ver las opciones Cambiar imagen de cuenta, bloquear y cerrar sesión. Eso es todo.
Y si prefiere usar el teclado para acceder a las opciones de bloqueo y cierre de sesión, aquí se explica cómo acceder a ellas.
Uso del teclado para acceder a cerrar sesión
Paso 1: presione la tecla del logotipo de Windows en su teclado para abrir el menú Inicio.
Paso 2: una vez que se muestre el menú Inicio, presione la tecla de flecha hacia abajo una vez para seleccionar el nombre de la cuenta de usuario en el menú Inicio.
Paso 3: a continuación, presione la tecla Intro o la barra espaciadora para ver las opciones Cambiar imagen de cuenta, bloquear y cerrar sesión. Use la tecla de flecha hacia abajo para seleccionar la opción y luego presione Intro nuevamente para bloquear su PC o cerrar sesión en su cuenta. ¡Buena suerte!

