Cómo acceder de forma remota a una PC o Mac desde iPhone usando TeamViewer
Actualizado 2023 de enero: Deje de recibir mensajes de error y ralentice su sistema con nuestra herramienta de optimización. Consíguelo ahora en - > este enlace
- Descargue e instale la herramienta de reparación aquí.
- Deja que escanee tu computadora.
- La herramienta entonces repara tu computadora.
Puede haber varias razones por las que uno querría acceder de forma remota a una PC o Mac desde un iPhone. Tal vez, desee acceder a un archivo de presentación desde la oficina que había preparado en su PC o Mac en casa; o tal vez quieras ver rápidamente la contraseña de un servicio web que guardaste en el navegador web de tu computadora, o tal vez quieras ayudar a tu amigo a solucionar problemas en su PC o Mac.
Existen muchas aplicaciones y servicios para ayudarlo a obtener acceso de forma remota a una computadora, pero cuando se trata de control remoto, TeamViewer supera a sus competidores debido a su velocidad, características e interfaz fácil de usar. Lo mejor de TeamViewer es que es absolutamente gratuito para uso personal y no comercial.
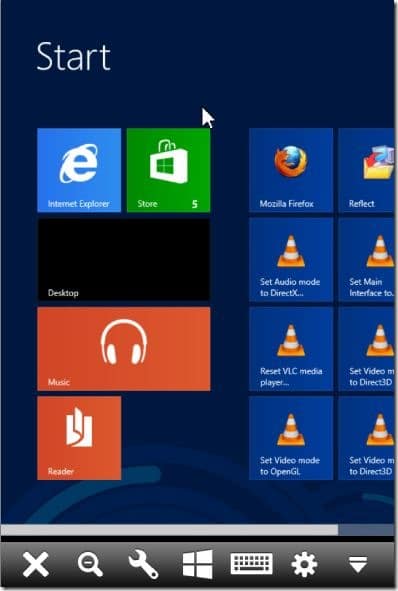
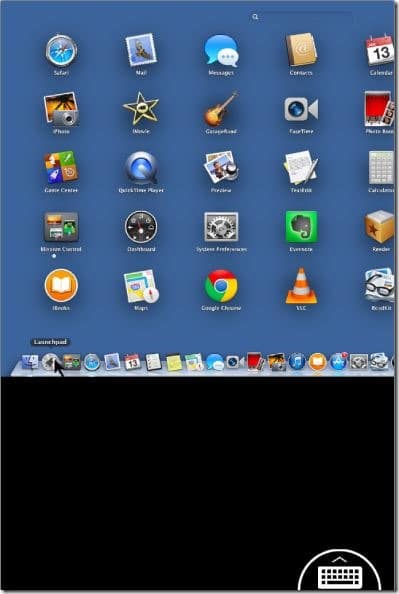
Notas importantes:
Ahora puede prevenir los problemas del PC utilizando esta herramienta, como la protección contra la pérdida de archivos y el malware. Además, es una excelente manera de optimizar su ordenador para obtener el máximo rendimiento. El programa corrige los errores más comunes que pueden ocurrir en los sistemas Windows con facilidad - no hay necesidad de horas de solución de problemas cuando se tiene la solución perfecta a su alcance:
- Paso 1: Descargar la herramienta de reparación y optimización de PC (Windows 11, 10, 8, 7, XP, Vista - Microsoft Gold Certified).
- Paso 2: Haga clic en "Start Scan" para encontrar los problemas del registro de Windows que podrían estar causando problemas en el PC.
- Paso 3: Haga clic en "Reparar todo" para solucionar todos los problemas.
Dado que TeamViewer está disponible para Windows, Mac, iOS, Windows Phone y Android, puede acceder fácilmente a su PC o Mac desde su iPhone instalándolo tanto en su computadora como en su iPhone.
Acceder a su PC / Mac desde un iPhone usando TeamViewer es extremadamente fácil. Simplemente siga las instrucciones que se dan a continuación para acceder de forma remota y controlar su PC desde su iPhone.
Si es la primera vez que intenta acceder a su PC o Mac desde un iPhone, primero debe instalar TeamViewer en su iPhone y en su computadora. Tenga en cuenta que para acceder y controlar su PC o Mac desde su iPhone, TeamViewer debe estar ejecutándose en su PC o Mac.
Si ya ha instalado TeamViewer en su iPhone y PC / Mac, puede pasar al paso 3.
Paso 1: instale TeamViewer en su iPhone, así como en su PC a la que le gustaría acceder de forma remota desde su iPhone. En su iPhone, puede abrir la tienda de aplicaciones (enlace de iTunes para ver en el navegador web), buscar el control remoto de TeamViewer y luego instalar el mismo. Puede descargar TeamViewer 9 para su PC desde aquí.
Paso 2: inicie TeamViewer en su PC y luego inícielo en su iPhone. Si ya lo ha instalado en su PC y iPhone, asegúrese de que sus dispositivos estén conectados a Internet y que TeamViewer se esté ejecutando tanto en PC como en iPhone.
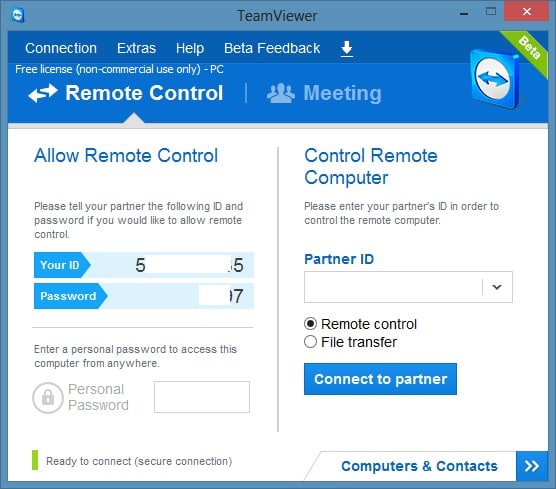
Paso 3: ingrese la ID de TeamViewer que se muestra en su PC en su iPhone y luego ingrese la contraseña de TeamViewer que se muestra justo debajo de la ID de TeamViewer en su iPhone para obtener acceso de forma remota a su PC.
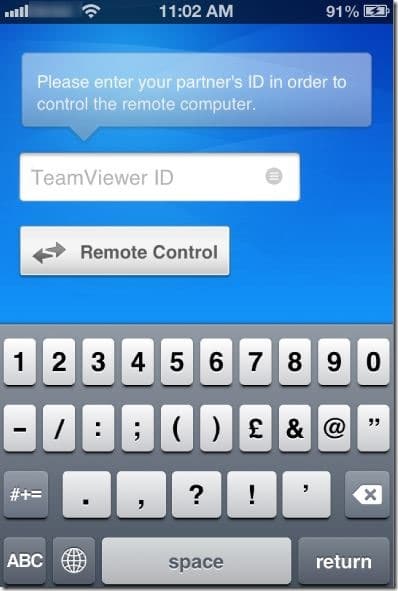
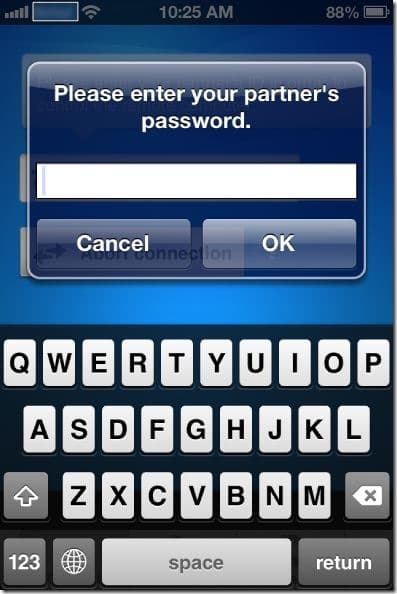
NOTA: TeamViewer tendrá el mismo ID y contraseña para su computadora a menos que usted mismo los cambie. Es decir, una vez que sepa el ID y la contraseña de su TeamViewer en su PC, puede establecer fácilmente una conexión entre PC / Mac y su iPhone, siempre que TeamViewer se esté ejecutando en su computadora y iPhone.
Paso 4: en su iPhone, verá instrucciones sobre cómo hacer clic, hacer clic con el botón derecho, hacer zoom, desplazarse y arrastrar y soltar archivos en su PC / Mac directamente desde su iPhone. Toque el botón Continuar para ver la pantalla de su PC en su iPhone. ¡Eso es todo!
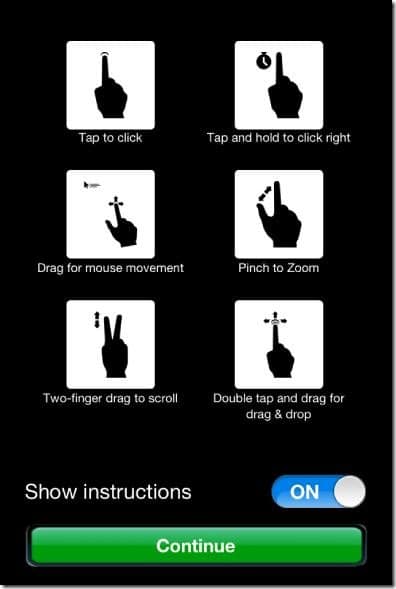
En su iPhone, al tocar el pequeño ícono de teclado que aparece en la esquina inferior derecha de la pantalla, se mostrarán los íconos de configuración, cierre, zoom, Inicio y teclado.
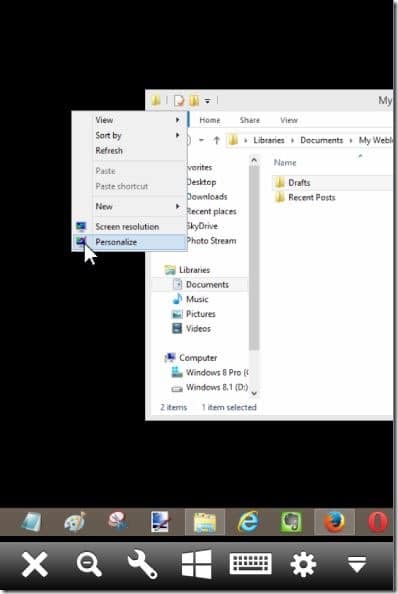
También puede interesarle cómo grabar una sesión de TeamViewer, cómo imprimir de forma remota con TeamViewer y cómo cambiar las guías de configuración de control de acceso de TeamViewer.

