Cómo acelerar BlueStacks para una emulación de Android más rápida
Actualizado 2023 de enero: Deje de recibir mensajes de error y ralentice su sistema con nuestra herramienta de optimización. Consíguelo ahora en - > este enlace
- Descargue e instale la herramienta de reparación aquí.
- Deja que escanee tu computadora.
- La herramienta entonces repara tu computadora.
BlueStacks está a la vanguardia cuando se trata de emuladores de Android para PC. Ha existido durante mucho tiempo y los usuarios no están buscando alternativas pronto. Esta popularidad se debe al rendimiento de BlueStacks.
Con BlueStacks instalado en su computadora, puede ejecutar aplicaciones y juegos de Android a velocidades de seis a ocho veces más rápido que en los teléfonos inteligentes Android de gama alta. Sin embargo, debido a algunos factores, BlueStacks puede volverse increíblemente lento e inutilizable.
Acelere BlueStacks para una emulación de Android más rápida
La ejecución lenta de BlueStacks puede deberse a aplicaciones de terceros, configuraciones de computadora o configuraciones de BlueStacks. Estos son los pasos de solución de problemas que exploraremos para solucionar este problema:
- Actualice el controlador de su tarjeta gráfica.
- Asigne más núcleos de CPU y RAM a BlueStacks.
- Actualice BlueStacks.
- Reduzca la resolución y el DPI de BlueStacks.
- Desactive los programas antivirus.
- Cierre las aplicaciones y los servicios en segundo plano.
Le recomiendo que siga estos pasos para la solución de problemas en el orden que le presentamos. En la siguiente sección, encontrará los pasos exactos a seguir para llevar a cabo los procesos anteriores.
Notas importantes:
Ahora puede prevenir los problemas del PC utilizando esta herramienta, como la protección contra la pérdida de archivos y el malware. Además, es una excelente manera de optimizar su ordenador para obtener el máximo rendimiento. El programa corrige los errores más comunes que pueden ocurrir en los sistemas Windows con facilidad - no hay necesidad de horas de solución de problemas cuando se tiene la solución perfecta a su alcance:
- Paso 1: Descargar la herramienta de reparación y optimización de PC (Windows 11, 10, 8, 7, XP, Vista - Microsoft Gold Certified).
- Paso 2: Haga clic en "Start Scan" para encontrar los problemas del registro de Windows que podrían estar causando problemas en el PC.
- Paso 3: Haga clic en "Reparar todo" para solucionar todos los problemas.
1] Actualice el controlador de su tarjeta gráfica
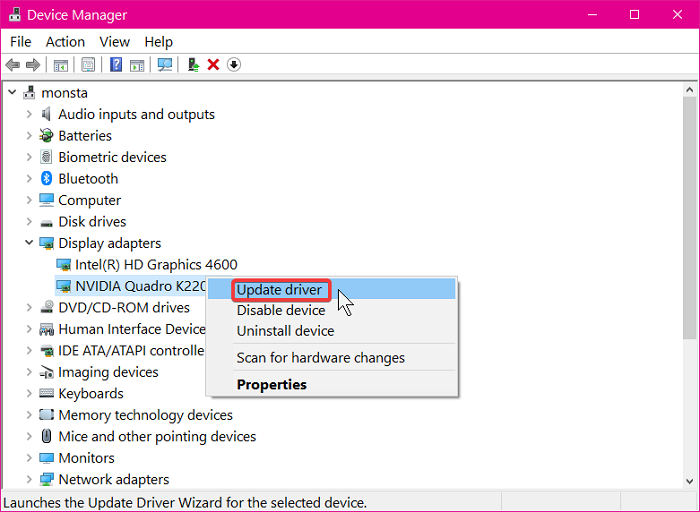
Si nota que las aplicaciones y los juegos en sus BlueStacks se están volviendo lentos, el controlador de su tarjeta gráfica debería ser el principal sospechoso. Las ediciones más recientes de controladores de tarjetas gráficas vienen con mejoras de rendimiento que optimizan sus juegos y gráficos en general.
Aunque el controlador de su tarjeta gráfica debería actualizarse junto con las actualizaciones de Windows, es posible que el sistema lo haya omitido. Asegúrese de que el controlador de su tarjeta gráfica esté actualizado. Si no es así, actualícelo.
Vaya al sitio web del fabricante de la tarjeta gráfica y descargue la última versión del controlador. Si no está seguro de qué tarjeta gráfica usa, lea esta guía. Después de descargar el controlador, presione la combinación tecla Windows + R & nbsp; e ingrese & nbsp; devmgmt.msc en el cuadro Ejecutar.
Haga clic en el botón & nbsp; Aceptar & nbsp; . Expanda el elemento & nbsp; Adaptadores de pantalla y haga clic con el botón derecho en el controlador del adaptador de gráficos aquí. Seleccione & nbsp; Actualizar controlador en el menú contextual.
Seleccione la opción Buscar software de controlador en mi computadora & nbsp; en la siguiente ventana y busque el controlador que acaba de descargar. Pulsa el botón & nbsp; Siguiente & nbsp; para continuar.
Siga los pasos en pantalla para completar la actualización del controlador y reinicie su computadora después de esto. Si tiene más de una tarjeta gráfica, debe seguir los pasos anteriores para cada uno de sus controladores.
2] Asigne más núcleos de RAM y CPU a BlueStacks
Inicie la aplicación del emulador BlueStacks y seleccione el ícono de engranaje en la esquina derecha de su pantalla para acceder al menú Configuración .
En la nueva ventana de Preferencias, vaya a la pestaña Motor & nbsp; . Vaya al área & nbsp; Rendimiento y haga clic en el menú desplegable; seleccione Personalizado & nbsp; en el menú desplegable.
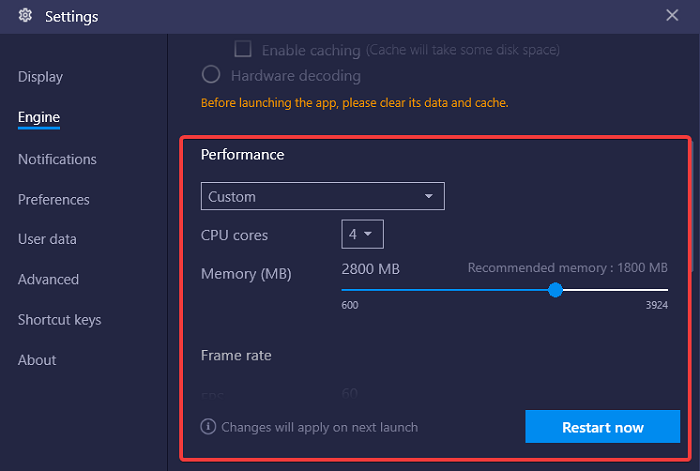
Para aumentar la cantidad de núcleos de CPU que usa BlueStack, seleccione el menú desplegable junto a Núcleos de CPU y seleccione un número superior al que hay actualmente. Para aumentar la asignación de RAM, haga clic y arrastre el control deslizante junto a Memoria (MB) hacia la derecha. Haga clic en el botón & nbsp; Reiniciar para guardar su configuración y reiniciar BlueStacks.
3] Actualice BlueStacks
Por la misma razón por la que actualiza el controlador de su tarjeta gráfica, la actualización de BlueStacks puede funcionar. BlueStacks le informa de las actualizaciones disponibles cada vez que inicia la aplicación. Si no recibe esta advertencia, visite el sitio web de BlueStacks y haga clic en & nbsp; Descargar BlueStacks & nbsp; para instalarlo en su máquina.
Después de descargar la actualización de BlueStacks, ahora necesita actualizar la aplicación. Si su versión actual de BlueStacks es 3.52.66.1905 o superior, ¡está de suerte! Puedes actualizar tu edición sin perder datos, como compras en la aplicación o datos de juegos.
Sin embargo, si su versión de BlueStacks es inferior a 3.7.44.1625, perderá todos los datos de su aplicación durante el proceso de actualización porque BlueStacks no le permite actualizar directamente.
4] Reduzca la resolución y el DPI de BlueStacks
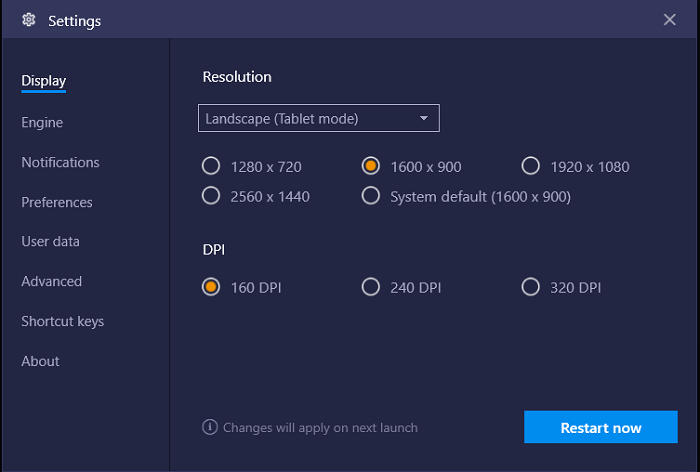
La configuración de pantalla de BlueStacks puede afectar sus aplicaciones de Android y su juego cuando las usa en Windows. Por lo general, cuanto más alta sea la resolución y el DPI, más lento será el rendimiento, especialmente en computadoras de rango medio o bajo.
Es posible que desee intercambiar parte de la resolución y el DPI para un uso y juego sin problemas de la aplicación. Inicie BlueStacks y haga clic en el icono de engranaje para abrir Configuración. En la ventana de configuración de BlueStacks, vaya a la pestaña Pantalla .
Vaya al área & nbsp; DPI & nbsp; y seleccione una opción más baja, como 160 DPI. Haga lo mismo con la resolución de la pantalla. Elija una resolución más baja que la actual, que puede establecerse en & nbsp; Configuración predeterminada del sistema . Pulsa el botón & nbsp; Reiniciar ahora para guardar y cerrar las opciones.
5] Deshabilite los programas antivirus
La presencia y las actividades de los programas antivirus pueden afectar la velocidad y el rendimiento de BlueStack. Si ha intentado todas las opciones explicadas anteriormente y aún no tiene suerte, su antivirus activo puede estar causando la lentitud.
Para determinar si su programa antivirus es el motivo de la lentitud de BlueStacks, desactívelo y vuelva a intentarlo con BlueStakcs. Puede desactivar la mayoría de los antivirus haciendo clic derecho en su icono en la barra de tareas y seleccionando la opción Desactivar . Si no lo encuentra en la barra de tareas, abra el antivirus y haga clic en la opción & nbsp; Desactivar en la ventana principal.
6] Cerrar aplicaciones y servicios en segundo plano
BlueStacks y las aplicaciones y juegos que ejecutas requieren recursos. Por lo tanto, si lo ejecuta con otras aplicaciones que consumen muchos recursos, los niveles de rendimiento de BlueStacks caerán. Afortunadamente, el Administrador de tareas nos muestra las aplicaciones en ejecución y la memoria que usan.
Puede iniciar el Administrador de tareas presionando la combinación de teclas & nbsp; CTRK + MAYÚS + ESC . En la pestaña & nbsp; Procesos & nbsp; , haga clic con el botón derecho en la aplicación de terceros y seleccione la opción Finalizar tarea .
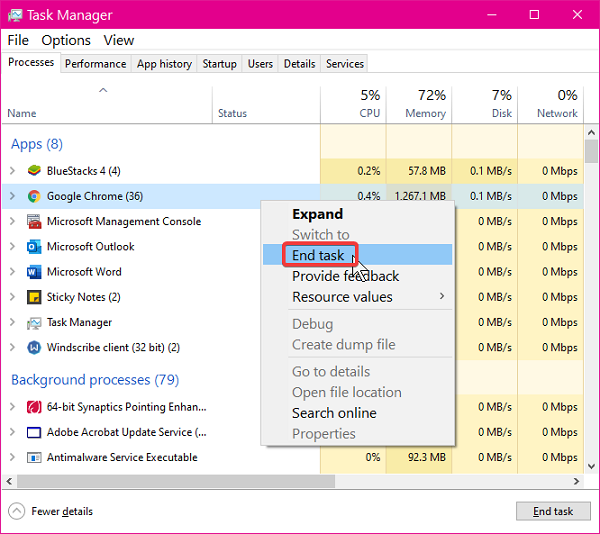
Así como las aplicaciones pueden afectar el rendimiento de BlueStacks, los servicios en ejecución también pueden hacerlo. Presione el acceso directo & nbsp; Windows + R e ingrese & nbsp; msconfig & nbsp; en el cuadro de diálogo Ejecutar.
Vaya a la pestaña & nbsp; Servicios & nbsp; de la nueva ventana que se abre. Aquí, marque la casilla de verificación & nbsp; Ocultar todos los servicios de Microsoft a continuación.
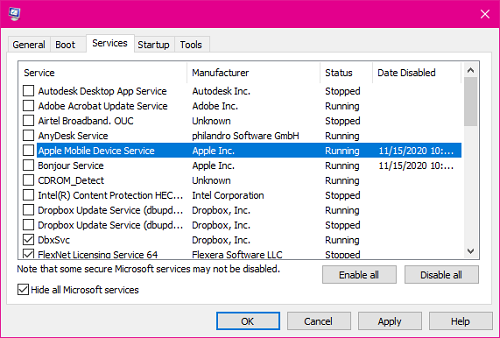
Después de ocultar todos los servicios de Microsoft, haga clic en el botón & nbsp; Desactivar todo . Por último, haga clic en los botones & nbsp; Aplicar y & nbsp; Aceptar para guardar la configuración. Reinicie su máquina cuando complete el proceso.
Háganos saber si esto le ayudó.

