¿Cómo acelerar la carga de miniaturas en Windows 10
Actualizado 2023 de enero: Deje de recibir mensajes de error y ralentice su sistema con nuestra herramienta de optimización. Consíguelo ahora en - > este enlace
- Descargue e instale la herramienta de reparación aquí.
- Deja que escanee tu computadora.
- La herramienta entonces repara tu computadora.
Bueno, si ha tomado muchas fotos de sus vacaciones o fiesta y ha intentado abrir la carpeta de sus archivos multimedia, pero las miniaturas tardan más en cargarse correctamente, esta es la guía que está buscando. Es uno de los problemas más comunes de Windows 10 y, obviamente, un poco frustrante. Si también enfrenta el mismo problema, consulte esta guía sobre ¿Cómo acelerar la carga de miniaturas en Windows 10?
Este error en particular se vuelve irritante cuando necesitas marcar rápidamente o enviar algunas imágenes importantes a otra persona o copiar en otro lugar. Básicamente, este problema ocurre cada vez que crea una carpeta separada para imágenes, videos, etc. Aunque puede decir que Windows 10 normalmente mantiene datos en caché de todas las carpetas o miniaturas de archivos para cargarlos rápidamente, ¿por qué aparece tal problema?
Vale la pena mencionar que durante un período de tiempo la caché de datos comienza a afectar porque se están agregando más y más archivos al sistema. Es por eso que el Explorador de archivos tarda algunos segundos en cargar las miniaturas para mostrarlas. A veces, también es posible que su sistema comience a mostrar vistas previas o miniaturas incorrectas de los archivos multimedia.
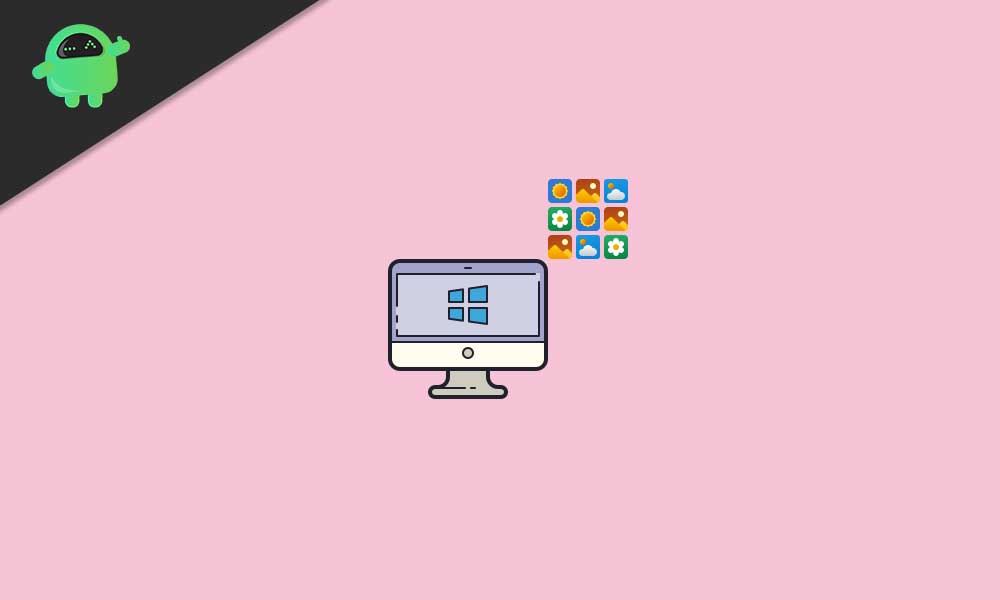
Notas importantes:
Ahora puede prevenir los problemas del PC utilizando esta herramienta, como la protección contra la pérdida de archivos y el malware. Además, es una excelente manera de optimizar su ordenador para obtener el máximo rendimiento. El programa corrige los errores más comunes que pueden ocurrir en los sistemas Windows con facilidad - no hay necesidad de horas de solución de problemas cuando se tiene la solución perfecta a su alcance:
- Paso 1: Descargar la herramienta de reparación y optimización de PC (Windows 11, 10, 8, 7, XP, Vista - Microsoft Gold Certified).
- Paso 2: Haga clic en "Start Scan" para encontrar los problemas del registro de Windows que podrían estar causando problemas en el PC.
- Paso 3: Haga clic en "Reparar todo" para solucionar todos los problemas.
¿Cómo acelerar la carga de miniaturas en Windows 10?
Afortunadamente, hemos compartido un par de formas posibles de solucionar el problema de carga lenta de las miniaturas. Por lo tanto, sin perder más tiempo, vayamos a la guía a continuación.
1. Habilitar la opción de miniatura
Hay muchas posibilidades de que ocurra algo, como un problema con la configuración de Windows. Eso puede ralentizar el tiempo de carga de las miniaturas. Para solucionar este problema, debe activar la opción de miniatura.
- Haga clic en el menú Inicio > Escriba Panel de control y haga clic en él desde el resultado de la búsqueda.
- Desde la interfaz del Panel de control, haga clic en Sistema y seguridad .
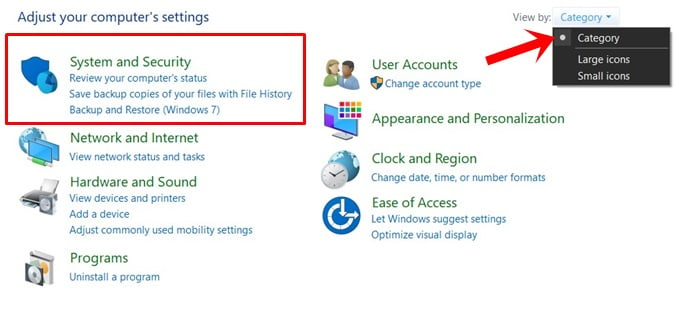
- Haga clic en Sistema > En el panel izquierdo, haga clic en Configuración avanzada del sistema .
- Seleccione Propiedades del sistema > Asegúrese de estar en la pestaña Avanzado .
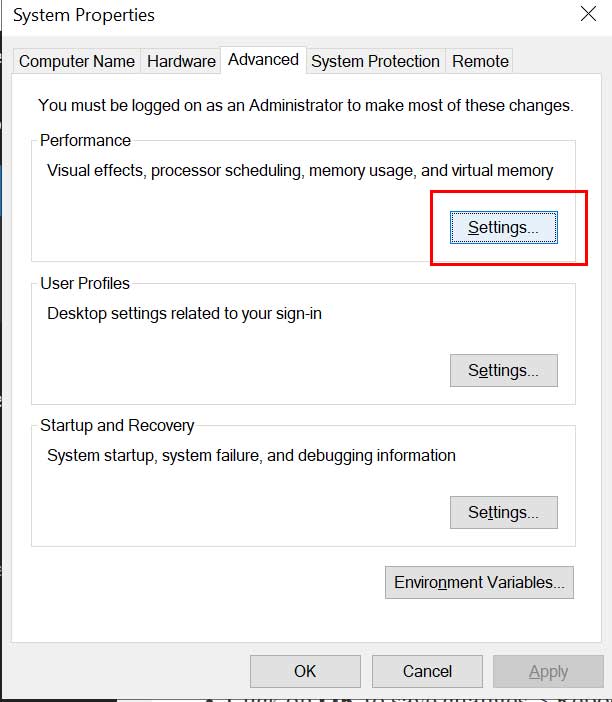
- Ahora, haga clic en Configuración de la opción Rendimiento .
- Habilite la casilla de verificación 'Mostrar miniaturas en lugar de iconos' .
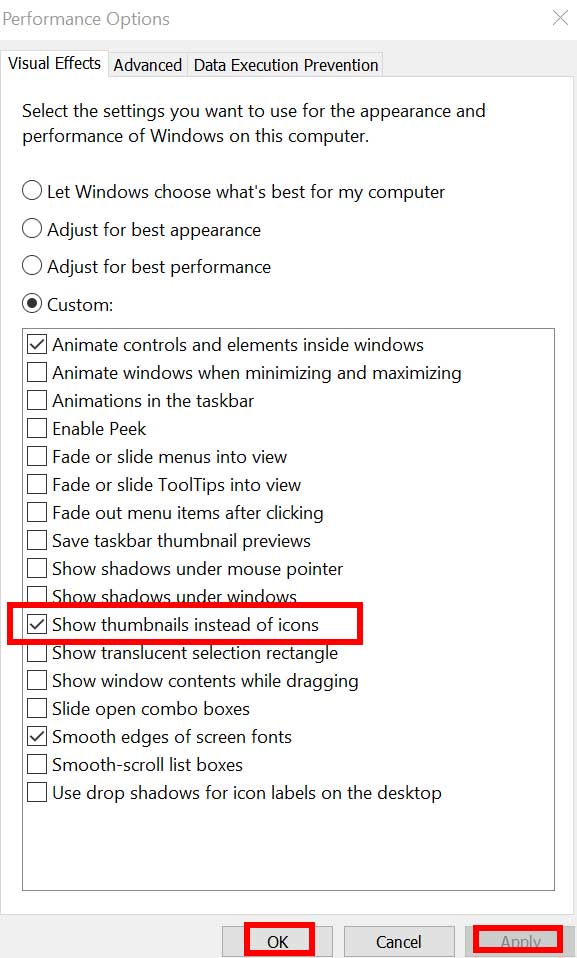
- Si ya está marcado, asegúrese de desmarcarlo y volverlo a marcar, luego haga clic en Aplicar > Seleccione Aceptar .
2. Reconstruir índice de búsqueda
Siempre que crea o agrega una nueva carpeta o incluso un archivo, el Explorador de archivos de Windows indexa esos archivos rápidamente. Básicamente, esto le permitirá encontrar los archivos siempre que los necesite. Pero si las miniaturas no se cargan rápidamente o muestran miniaturas incorrectas, es posible que el índice de búsqueda no esté actualizado. La reconstrucción del índice de búsqueda puede ayudar al sistema Windows a acelerar el tiempo de carga de las miniaturas. Para hacerlo:
- Haga clic en el menú Inicio > Escriba Opciones de indexación y haga clic en él en el resultado de la búsqueda.
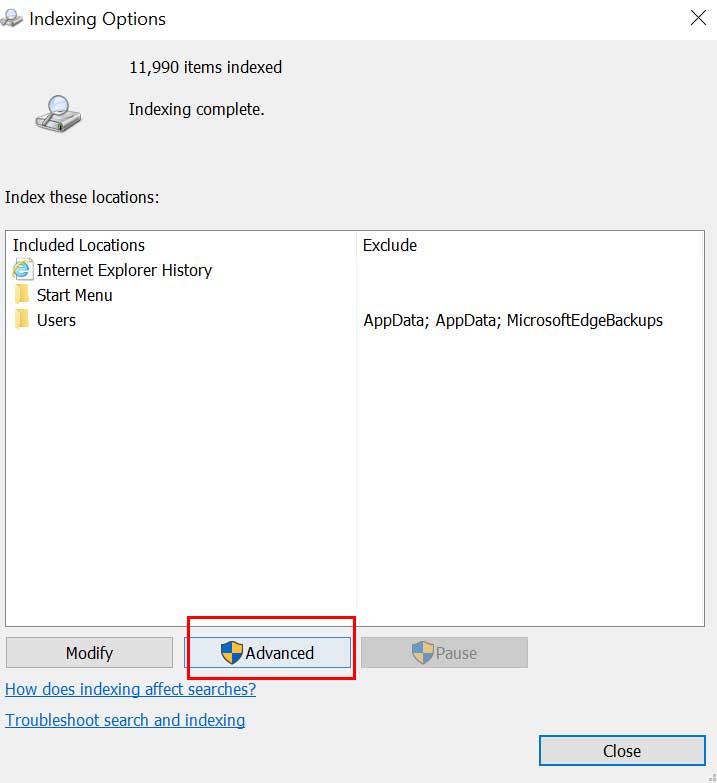
- Una vez que aparezca la interfaz, haga clic en el botón Avanzado .
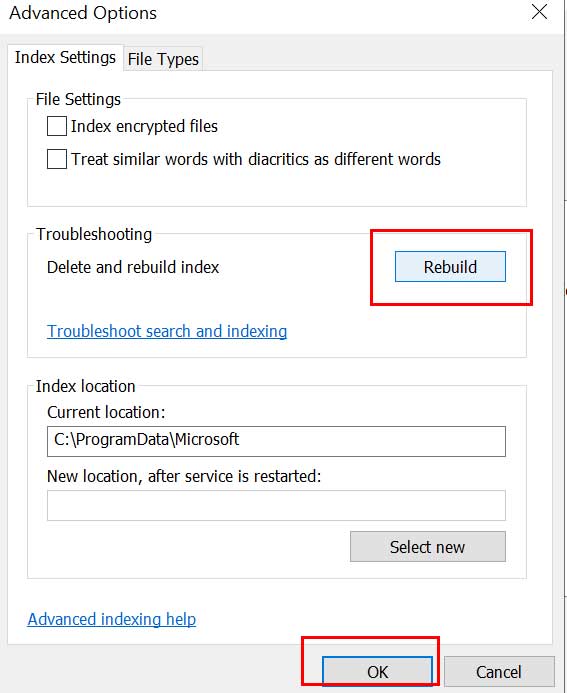
- Haga clic en Reconstruir para eliminar > reconstruir índices.
- Una vez hecho esto, puede reiniciar su computadora para verificar si acelera la carga de miniaturas en Windows 10 o no.
3. Configurar la política de grupo
El sistema Windows 10 permite a los usuarios modificar un par de configuraciones a través de la Política de grupo. Por lo tanto, deberá verificar si la opción de almacenamiento en caché de miniaturas está habilitada correctamente o no. Para hacerlo:
- Haga clic en el menú Inicio > Escriba Política de grupo y presione Intro .
- Se abrirá la ventana Editar política de grupo> Ahora, vaya a la ruta: Configuración de usuario> Componentes de Windows> Explorador de archivos
- Ubique 'Desactivar el almacenamiento en caché de miniaturas en archivos thumbs.db ocultos' .
- Haga doble clic en él para abrir Propiedades.
- Ahora, si está configurado en No configurado , asegúrese de configurarlo en 'Habilitado' .
- Haga clic en Aplicar y Aceptar para guardar los cambios.
- Por último, reinicia los efectos de cambio de tu computadora.
4. Modificar el tamaño de la caché de miniaturas
Otra forma mejor de acelerar el tiempo de carga de las miniaturas es simplemente cambiar el tamaño de la caché de las miniaturas. Aunque el tamaño predeterminado de la caché de iconos es de alrededor de 500 KB en Windows, es mejor cambiar o aumentar el tamaño de la caché. Para editar los valores del Registro de Windows, puede seguir los pasos a continuación:
- Presione las teclas Windows + R para abrir el cuadro de diálogo Ejecutar .
- Escriba regedit y presione Intro para abrir el Editor del registro .
- Si se lo solicita UAC, haga clic en Sí para otorgar el permiso.
- Ahora navegue hasta la siguiente ruta:
< wentHKEY_LOCAL_MACHINE\\SOFTWARE\\Microsoft\\Windows\\CurrentVersion\\Explore</”
- <김Haga clic derecho en un espacio vacío del panel derecho> Haga clic en Nuevo .
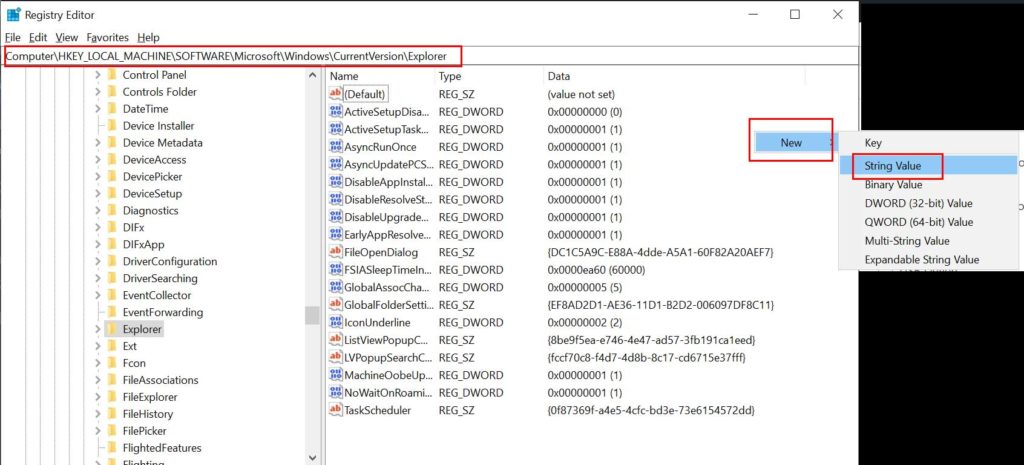
- Seleccione la opción Valor de cadena > Asigne el nuevo valor 'Máximo de iconos en caché' .
- Una vez que se abra la ventana Editar cadena , ingrese el valor 4096 y haga clic en Aceptar .
Esto básicamente crea un archivo de caché de 4 MB para miniaturas que seguramente aumentará la velocidad de carga. Además, puede ingresar un valor más alto como 8192 para crear un tamaño de caché de miniaturas más alto.
- Una vez que haya terminado, haga clic en Aceptar para guardar los cambios.
5. Compruebe los valores del registro
Si ninguno de los métodos funcionó para usted, intente acelerar el tiempo de carga de miniaturas en Windows 10 verificando los valores del registro correctamente. Indica que puede evitar que el Liberador de espacio en disco limpie automáticamente el caché guardado innecesariamente. Esto se puede hacer ajustando un valor de registro y estará listo.
Tenga en cuenta: No hace falta decir que el Registro de Windows incluye todas las configuraciones y ajustes necesarios que se pueden utilizar para ejecutar su sistema Windows correctamente todo el tiempo. Por lo tanto, es muy recomendable para crear una copia de seguridad completa de los valores del registro antes de realizar cualquier cambio. Una vez hecho esto, puede seguir los pasos a continuación.
- Presione las teclas Windows + R para abrir el cuadro de diálogo Ejecutar .
- Escriba regedit y presione Intro para abrir el Editor del registro .
- Si se lo solicita UAC, haga clic en Sí para otorgar el permiso.
- Ahora navegue hasta la siguiente ruta:
HKEY_LOCAL_MACHINE\\SOFTWARE\\Microsoft\\Windows\\CurrentVersion\\Explorer\\VolumeCaches\\Thumbnail Cache
- Aquí verá dos valores como Predeterminado y Ejecución automática .
- Asegúrese de hacer doble clic en Ejecución automática > Cambie el valor a 0 (cero).
Eso es todo, chicos. Esperamos que esta guía les haya resultado útil. Para más consultas, puede comentar a continuación.

