Cómo activar la protección contra ransomware incorporada en Windows 10
Actualizado 2023 de enero: Deje de recibir mensajes de error y ralentice su sistema con nuestra herramienta de optimización. Consíguelo ahora en - > este enlace
- Descargue e instale la herramienta de reparación aquí.
- Deja que escanee tu computadora.
- La herramienta entonces repara tu computadora.
Existen varios software anti-ransomware de terceros para ayudarlo a proteger sus datos del ransomware. Muchos usuarios están utilizando protección anti-ransomware de terceros como Acronis Ransomware Protection gratis para evitar que el ransomware cifre sus datos.
Si está ejecutando la versión 1709 o una versión superior de Windows 10, le complacerá saber que hay una función incorporada en Windows 10 para ayudarlo a proteger los datos contra ransomware.
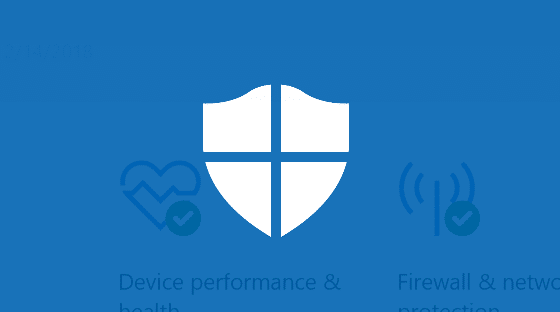
La función de acceso controlado a carpetas de Windows 10 supervisa las aplicaciones y revisa las aplicaciones que pueden realizar cambios en los archivos guardados en áreas protegidas.
Notas importantes:
Ahora puede prevenir los problemas del PC utilizando esta herramienta, como la protección contra la pérdida de archivos y el malware. Además, es una excelente manera de optimizar su ordenador para obtener el máximo rendimiento. El programa corrige los errores más comunes que pueden ocurrir en los sistemas Windows con facilidad - no hay necesidad de horas de solución de problemas cuando se tiene la solución perfecta a su alcance:
- Paso 1: Descargar la herramienta de reparación y optimización de PC (Windows 11, 10, 8, 7, XP, Vista - Microsoft Gold Certified).
- Paso 2: Haga clic en "Start Scan" para encontrar los problemas del registro de Windows que podrían estar causando problemas en el PC.
- Paso 3: Haga clic en "Reparar todo" para solucionar todos los problemas.
Es decir, el acceso controlado a carpetas le permite agregar una lista de carpetas que desea proteger del ransomware. Solo las aplicaciones que sean seguras podrán realizar cambios en los archivos de las carpetas protegidas. Se impedirá que los programas dañinos y no identificados realicen cambios en los archivos de las carpetas protegidas.
Si Controlled Folder Access bloquea uno de los programas en los que confía, puede agregar el programa a la lista segura en Controlled Folder Access. Puede especificar aplicaciones que considere seguras para evitar que el acceso controlado a carpetas bloquee sus aplicaciones favoritas.
<× Método 1 de 2 </×
Activar el acceso controlado a carpetas en Windows 10
Paso 1: abra la aplicación Configuración. Vaya a Actualizar \u0026 amp; seguridad \u0026 gt; Seguridad de Windows (Windows Defender).
Paso 2: haga clic en el botón Abrir el Centro de seguridad de Windows Defender .
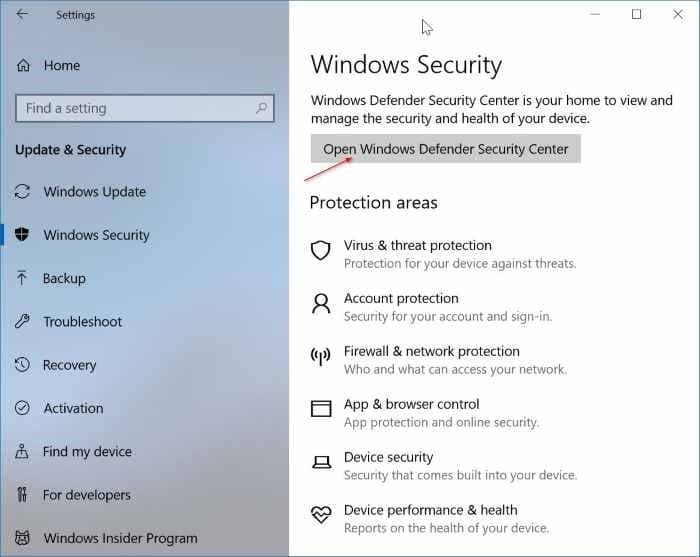
Paso 3: haga clic en Virus \u0026 amp; protección contra amenazas . Ahora haga clic en Virus \u0026 amp; configuración de protección contra amenazas .

Paso 4: en la sección Acceso controlado a la carpeta , haga clic en el enlace Administrar el acceso controlado a la carpeta .
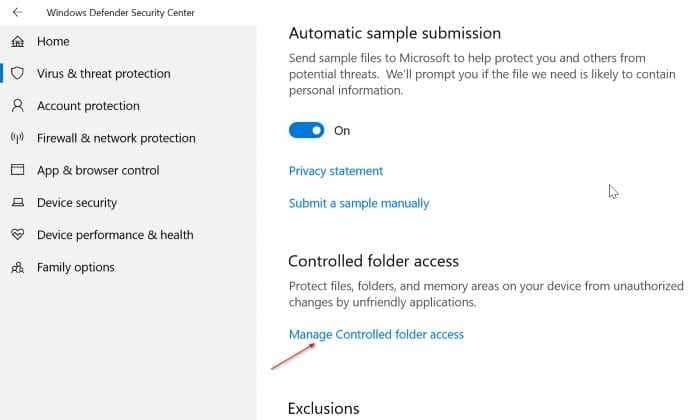
Paso 5: Mueva el interruptor Acceso controlado a la carpeta a la posición ' Activado ' para activar la protección contra ransomware. Haga clic en el botón Sí si aparece el mensaje Control de cuentas de usuario.
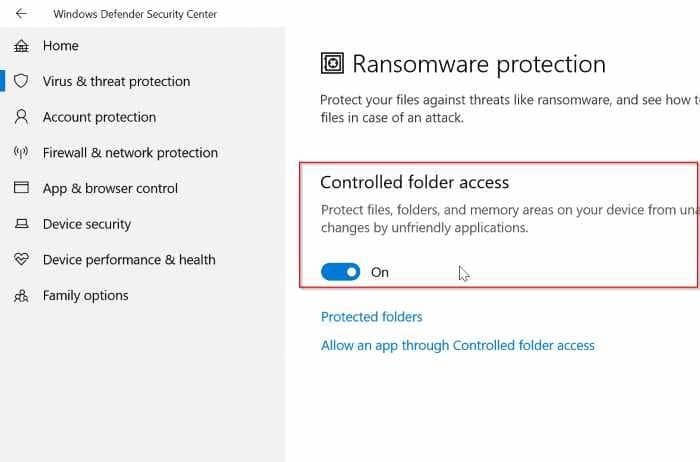
Paso 6: ahora, haga clic en el enlace Carpetas protegidas , haga clic en la opción Agregar una carpeta protegida y luego agregue una carpeta que desee proteger. del ransomware. Si desea proteger varias carpetas, agréguelas una por una.
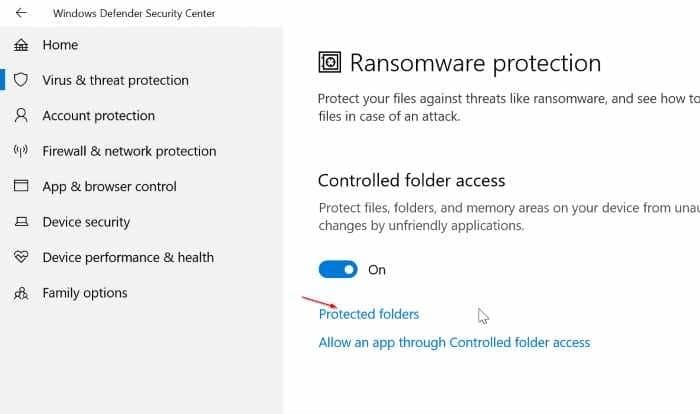
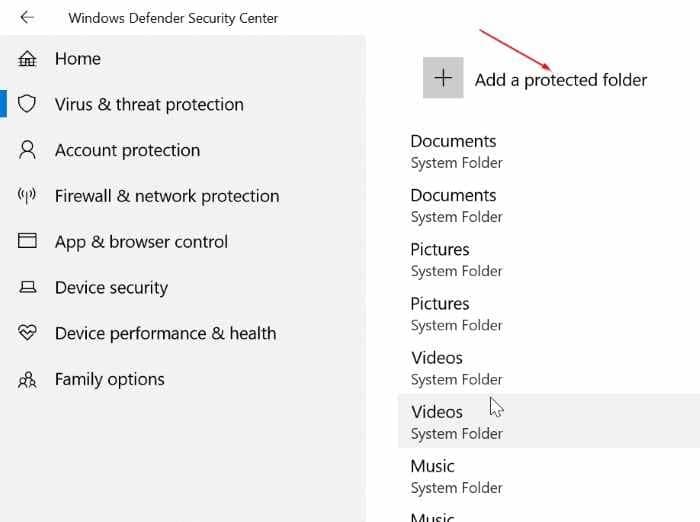
Tenga en cuenta que muchas de las carpetas de la biblioteca, como el escritorio, los documentos, las imágenes y los videos, están protegidas de forma predeterminada. Es importante tener en cuenta que puede agregar carpetas adicionales a la lista predeterminada, pero no puede eliminar carpetas de la lista predeterminada.
Paso 7: la mayoría de las aplicaciones comunes podrán acceder a archivos en Acceso controlado a carpetas, pero si desea permitir que un programa desconocido acceda a estas carpetas, puede agregarlo aquí.
Por último, haga clic en el enlace Permitir una aplicación a través del acceso controlado a la carpeta para agregar aplicaciones que desea permitir que realicen cambios en los archivos de estas carpetas protegidas.

¡Eso es todo! Ahora ha configurado la protección contra ransomware integrada en Windows 10.
<× Método 2 de 2
Habilite y configure el acceso controlado a través de PowerShell
Además del Centro de seguridad de Windows Defender, también se puede usar PowerShell para habilitar el acceso controlado y agregarle carpetas.
Paso 1: abra PowerShell como administrador. En la ventana de PowerShell, escriba el siguiente comando y luego presione la tecla Intro para activar el acceso controlado a la carpeta.
Set-MpPreference -EnableControlledFolderAccess habilitado
Paso 2: por último, para agregar carpetas a la lista predeterminada, use el siguiente cmdlet.
Add-MpPreference -ControlledFolderAccessProtectedFolders '\u0026 lt; la carpeta a proteger \u0026 gt;'
¡Espero que esta guía le resulte útil!

