Cómo activar o desactivar el inicio rápido en Windows 10
Actualizado 2023 de enero: Deje de recibir mensajes de error y ralentice su sistema con nuestra herramienta de optimización. Consíguelo ahora en - > este enlace
- Descargue e instale la herramienta de reparación aquí.
- Deja que escanee tu computadora.
- La herramienta entonces repara tu computadora.
El inicio rápido (también conocido como arranque híbrido) es una nueva característica introducida por primera vez con Windows 8 para iniciar una computadora más rápido que el tiempo requerido para iniciar una PC con el inicio en frío tradicional. El inicio rápido también está presente en la última versión de Windows 10 y está activado de forma predeterminada.
¿Cómo funciona el inicio rápido?
Según Microsoft, cuando apaga su PC con Windows 10, después de cerrar todas las aplicaciones en ejecución, Windows guarda automáticamente la copia de los controladores cargados y el kernel en un archivo llamado archivo de hibernación (hiberfil.sys) ubicado en la raíz de la unidad donde está instalado Windows 10.
Como probablemente sepa, hiberfil.sys generalmente es usado por la función de hibernación, pero cuando envía la señal de apagado a una PC donde el inicio rápido está activado, el archivo hiberfil.sys se usará para guardar los controladores cargados y kernel antes de apagarlo, para que Windows pueda volver a cargarlos rápidamente en la memoria cuando encienda su PC.
Debido a que Windows guarda los controladores cargados y el kernel en el archivo hiberfil.sys, que de otro modo es utilizado por la función de hibernación, para habilitar la función de inicio rápido, la función de hibernación debe estar activada. Para aquellos que no lo saben, Windows crea hiberfil.sys solo cuando la función de hibernación está activada.
Notas importantes:
Ahora puede prevenir los problemas del PC utilizando esta herramienta, como la protección contra la pérdida de archivos y el malware. Además, es una excelente manera de optimizar su ordenador para obtener el máximo rendimiento. El programa corrige los errores más comunes que pueden ocurrir en los sistemas Windows con facilidad - no hay necesidad de horas de solución de problemas cuando se tiene la solución perfecta a su alcance:
- Paso 1: Descargar la herramienta de reparación y optimización de PC (Windows 11, 10, 8, 7, XP, Vista - Microsoft Gold Certified).
- Paso 2: Haga clic en "Start Scan" para encontrar los problemas del registro de Windows que podrían estar causando problemas en el PC.
- Paso 3: Haga clic en "Reparar todo" para solucionar todos los problemas.
Por lo tanto, asegúrese de que la función de hibernación esté habilitada en su PC antes de continuar. Consulte cómo habilitar o deshabilitar la función de hibernación en la guía de Windows 10/8 para obtener instrucciones detalladas.
De forma predeterminada, el inicio rápido está activado y Windows usa lo mismo en lugar del inicio en frío (inicio tradicional). Pero si tiene la sensación de que su PC se inicia lentamente después de apagarse, es una buena idea comprobar el estado de Inicio rápido.
Activar o desactivar Inicio rápido en Windows 10
Sugerencia: si ha activado el inicio rápido pero desea realizar un apagado en frío tradicional de vez en cuando sin desactivar el inicio rápido o el arranque híbrido, abra el símbolo del sistema como administrador, escriba shutdown / s / f / t 0 , y luego presione la tecla Enter.
Paso 1: abra el Panel de control, cambie Ver por a Iconos pequeños y luego haga clic en Opciones de energía para abrir la ventana Opciones de energía.

Paso 2: en el panel izquierdo de la ventana Opciones de energía, haga clic en el enlace etiquetado Elija lo que hacen los botones de encendido para abrir la ventana Configuración del sistema.
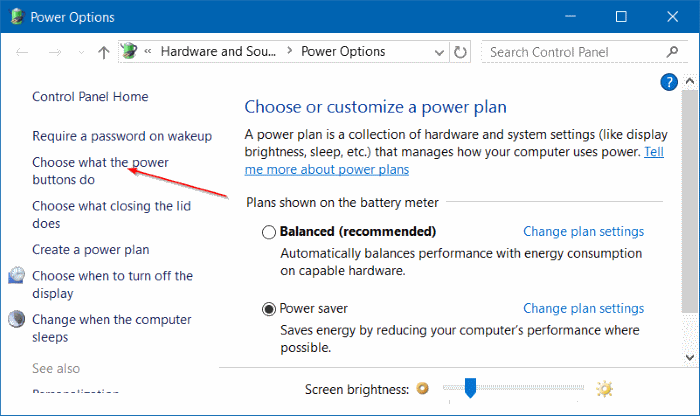
Paso 3: aquí, haga clic en el enlace llamado Cambiar la configuración que está disponible actualmente .
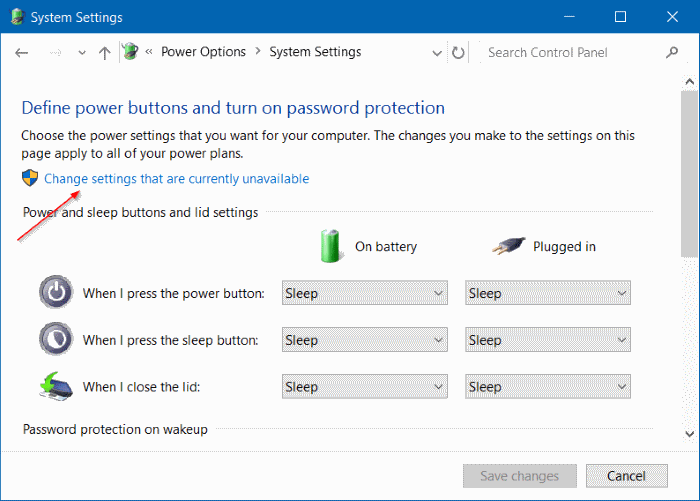
Paso 4: desplácese hacia abajo, en la sección Configuración de apagado , marque la casilla etiquetada Activar inicio rápido (recomendado) para habilitar el inicio rápido. característica. Al desmarcar la casilla Activar inicio rápido, se desactivará la función. Una vez que seleccione o anule la selección, haga clic en el botón Guardar cambios .
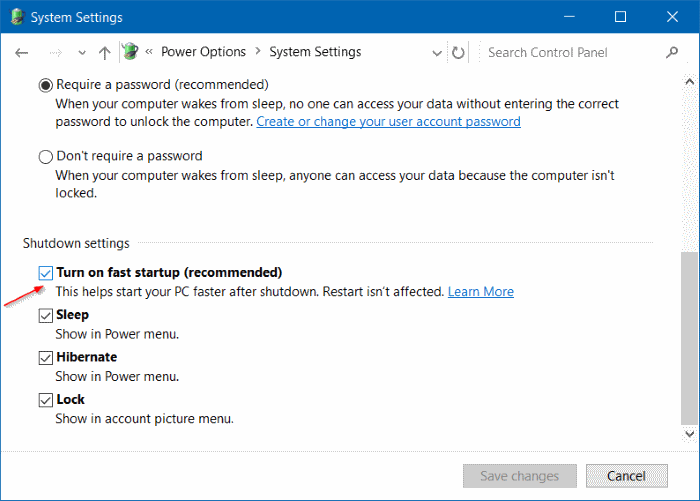
Y si la opción Activar inicio rápido no aparece, como se dijo al principio de este artículo, es probable que se deba a que la función de hibernación está desactivada en su PC. Primero debe habilitar la hibernación y luego seguir estos pasos nuevamente para ver la opción Activar inicio rápido.
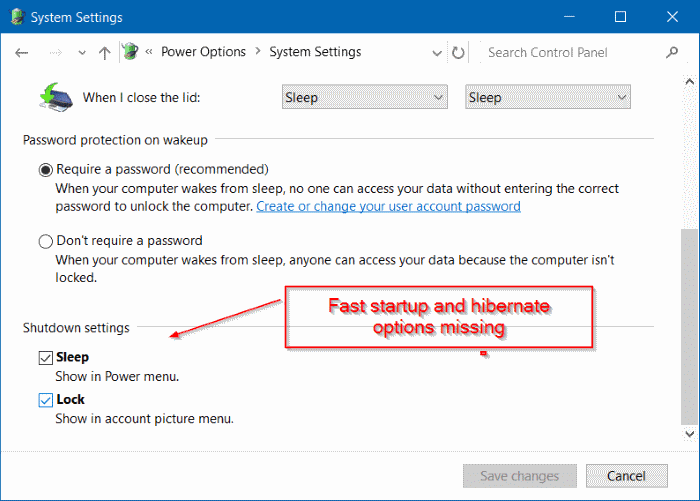
Si la hibernación está activada, debe ver la opción Hibernar en la configuración de apagado, justo encima de las opciones de suspensión y bloqueo.
Activar o desactivar Inicio rápido usando el Registro
Paso 1: abra el Editor del Registro escribiendo Regedit en el menú Inicio o en el cuadro de búsqueda de la barra de tareas y luego presione la tecla Intro.

Paso 2: una vez que se inicia el Editor del registro, navegue hasta la siguiente clave:
HKEY_LOCAL_MACHINE \\ SYSTEM \\ CurrentControlSet \\ Control \\ Session Manager \\ Power
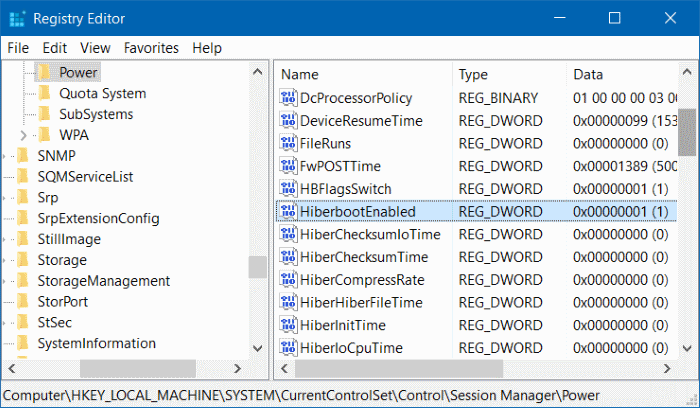
Paso 3: en el lado derecho, ubique el valor llamado HiberbootEnabled , haga doble clic en él y cambie los datos del valor a 1 (uno) para activar el inicio rápido. Establezca el valor en 0 (cero) para desactivar la función.
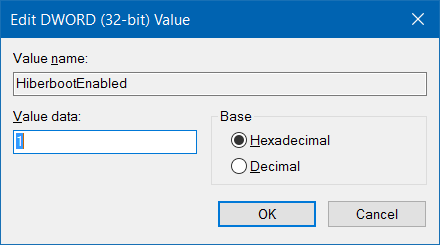
¡Espero que esto te ayude!

