Cómo activar o desactivar la pantalla de bloqueo de Windows Spotlight en Windows 10
Actualizado 2023 de enero: Deje de recibir mensajes de error y ralentice su sistema con nuestra herramienta de optimización. Consíguelo ahora en - > este enlace
- Descargue e instale la herramienta de reparación aquí.
- Deja que escanee tu computadora.
- La herramienta entonces repara tu computadora.
Si ha pasado una cantidad significativa de tiempo con Windows 10 y no ha desactivado la pantalla de bloqueo, probablemente haya notado el pequeño mensaje '¿Te gusta lo que ves?' texto en la esquina superior derecha de la pantalla de bloqueo.
Al hacer clic o tocar '¿Te gusta lo que ves?' El texto muestra dos opciones: Quiero más y No soy un fan. El '¿Te gusta lo que ves?' El texto aparece si ha activado la función Windows Spotlight para la pantalla de bloqueo en Windows 10.

¿Qué es Windows Spotlight?
Windows Spotlight es una nueva característica introducida con Windows 10. Windows Spotlight establece automáticamente imágenes excepcionales de la búsqueda de Bing como fondo de la pantalla de bloqueo y le permite enviar comentarios sobre un fondo específico. Como puede ver en la imagen de arriba, estas imágenes son impresionantes.
Notas importantes:
Ahora puede prevenir los problemas del PC utilizando esta herramienta, como la protección contra la pérdida de archivos y el malware. Además, es una excelente manera de optimizar su ordenador para obtener el máximo rendimiento. El programa corrige los errores más comunes que pueden ocurrir en los sistemas Windows con facilidad - no hay necesidad de horas de solución de problemas cuando se tiene la solución perfecta a su alcance:
- Paso 1: Descargar la herramienta de reparación y optimización de PC (Windows 11, 10, 8, 7, XP, Vista - Microsoft Gold Certified).
- Paso 2: Haga clic en "Start Scan" para encontrar los problemas del registro de Windows que podrían estar causando problemas en el PC.
- Paso 3: Haga clic en "Reparar todo" para solucionar todos los problemas.
Antes de la actualización de noviembre o la actualización de Threshold 2, esta función era exclusiva de la edición Home, pero ahora está disponible para las ediciones Windows 10 Pro y Home.
Antes de que le digamos cómo activar o desactivar la función Windows Spotlight, veamos cómo funciona la función Windows Spotlight y por qué muestra '¿Te gusta lo que ves?' mensaje en la pantalla de bloqueo.
Como se dijo al principio de este artículo, al hacer clic en '¿Te gusta lo que ves?' el texto muestra las opciones 'Quiero más' y 'No soy un fan'. Al hacer clic en la primera opción (quiero más), Windows 10 mostrará más tipos de imágenes similares en el futuro.
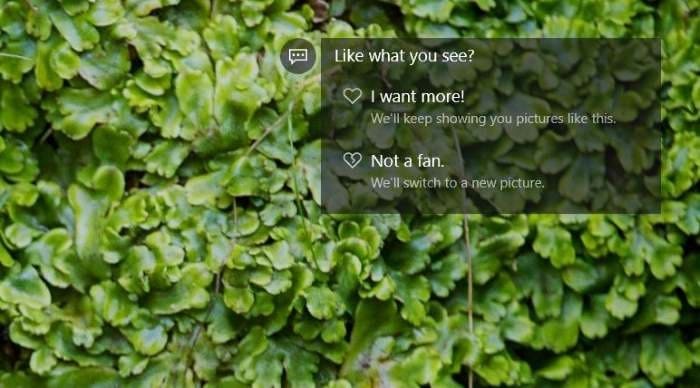
Es decir, por ejemplo, si hace clic en '¡Quiero más!' Cuando la imagen de fondo de la pantalla de bloqueo sea natural, Windows 10 mostrará más imágenes de la naturaleza en la pantalla de bloqueo en el futuro. Dicho esto, ocasionalmente también mostrará otros tipos de fotografías o imágenes de otras categorías, pero puede hacer clic en la opción No es un fan si desea evitar que Windows muestre ese tipo de imagen en la pantalla de bloqueo.
Active o desactive la función Windows Spotlight a través de Configuración
Si bien, si te encantan las imágenes que se muestran en la página de inicio de la búsqueda de Bing, probablemente no quieras desactivar la función Windows Spotlight. Dicho esto, si prefiere configurar una imagen capturada por usted o una imagen personalizada que descargó de Internet como fondo de la pantalla de bloqueo, puede desactivar la función Windows Spotlight siguiendo las instrucciones que se mencionan a continuación.
Paso 1: haga clic con el botón derecho en el escritorio y luego haga clic en Personalizar para abrir la categoría Personalización de Configuración.
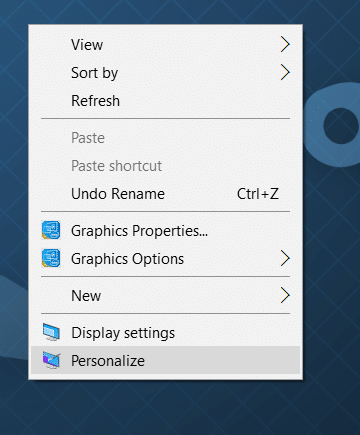
Paso 2: haga clic en Pantalla de bloqueo para ver la configuración relacionada con la pantalla de bloqueo.
Paso 3: en la sección Fondo, seleccione la opción Imagen o presentación de diapositivas del cuadro desplegable.
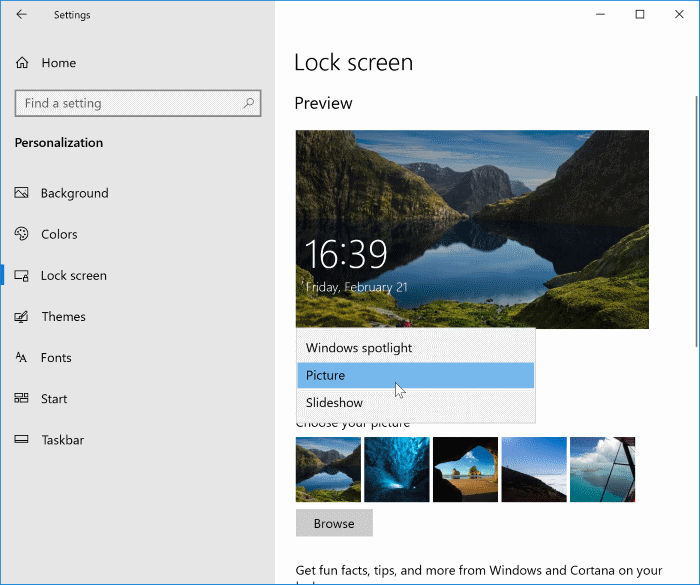
Si ha elegido la opción Imagen, para establecer una imagen específica como fondo de la pantalla de bloqueo, haga clic en la opción Examinar (en la sección Elija su imagen) y seleccione la imagen que desea configurar. como fondo de la pantalla de bloqueo.
Y si ha elegido la opción Presentación de diapositivas, debe hacer clic en Agregar una carpeta y luego seleccionar una carpeta que contenga sus imágenes favoritas.
Para conocer la ubicación de estas imágenes de Windows Spotlight, consulte nuestra guía de cómo guardar las imágenes de la pantalla de bloqueo de Windows Spotlight.
Deshabilitar Windows Spotlight a través del Registro
Paso 1: escriba Regedit.exe en el campo de búsqueda Inicio / barra de tareas y luego presione la tecla Intro. Haga clic en el botón Sí cuando aparezca la pantalla Control de cuentas de usuario para abrir el Editor del registro.
Paso 2: en el Editor del registro, navegue hasta la siguiente clave:
HKEY_CURRENT_USER \\ Software \\ Policies \\ Microsoft \\ Windows \\ CloudContent
Paso 3: en el lado derecho, haga clic con el botón derecho en un lugar vacío, haga clic en Nuevo y luego haga clic en DWORD (32 bits) Value y asígnele el nombre DisableWindowsSpotlightFeatures .
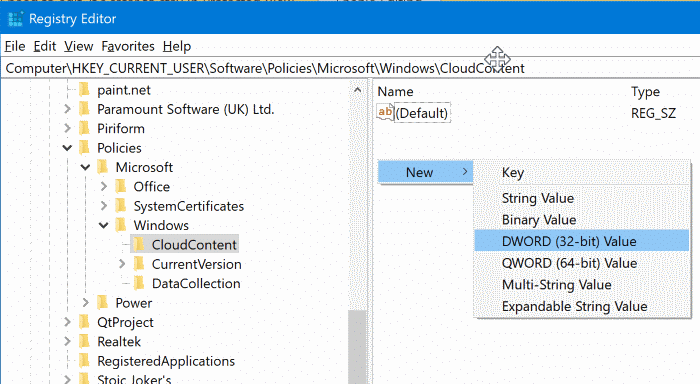
Paso 4: haga doble clic en DisableWindowsSpotlightFeatures recién creado y luego establezca sus datos de valor en 1 para desactivar Windows Spotlight. Vuelva a establecerlo en 0 o elimine DisableWindowSpotlightFeatures para habilitarlo de nuevo.
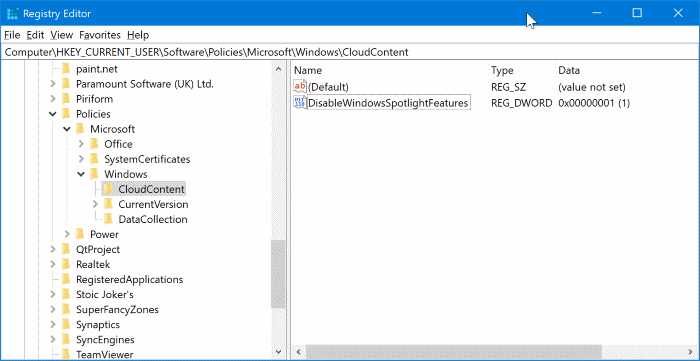
Habilite o deshabilite Windows Spotlight a través de la política de grupo
El Editor de políticas de grupo no forma parte de la edición Windows 10 Home.
Paso 1: abra el Editor de políticas de grupo escribiendo lo mismo en el campo de búsqueda Inicio / barra de tareas y luego presionando la tecla Intro.
Paso 2: en el Editor de políticas de grupo, navegue hasta:
Configuración de usuario \u0026 gt; Plantillas administrativas \u0026 gt; Componentes de Windows \u0026 gt; Contenido en la nube .
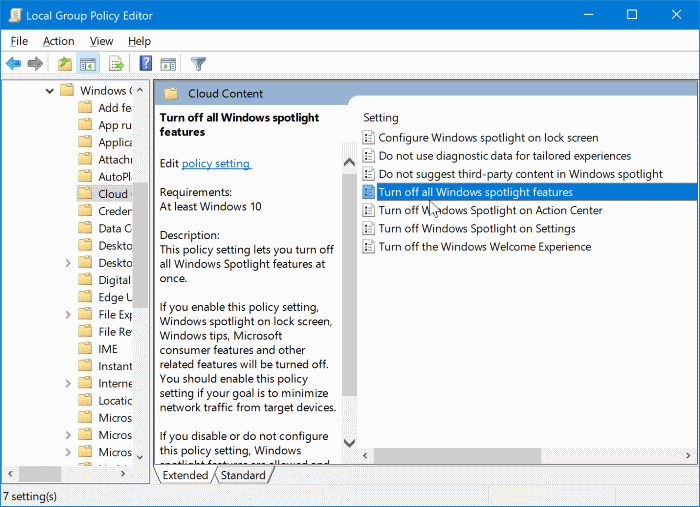
Paso 3: en el lado derecho, haga doble clic en Desactivar todas las funciones de Windows Spotlight . Seleccione Habilitado y luego haga clic en Aplicar .
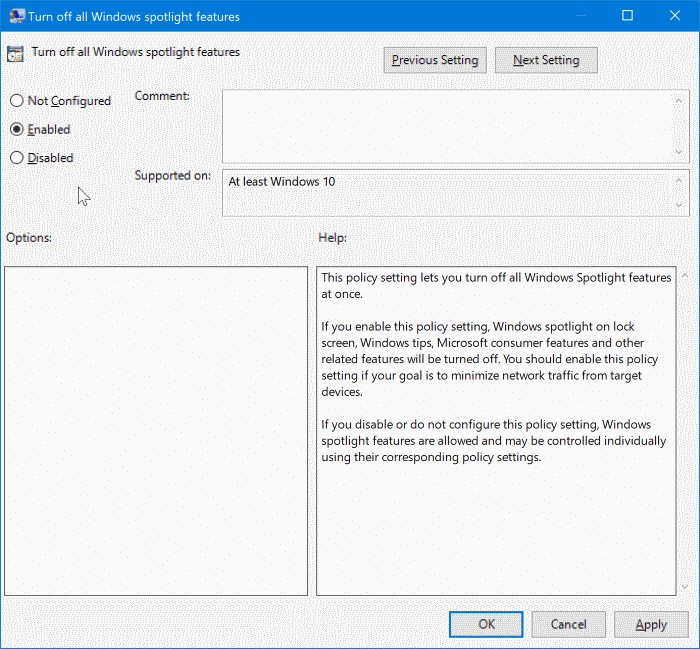
¡Espero que esto te ayude!



