Cómo activar o desactivar la protección en tiempo real de Windows Defender en Windows 10
Actualizado 2023 de enero: Deje de recibir mensajes de error y ralentice su sistema con nuestra herramienta de optimización. Consíguelo ahora en - > este enlace
- Descargue e instale la herramienta de reparación aquí.
- Deja que escanee tu computadora.
- La herramienta entonces repara tu computadora.
Windows Defender es el programa antivirus predeterminado en Windows 10. Como muchos de ustedes saben, aunque ofrece seguridad básica, los usuarios que saben cómo mantenerse alejados de los antivirus y otras amenazas con la ayuda de las mejores prácticas, usan Defender para proteger sus Sistema operativo Windows y datos.
A veces, para ejecutar un programa o secuencia de comandos sin errores, es posible que deba apagar o deshabilitar temporalmente el Defender de Windows 10.
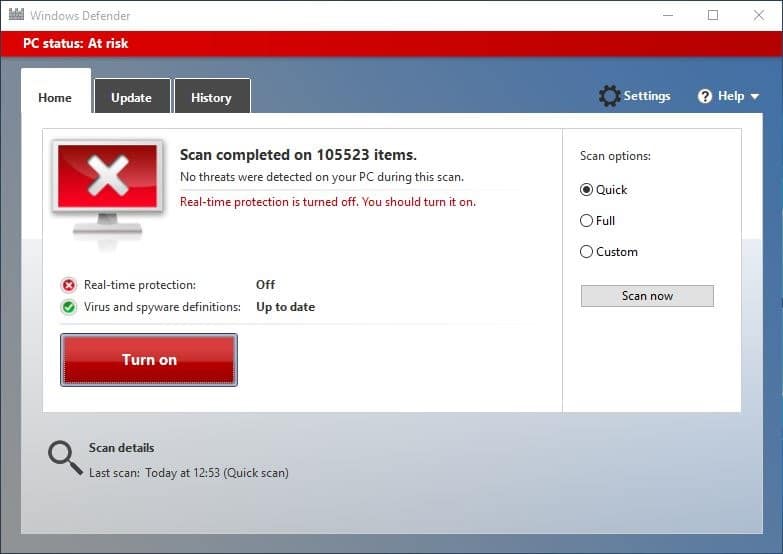
En esta guía, le mostraremos cómo activar o desactivar la protección en tiempo real de Windows Defender en Windows 10.
Notas importantes:
Ahora puede prevenir los problemas del PC utilizando esta herramienta, como la protección contra la pérdida de archivos y el malware. Además, es una excelente manera de optimizar su ordenador para obtener el máximo rendimiento. El programa corrige los errores más comunes que pueden ocurrir en los sistemas Windows con facilidad - no hay necesidad de horas de solución de problemas cuando se tiene la solución perfecta a su alcance:
- Paso 1: Descargar la herramienta de reparación y optimización de PC (Windows 11, 10, 8, 7, XP, Vista - Microsoft Gold Certified).
- Paso 2: Haga clic en "Start Scan" para encontrar los problemas del registro de Windows que podrían estar causando problemas en el PC.
- Paso 3: Haga clic en "Reparar todo" para solucionar todos los problemas.
Tenga en cuenta que desactivar la protección en tiempo real no desactivará Windows Defender de forma permanente. Si Windows 10 descubre que la protección en tiempo real se ha desactivado durante un tiempo, activa automáticamente la protección en tiempo real de Windows Defender. Entonces, si desea deshabilitar Windows Defender para siempre, consulte nuestra guía sobre cómo deshabilitar Windows Defender permanentemente en Windows 10.
ADVERTENCIA: No desactive la protección en tiempo real a menos que sepa lo que está haciendo. Y no es necesario que apague Defender manualmente antes de instalar un antivirus de terceros como Avast Antivirus. La configuración de antivirus de terceros se encarga de eso.
Método 1: active o desactive la protección en tiempo real de Defender a través de Configuración
Método 2: habilitar o deshabilitar la protección en tiempo real a través de la política de grupo
Método 1 de 2
Habilite o deshabilite la protección en tiempo real de Windows Defender a través de la configuración
Paso 1: abra la aplicación Configuración. Hay muchas formas de abrir la aplicación Configuración en Windows 10. Puede hacer clic en el icono Configuración en el menú Inicio o usar el atajo de teclado de Windows + I para iniciar rápidamente Configuración.
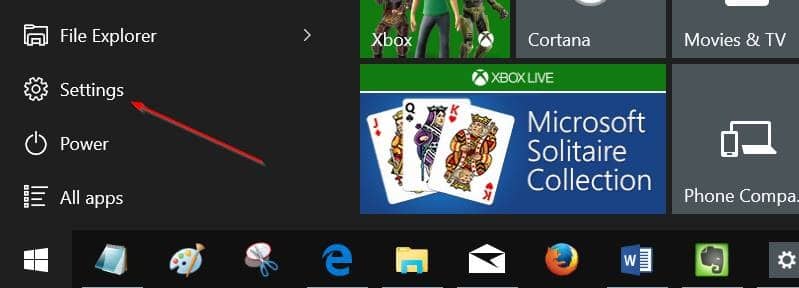
Paso 2: haga clic en Actualización y seguridad (Actualización de Windows, recuperación, copia de seguridad).
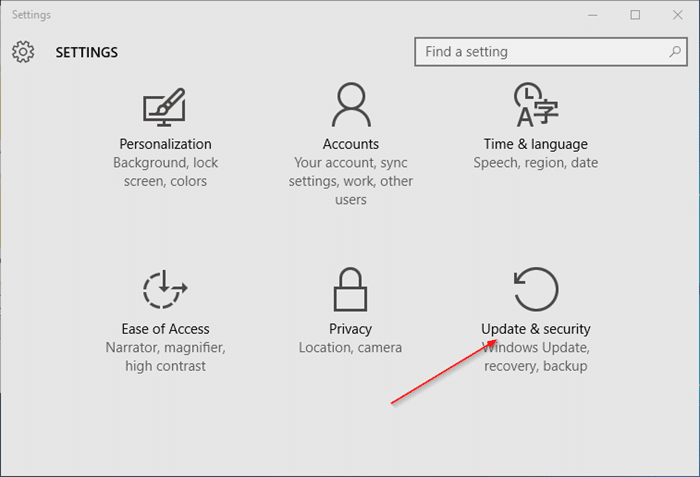
Paso 3: haga clic en Windows Defender .
Paso 4: finalmente, desactive la opción titulada Protección en tiempo real para deshabilitar la protección en tiempo real.
Poco después de desactivar la protección en tiempo real, verá la notificación Activar protección antivirus.
Método 2 de 2
Habilite o deshabilite la protección en tiempo real a través de la política de grupo
Tenga en cuenta que el Editor de políticas de grupo no está disponible en la edición Windows 10 Home, lo que significa que este método solo funciona en las ediciones Windows 10 Pro y Enterprise. Si está en la edición Home, siga las instrucciones del Método 1.
Paso 1: escriba Editar política de grupo en el cuadro de búsqueda del menú Inicio y luego presione la tecla Intro para abrir el Editor de políticas de grupo local.
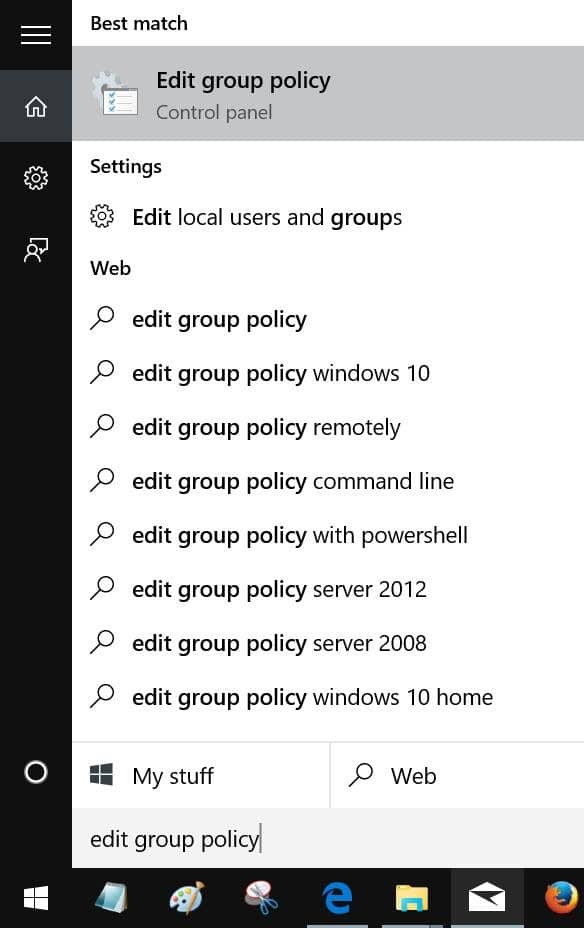
Sugerencia: también puede escribir Gpedit.msc en el cuadro de búsqueda del menú Inicio o en el cuadro de comando Ejecutar seguido de la tecla Intro para iniciar el Editor de políticas de grupo.
Paso 2: navegue a Configuración del equipo \u0026 gt; Plantillas administrativas \u0026 gt; Componentes de Windows \u0026 gt; Windows Defender \u0026 gt; Protección en tiempo real.
Paso 3: en el lado derecho busque la política titulada Desactivar la protección en tiempo real y haga doble clic en la misma para abrir sus propiedades.
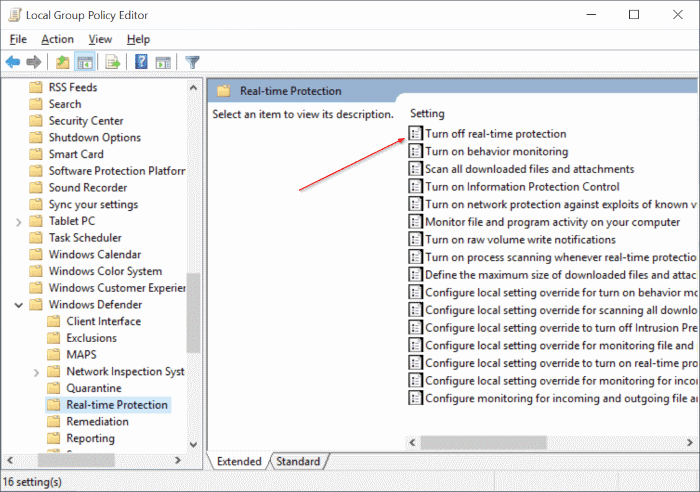
Paso 4: seleccione la opción Habilitada para desactivar la política. Haga clic en el botón Aplicar.
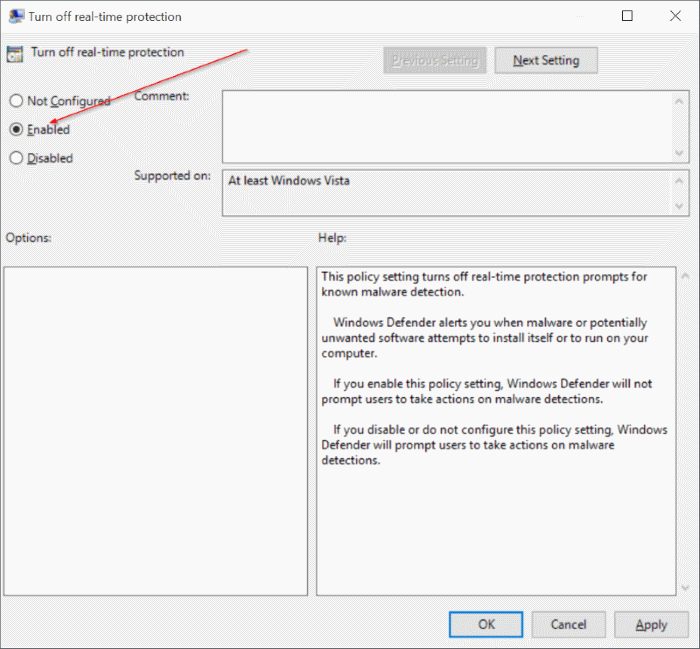
NOTA: Para habilitar la protección en tiempo real, seleccione la opción No configurado o inhabilite antes de hacer clic en el botón Aplicar.




