Cómo activar o desactivar las funciones de Windows 10
Actualizado 2023 de enero: Deje de recibir mensajes de error y ralentice su sistema con nuestra herramienta de optimización. Consíguelo ahora en - > este enlace
- Descargue e instale la herramienta de reparación aquí.
- Deja que escanee tu computadora.
- La herramienta entonces repara tu computadora.
Windows 10 es un gran sistema operativo con cientos de funciones. Como cualquier otro sistema operativo o software, la mayoría de los usuarios de PC nunca usan todas las funciones que se ofrecen en Windows 10. Por ejemplo, el visor XPS integrado es ajeno a la mayoría de los usuarios de PC, aunque existe desde el lanzamiento de Windows 7.
A los usuarios avanzados de PC a menudo les gusta desactivar las funciones que no les interesan. Aunque Windows 10 no ofrece una forma de activar o desactivar todas las funciones, puede desactivar muchas funciones en el Panel de control.
Como puede ver en la siguiente imagen, puede activar o desactivar .Net Framework, Hyper-V, Internet Explorer, Microsoft Print to PDF, XPS Viewer, Telnet Client, Work Folder Client, Windows Fax and Scan, Windows PowerShell y más.

Notas importantes:
Ahora puede prevenir los problemas del PC utilizando esta herramienta, como la protección contra la pérdida de archivos y el malware. Además, es una excelente manera de optimizar su ordenador para obtener el máximo rendimiento. El programa corrige los errores más comunes que pueden ocurrir en los sistemas Windows con facilidad - no hay necesidad de horas de solución de problemas cuando se tiene la solución perfecta a su alcance:
- Paso 1: Descargar la herramienta de reparación y optimización de PC (Windows 11, 10, 8, 7, XP, Vista - Microsoft Gold Certified).
- Paso 2: Haga clic en "Start Scan" para encontrar los problemas del registro de Windows que podrían estar causando problemas en el PC.
- Paso 3: Haga clic en "Reparar todo" para solucionar todos los problemas.
No puede utilizar este método para desactivar las aplicaciones integradas en Windows 10. Si desea eliminar una aplicación, consulte cómo desinstalar la guía de aplicaciones predeterminada de Windows 10. Además, desactivar una función no la eliminará de Windows 10. Si desea deshacerse completamente de una función de Windows 10, debe utilizar una herramienta de personalización de imágenes ISO de Windows 10 como NTLite.
Como se dijo anteriormente, Windows 10 no le permite activar o desactivar todas las funciones. Algunas funciones son esenciales para el buen funcionamiento del sistema operativo, y algunas otras, como el menú Inicio y el Explorador de archivos, se pueden desactivar instalando alternativas de terceros.
Activar o desactivar funciones en Windows 10
Siga las instrucciones que se indican a continuación para activar o desactivar las funciones de Windows 10.
Paso 1: abra el Panel de control escribiendo Panel de control en el menú Inicio o en el campo de búsqueda de la barra de tareas y luego presionando la tecla Intro.
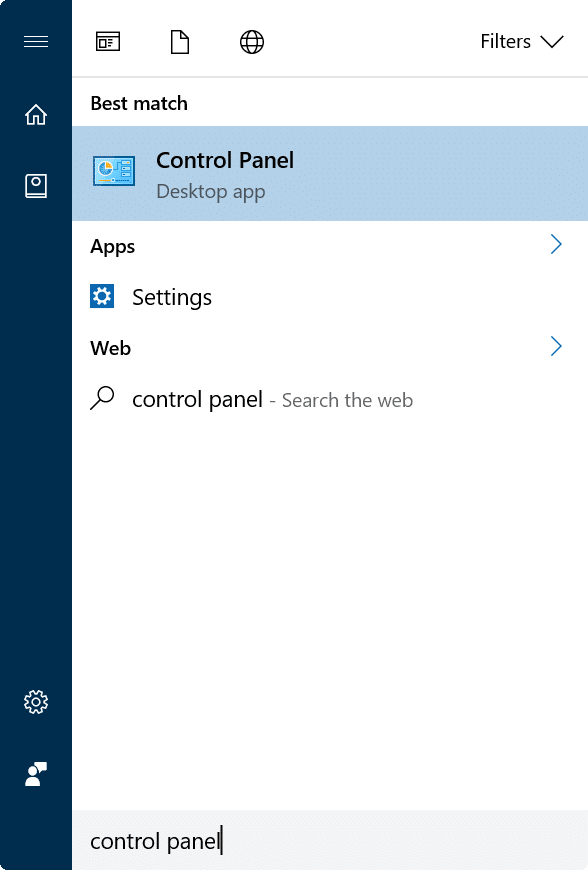
Paso 2: en la sección Programas, haga clic en el enlace Desinstalar un programa . Esto abrirá la ventana Programas y características.
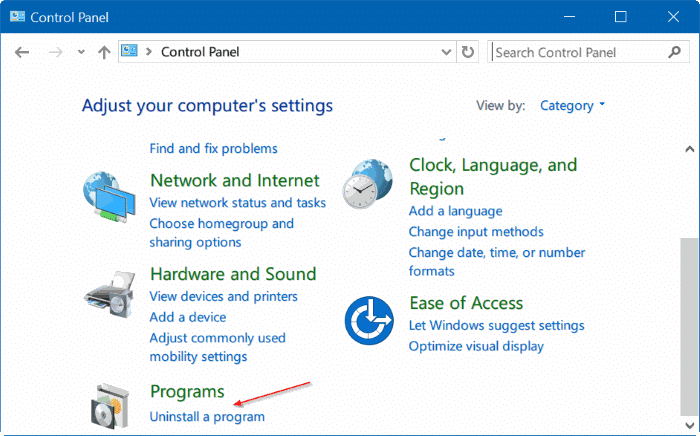
Paso 3: en el panel izquierdo de la ventana Programas y funciones, haga clic en Activar o desactivar funciones de Windows el enlace para abrir la ventana Funciones de Windows con una lista de funciones. que puedes activar o desactivar.
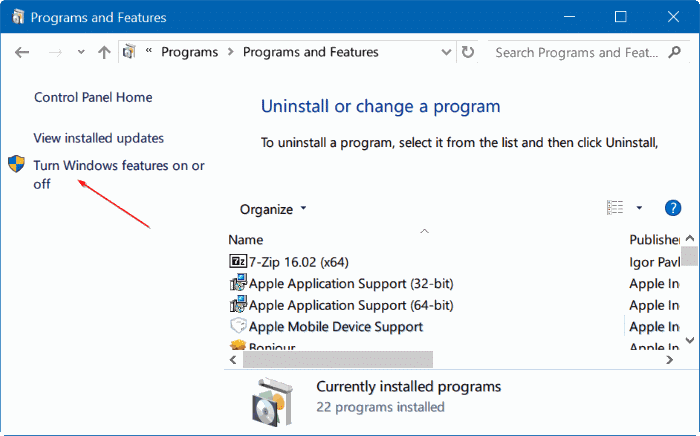
Paso 4: revise la lista de funciones. Si la casilla de verificación junto a una función está seleccionada, significa que la función está activada. Una casilla de verificación completa significa que solo parte de la función está activada.
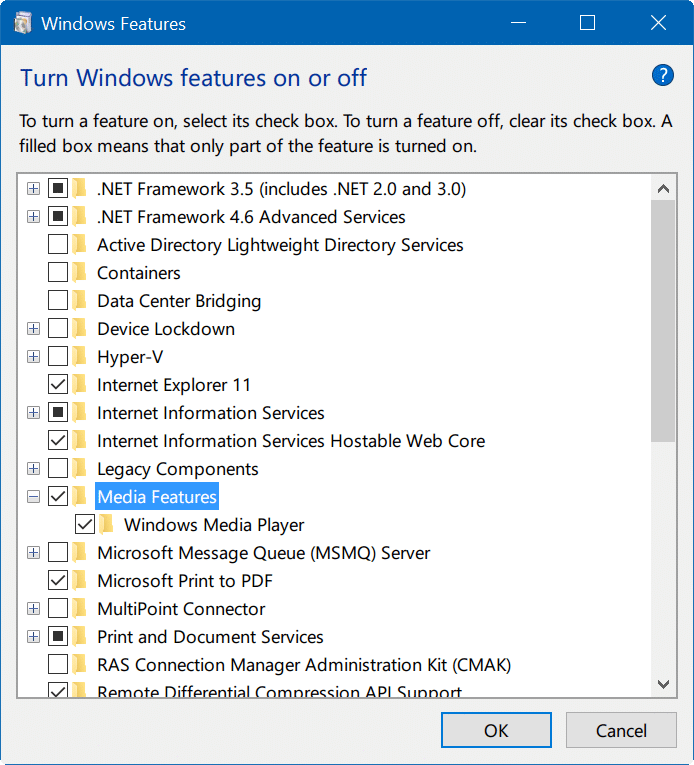
Haga clic en el icono del signo más para ver todas las funciones de esa categoría. Por ejemplo, puede ver el Reproductor de Windows Media expandiendo Funciones multimedia.
Para desactivar una función, desmarca la casilla de verificación junto a ella. Cuando vea el siguiente cuadro de diálogo de confirmación, haga clic en el botón Sí para desactivar la función. Es posible que se le solicite que active o desactive una función.
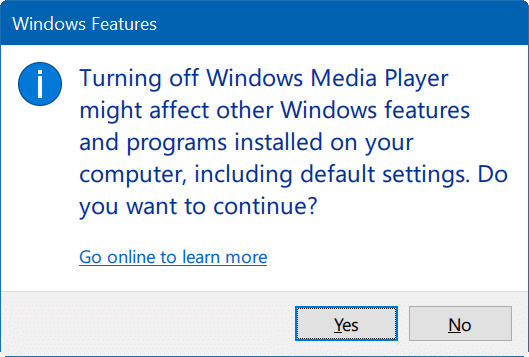
Le recomendamos que desactive solo las funciones que ya no usa o que prefiere usar software de terceros en lugar del predeterminado.
Además, consulte cómo activar o desactivar los gestos del panel táctil en la guía de Windows 10.

