Cómo activar o desactivar los gestos del panel táctil en Windows 10
Actualizado 2023 de enero: Deje de recibir mensajes de error y ralentice su sistema con nuestra herramienta de optimización. Consíguelo ahora en - > este enlace
- Descargue e instale la herramienta de reparación aquí.
- Deja que escanee tu computadora.
- La herramienta entonces repara tu computadora.
Microsoft ha introducido un montón de nuevos gestos del panel táctil con Windows 10. Estos nuevos gestos del panel táctil le permiten cambiar rápidamente entre aplicaciones en ejecución, abrir la vista de tareas, abrir Cortana y realizar muchos otros trabajos simplemente moviendo dos o más dedos en su computadora portátil panel táctil.

Nuevos gestos del panel táctil en Windows 10
Además de los gestos estándar como tocar para hacer clic, tocar con dos dedos para hacer clic con el botón derecho y pellizcar para hacer zoom, los siguientes nuevos gestos están disponibles en Windows 10.
# Toque con tres dedos: abre Cortana
Notas importantes:
Ahora puede prevenir los problemas del PC utilizando esta herramienta, como la protección contra la pérdida de archivos y el malware. Además, es una excelente manera de optimizar su ordenador para obtener el máximo rendimiento. El programa corrige los errores más comunes que pueden ocurrir en los sistemas Windows con facilidad - no hay necesidad de horas de solución de problemas cuando se tiene la solución perfecta a su alcance:
- Paso 1: Descargar la herramienta de reparación y optimización de PC (Windows 11, 10, 8, 7, XP, Vista - Microsoft Gold Certified).
- Paso 2: Haga clic en "Start Scan" para encontrar los problemas del registro de Windows que podrían estar causando problemas en el PC.
- Paso 3: Haga clic en "Reparar todo" para solucionar todos los problemas.
# Arrastra y desliza con tres dedos: cambia de aplicación
# Tres dedos hacia arriba: vista de tareas abierta
# Tres dedos hacia abajo: mostrar escritorio
# Toque con cuatro dedos: abrir el centro de acción
Aunque estos gestos lo ayudan a cambiar rápidamente entre aplicaciones y hacer su trabajo rápidamente, no a todos los usuarios les gustan estos gestos que se ofrecen en Windows 10. Dado que todas estas acciones también se pueden realizar usando atajos de teclado, muchos usuarios prefieren usar atajos de teclado en lugar de gestos del panel táctil.
Si no está utilizando uno o más gestos del panel táctil y desea desactivarlos, puede hacerlo siguiendo las instrucciones que se proporcionan a continuación. También se pueden utilizar estas instrucciones para activar los gestos del panel táctil en Windows 10.
NOTA: Si desea apagar completamente el panel táctil, consulte nuestras 3 formas de apagar el panel táctil en la guía de Windows 10.
Activa o desactiva los gestos del panel táctil a través de Configuración
Este método es solo para portátiles con panel táctil de precisión. Para verificar si el panel táctil de su computadora portátil es de precisión o no, siga las instrucciones del Paso 1 al 4.
Paso 1: Abra la aplicación Configuración haciendo clic en el icono Configuración en el panel izquierdo del menú Inicio. La aplicación Configuración también se puede iniciar usando el logotipo de Windows + el atajo de teclado I.
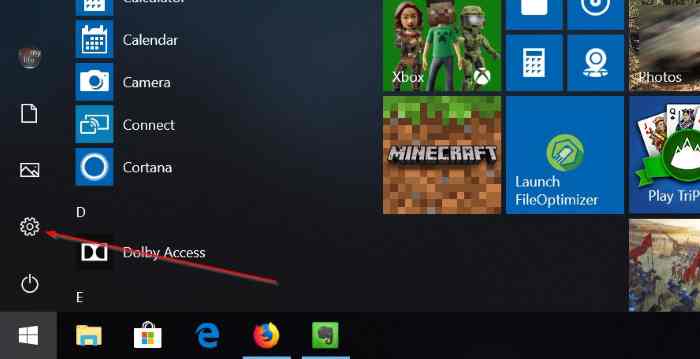
Paso 2: haga clic en el segundo icono etiquetado como Dispositivos (Bluetooth, impresoras, mouse).
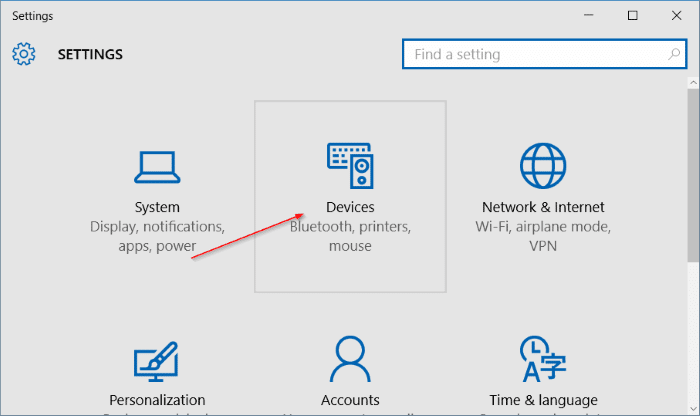
Paso 3: haga clic en Mouse y panel táctil para ver varias configuraciones para el mouse y el panel táctil.
Paso 4: aquí, en la sección Panel táctil , si su computadora portátil está equipada con un panel táctil de precisión, verá opciones para encender o apagar el panel táctil y el panel táctil. gestos.
Tenga en cuenta que es posible que tenga opciones para activar o desactivar los gestos del panel táctil si su computadora portátil no está equipada con un panel táctil de precisión. Sin embargo, existe una solución para habilitar el panel táctil de precisión en cualquier computadora portátil.
Encienda o apague los gestos del panel táctil que desea habilitar o deshabilitar y luego cierre la aplicación Configuración. ¡Eso es todo!
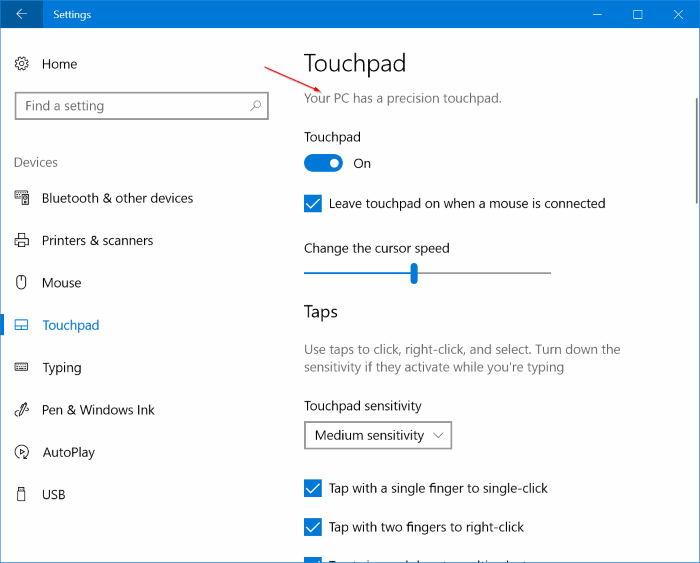
Si su computadora portátil no está equipada con un panel táctil de precisión, solo verá la opción para cambiar el retraso del panel táctil antes de que funcionen los clics (para evitar mover accidentalmente el cursor del mouse mientras escribe).
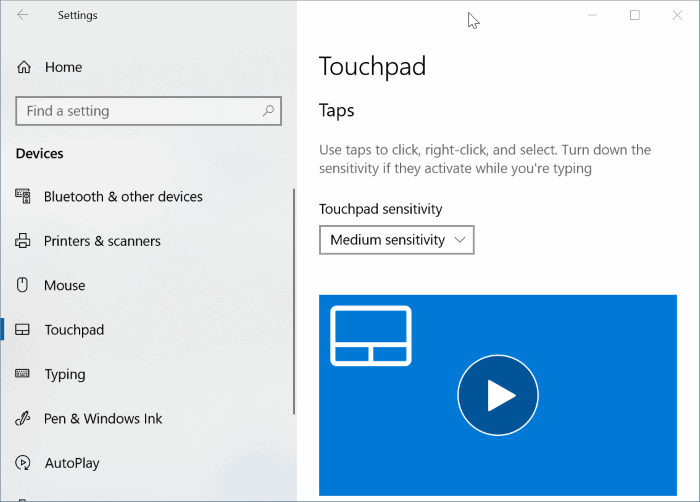
Activa o desactiva los gestos del panel táctil a través del Panel de control
La mayoría de las computadoras portátiles, incluidas las que no tienen un panel táctil de precisión, se enviaron después del lanzamiento de Windows 8 (ocurrido en octubre de 2012) y ofrecen gestos multitáctiles. Si el controlador del panel táctil se ha actualizado a Windows 10, es probable que el panel táctil que no sea de precisión también ofrezca la mayoría de los gestos, si no todos.
Paso 1: en el cuadro de búsqueda del menú Inicio o en el cuadro de comando Ejecutar, escriba Main.cpl y luego presione la tecla Intro para abrir las propiedades del mouse. Esto también se puede iniciar abriendo el Panel de control, cambiando Ver por a Iconos pequeños y luego haciendo clic en Mouse.
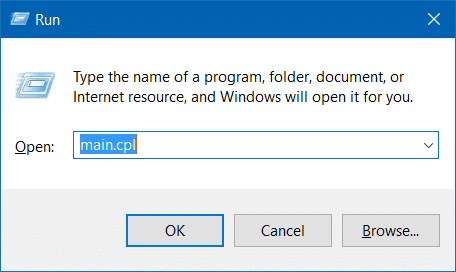
Paso 2: una vez que se inician Propiedades del mouse, haga clic en la última pestaña denominada ClickPad , Thinkpad o Touchpad .
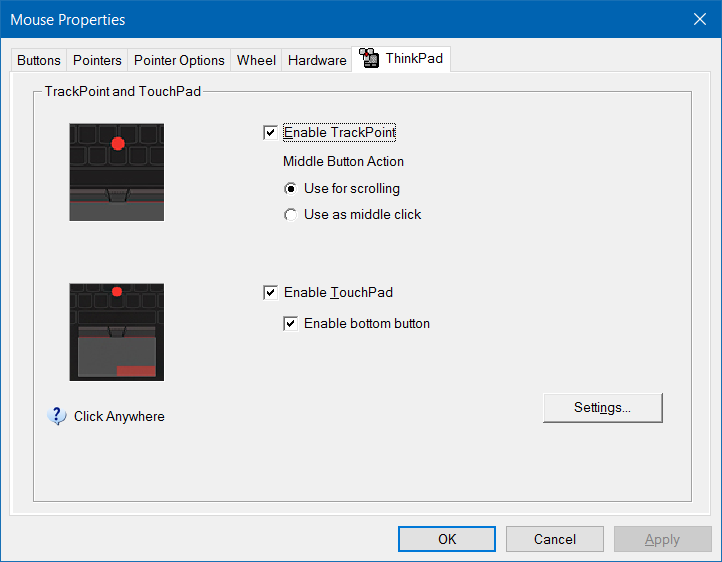
Paso 3: haga clic en el botón Configuración para abrir el Panel de control de Synaptics.
Paso 4: cambie a las pestañas Hacer clic , Desplazarse y Gestos una tras otra para ver todos los gestos. compatible con su panel táctil.
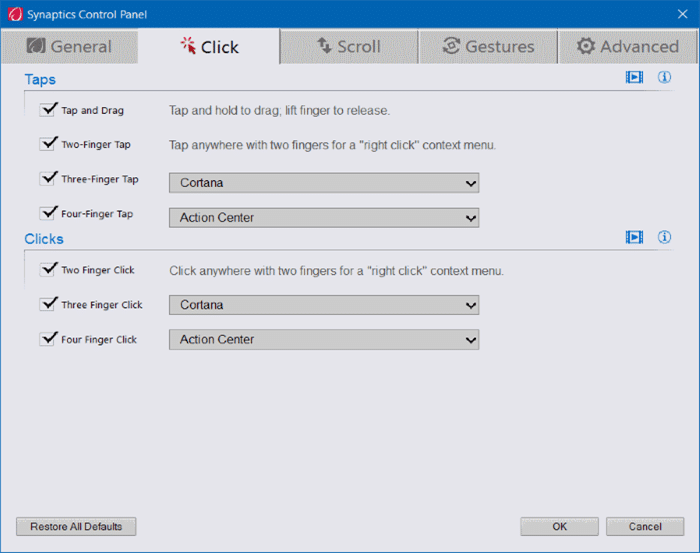
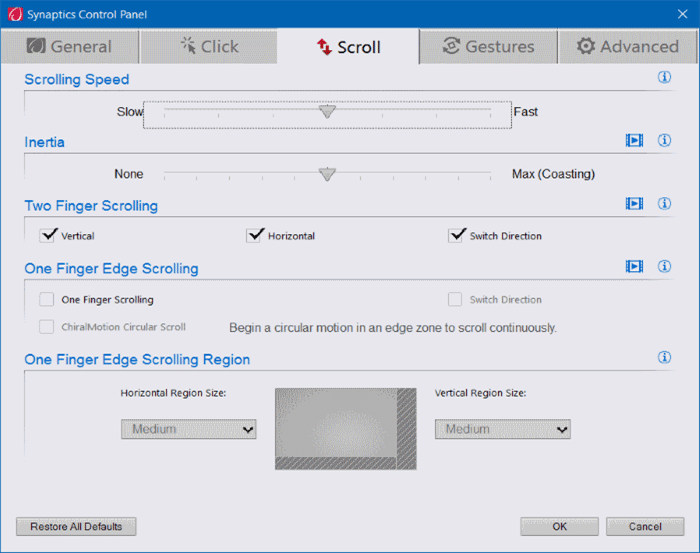
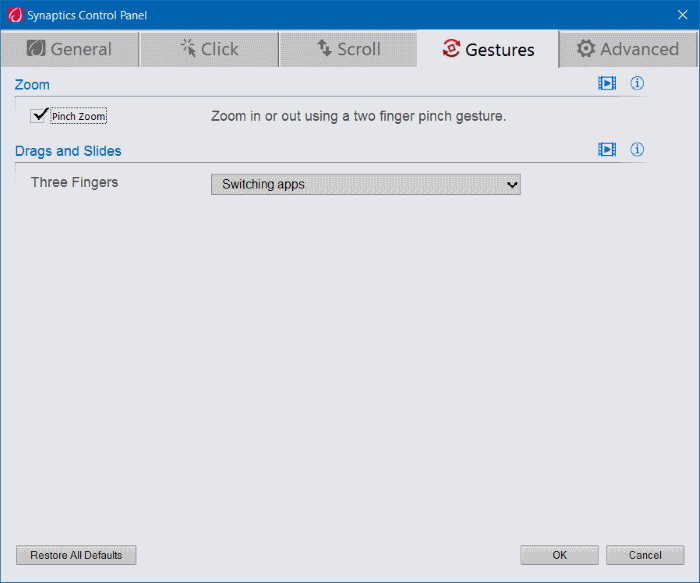
Paso 5: marca o desmarca los gestos para activarlos o desactivarlos. Una vez hecho esto, haga clic en el botón Aceptar y luego haga clic en Aplicar .
¿Prefieres los gestos o los atajos de teclado?

