Cómo actualizar Firefox para reparar todos los problemas
Actualizado 2023 de enero: Deje de recibir mensajes de error y ralentice su sistema con nuestra herramienta de optimización. Consíguelo ahora en - > este enlace
- Descargue e instale la herramienta de reparación aquí.
- Deja que escanee tu computadora.
- La herramienta entonces repara tu computadora.
¿Su navegador Mozilla Firefox funciona demasiado lento? ¿Tiene problemas con Firefox? ¿Quieres que Firefox vuelva a funcionar como nuevo? ¿Quiere reparar Firefox sin reinstalarlo? En esta guía, veremos cómo solucionar todos los problemas de Firefox actualizándolo.
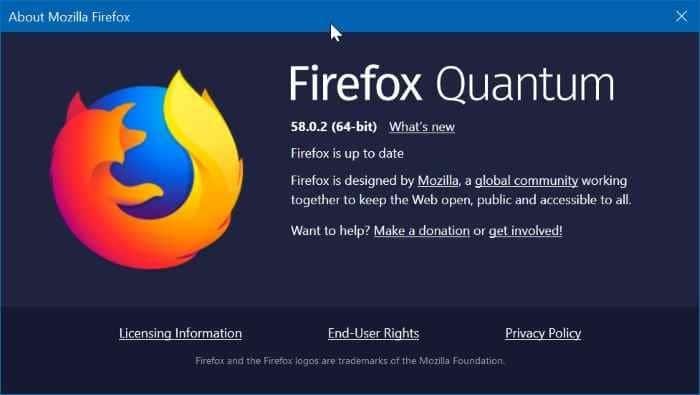
Hay una función de actualización de Firefox incorporada en el navegador Mozilla Firefox para ayudar a los usuarios a solucionar problemas de Firefox sin perder datos. Refresh Firefox restaura Firefox a su estado predeterminado sin eliminar sus datos importantes, como pestañas abiertas, historial, contraseñas y marcadores.
Sin embargo, la función Actualizar Firefox elimina todas las extensiones instaladas y los datos de extensión.
Notas importantes:
Ahora puede prevenir los problemas del PC utilizando esta herramienta, como la protección contra la pérdida de archivos y el malware. Además, es una excelente manera de optimizar su ordenador para obtener el máximo rendimiento. El programa corrige los errores más comunes que pueden ocurrir en los sistemas Windows con facilidad - no hay necesidad de horas de solución de problemas cuando se tiene la solución perfecta a su alcance:
- Paso 1: Descargar la herramienta de reparación y optimización de PC (Windows 11, 10, 8, 7, XP, Vista - Microsoft Gold Certified).
- Paso 2: Haga clic en "Start Scan" para encontrar los problemas del registro de Windows que podrían estar causando problemas en el PC.
- Paso 3: Haga clic en "Reparar todo" para solucionar todos los problemas.
Cuando realiza la operación Actualizar Firefox, conservará los siguientes datos:
- Historial de navegación
- Historial de descargas
- Marcadores
- Cookies
- Abrir ventanas y pestañas
- Autocompletar datos
- Diccionario personal
Sin embargo, el ejercicio Actualizar Firefox eliminará extensiones, temas, permisos del sitio web, personalizaciones de la barra de herramientas, motores de búsqueda agregados, preferencias modificadas, estilos de usuario, acciones de descarga, certificado de seguridad, almacenamiento DOM, funciones sociales y configuraciones de complementos. >
Las siguientes son las dos formas de actualizar el navegador Firefox para resolver todos los problemas.
<× Método 1 de 2
Actualiza Firefox para reparar problemas
Paso 1: abra el navegador Firefox. En la página de la nueva pestaña, escriba about: support y luego presione la tecla Enter para abrir la página de información de solución de problemas.
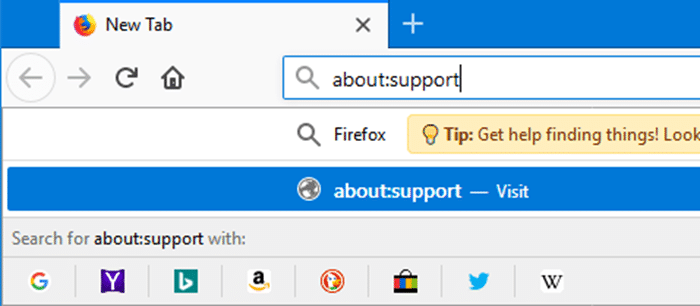
Paso 2: aquí, en la sección Ponga a punto Firefox , haga clic en el botón Actualizar Firefox .
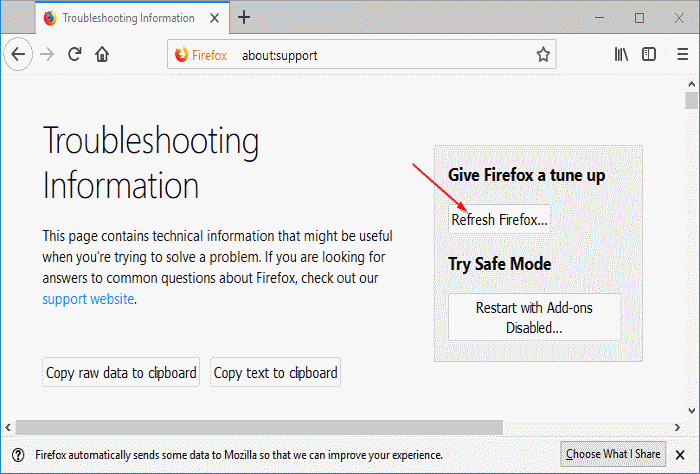
Paso 3: cuando vea el cuadro de diálogo de confirmación, haga clic en el botón Actualizar Firefox para comenzar el trabajo de actualización. ¡Su trabajo estará terminado en unos segundos!
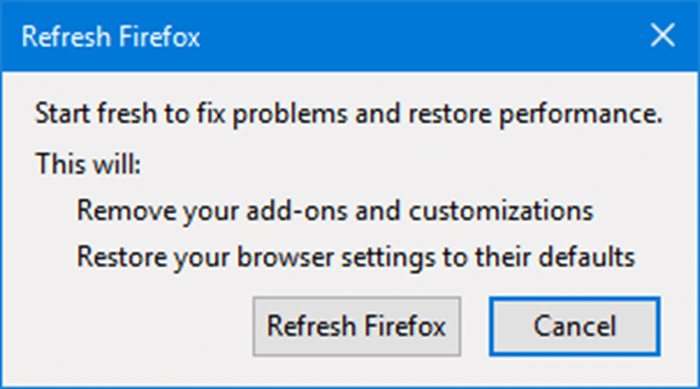
Paso 4: una vez hecho esto, verá la siguiente página con Restaurar todas las ventanas \u0026 amp; pestañas y Restaurar solo las que quieras abrir . Seleccione la primera opción y luego haga clic en ¡Vamos!
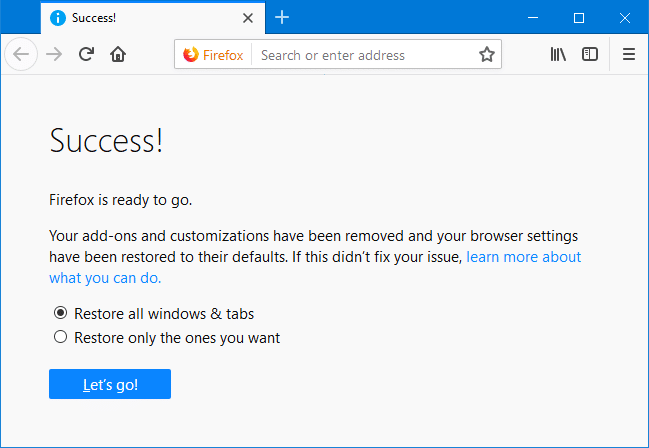
Has actualizado correctamente tu navegador Firefox.
<× Método 2 de 2
Actualiza Firefox con la opción de modo seguro
Paso 1: en la ventana del navegador Firefox, haga clic en el icono de menú (consulte la imagen a continuación), haga clic en Ayuda y luego haz clic en la opción Reiniciar con complementos inhabilitados .
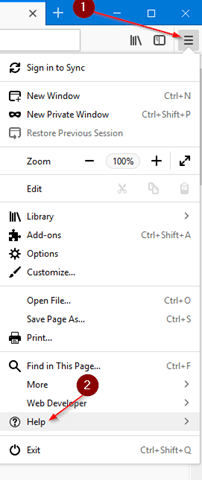
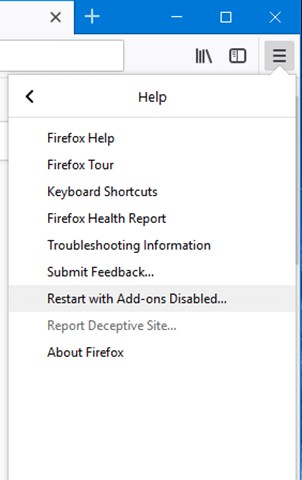
Cuando vea el cuadro de diálogo de confirmación, haga clic en el botón Reiniciar .
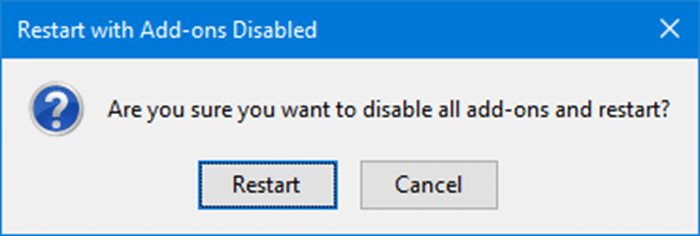
Paso 2: el navegador Firefox se cerrará ahora. Pronto verá el siguiente cuadro de diálogo con las opciones Iniciar en modo seguro y Actualizar Firefox . Haga clic en el botón Actualizar Firefox .
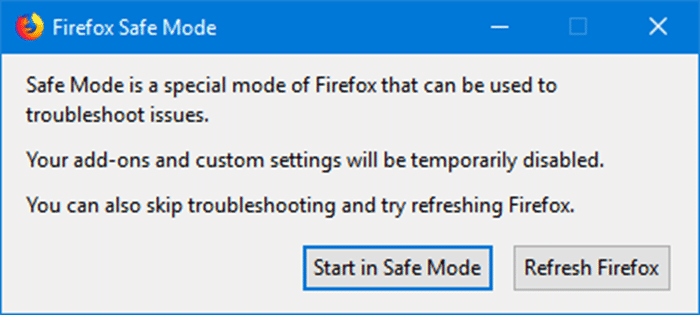
Paso 3: cuando aparezca el cuadro de diálogo de confirmación, haga clic en el botón Actualizar Firefox para comenzar a restablecer Firefox a su estado predeterminado.
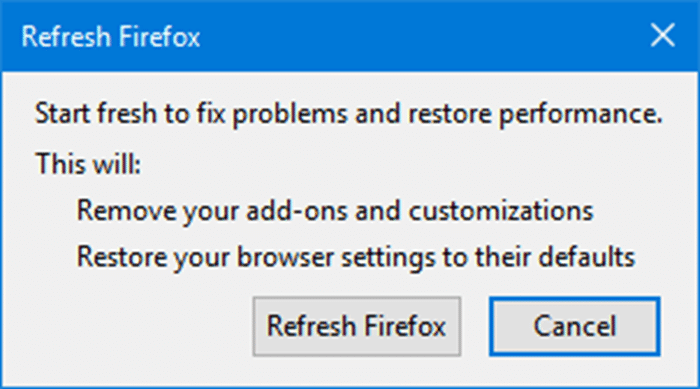
Paso 4: una vez hecho esto, verá la siguiente pantalla donde simplemente debe hacer clic en el botón Vamos para restaurar todas las pestañas y ventanas abiertas nuevamente para comenzar donde Parado. ¡Tan simple como eso!
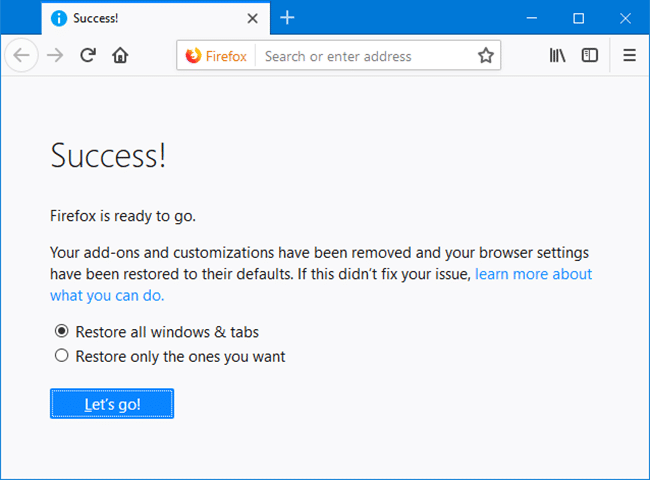
También le gustaría leer nuestra guía sobre cómo hacer una copia de seguridad manual de las contraseñas de Firefox en Windows 10.

