Cómo actualizar la vista previa de Windows 8.1 a RTM (final)
Actualizado 2023 de enero: Deje de recibir mensajes de error y ralentice su sistema con nuestra herramienta de optimización. Consíguelo ahora en - > este enlace
- Descargue e instale la herramienta de reparación aquí.
- Deja que escanee tu computadora.
- La herramienta entonces repara tu computadora.
La actualización de Windows 8.1 Preview a Windows 8.1 RTM no es tan difícil como podría pensar. De hecho, es bastante simple. Los usuarios de Windows 8.1 Preview que tienen una copia ISO de Windows 8.1 RTM pueden actualizar fácilmente a Windows 8.1 RTM sin tener que crear un dispositivo de arranque.
En esta guía, lo guiaremos a través de los pasos que debe seguir para actualizar correctamente la instalación de Windows 8.1 Preview a Windows 8.1 RTM.

Tenga en cuenta que cuando actualice Windows 8.1 Preview a RTM, podrá conservar todo excepto las aplicaciones instaladas. En otras palabras, el proceso de actualización solo migrará datos personales en su máquina de Vista previa de Windows 8.1, y las aplicaciones de escritorio de terceros, así como las aplicaciones instaladas desde la Tienda, deberán reinstalarse después de completar la actualización.
Notas importantes:
Ahora puede prevenir los problemas del PC utilizando esta herramienta, como la protección contra la pérdida de archivos y el malware. Además, es una excelente manera de optimizar su ordenador para obtener el máximo rendimiento. El programa corrige los errores más comunes que pueden ocurrir en los sistemas Windows con facilidad - no hay necesidad de horas de solución de problemas cuando se tiene la solución perfecta a su alcance:
- Paso 1: Descargar la herramienta de reparación y optimización de PC (Windows 11, 10, 8, 7, XP, Vista - Microsoft Gold Certified).
- Paso 2: Haga clic en "Start Scan" para encontrar los problemas del registro de Windows que podrían estar causando problemas en el PC.
- Paso 3: Haga clic en "Reparar todo" para solucionar todos los problemas.
Aquellos de ustedes que deseen actualizar Windows 8.1 Preview a Windows 8.1 RTM sin perder las aplicaciones y los programas de escritorio instalados pueden seguir la solución alternativa mencionada en nuestra guía sobre cómo actualizar Windows 8.1 Preview a RTM sin perder aplicaciones.
Sin embargo, en esta guía, le mostraremos cómo actualizar Windows 8.1 Preview a RTM sin esa solución.
NOTA: Es recomendable crear una copia de seguridad de todos los archivos antes de continuar, solo para estar más seguro.
Paso 1: Asegúrese de tener al menos 10 GB de espacio libre en la unidad donde instaló Windows 8.1 Preview. Puede comprobar el espacio libre disponible haciendo clic derecho en la unidad y luego en Propiedades.
Paso 2: Navegue a la ubicación donde guardó el archivo ISO de Windows 8.1 RTM. Haga clic con el botón derecho en el archivo ISO y luego haga clic en la opción Montar para montar el archivo ISO.
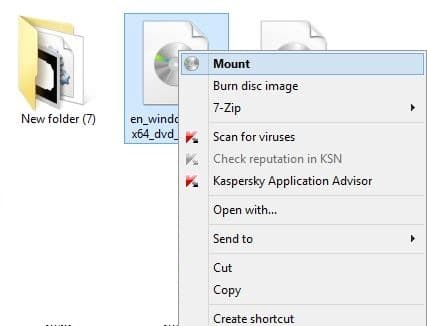
Tenga en cuenta que no puede actualizar de la versión x86 de Windows 8.1 Preview a la versión x64 de Windows 8.1 RTM sin realizar una instalación limpia. Es decir, si su instalación de Windows 8.1 Preview es de 32 bits, debe descargar y usar solo el archivo ISO de Windows 8.1 RTM de 32 bits. Del mismo modo, debe descargar y usar un archivo ISO de 64 bits para actualizar Windows 8.1 Preview 64 bits a x64 RTM.
Paso 3: Al hacer clic en la opción Montar, el Explorador de archivos debería mostrarle todos los archivos del archivo ISO.
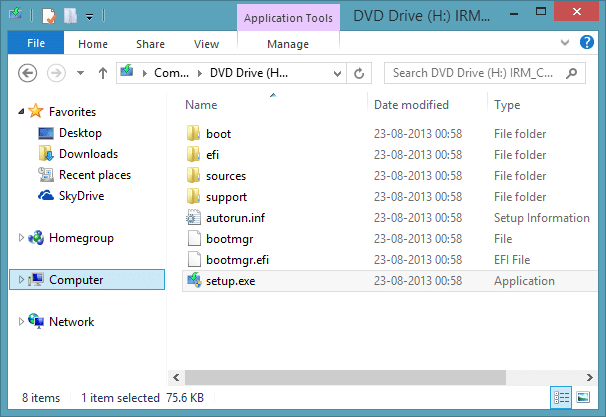
Si no puede ver el archivo de configuración o cualquier otro archivo de ISO, abra Esta computadora (Computadora o Mi computadora) y luego haga doble clic en la unidad virtual (unidad montada) para ver todos los archivos, incluida la configuración Archivo .exe.
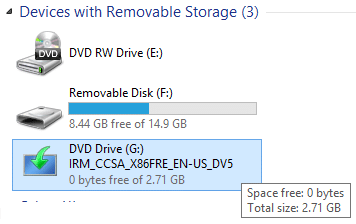
Paso 4: Haga doble clic en el archivo Setup.exe para iniciar el instalador. Seleccione la opción Descargar e instalar actualizaciones (recomendado) si desea conectarse a los servidores de Microsoft para verificar si hay actualizaciones disponibles antes de continuar, o seleccione la opción No, gracias si desea continuar sin buscar actualizaciones.
\u0026 nbsp;
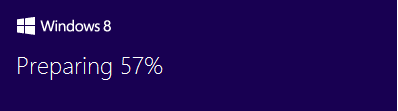
Tenga en cuenta que la siguiente pantalla no aparecerá si su PC no está conectada a Internet.

Seleccione una opción y haga clic en el botón Siguiente .
Paso 5: Ingrese los 25 caracteres en el cuadro y luego haga clic en el botón Siguiente para continuar. Tenga en cuenta que debe tener una clave válida de 25 caracteres para continuar.
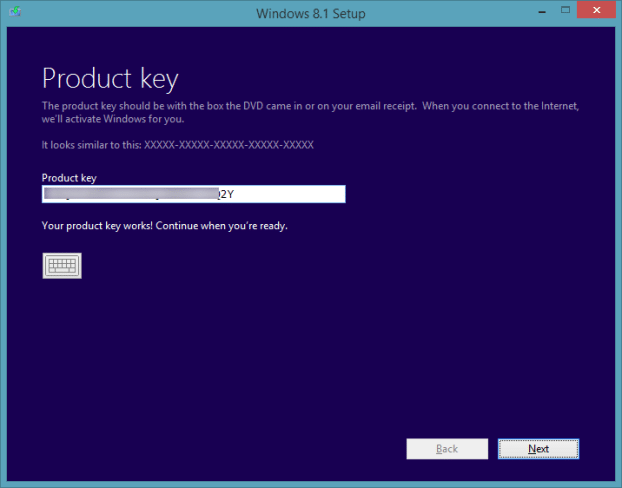
Paso 6: En la siguiente pantalla, marque la opción titulada Acepto los términos de la licencia antes de hacer clic en el botón Aceptar .
Paso 7: Aquí, verá dos opciones:
# Conserve solo archivos personales
# Nada
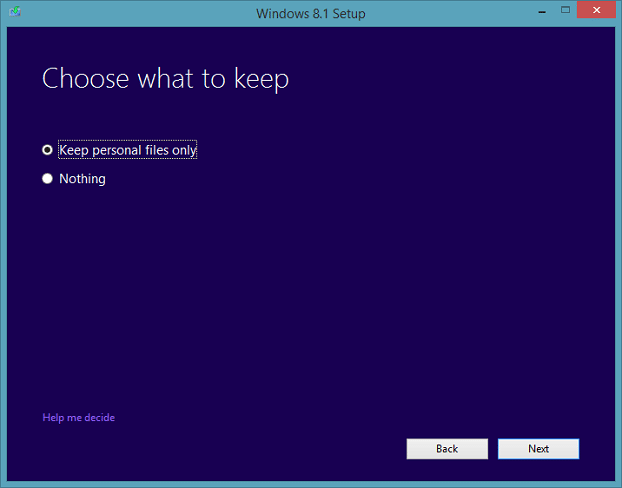
Seleccione la primera opción (Conservar solo archivos personales) si desea migrar sus documentos, imágenes y otros archivos a Windows 8.1 RTM. Seleccione la segunda opción (Nada) si no quiere quedarse con nada. Como mencionamos anteriormente, no es posible migrar las aplicaciones instaladas de Preview a RTM sin seguir la solución mencionada en nuestra guía de cómo migrar todas las aplicaciones instaladas de Windows 8.1 Preview a RTM.
Paso 8: Seleccione una opción y haga clic en el botón Siguiente para verificar si su unidad de Windows 8.1 tiene suficiente espacio libre para continuar con la instalación de Windows 8.1.
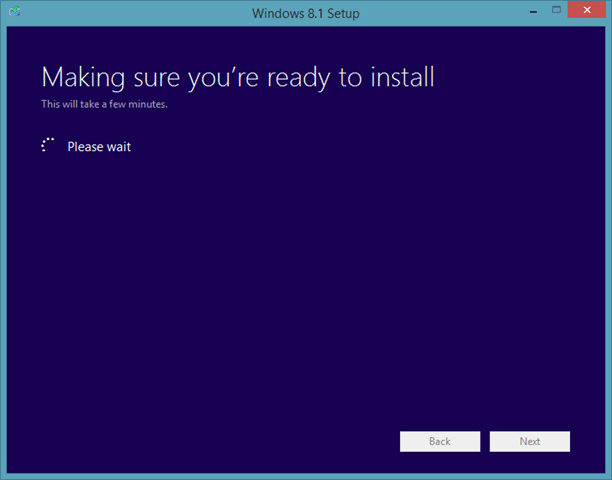
Paso 9: Finalmente, haga clic en el botón Instalar para comenzar a actualizar su instalación de Vista previa de Windows 8.1 a RTM. Es posible que su PC se reinicie dos o tres veces antes de completar la instalación.
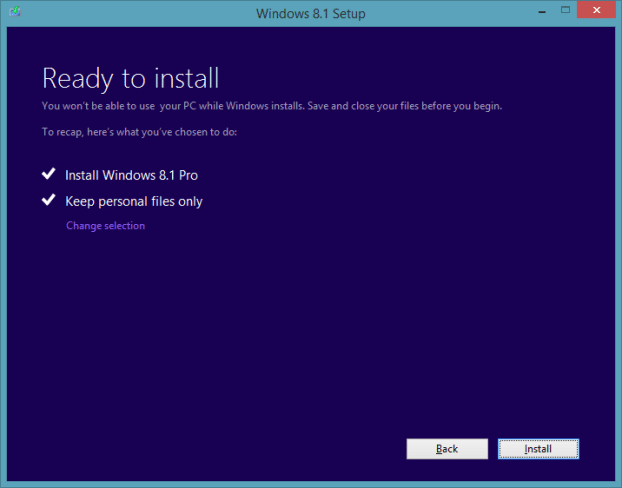
Paso 10: Una vez que la configuración finalice, verá la pantalla de personalización donde puede elegir una combinación de colores para el fondo y los accesos de la pantalla de inicio.
Paso 11: La siguiente es la pantalla de Configuración donde debe hacer clic en Usar configuración rápida o en Botón Personalizar . Haga clic en el botón Usar configuración rápida si desea utilizar la configuración recomendada. De lo contrario, haga clic en el botón Personalizar para comenzar a personalizar la red, la actualización de Windows, la actualización del controlador del dispositivo, la privacidad y la configuración de ubicación.
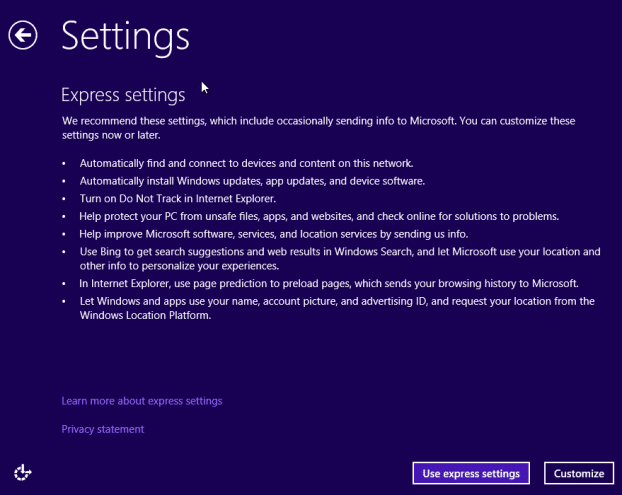
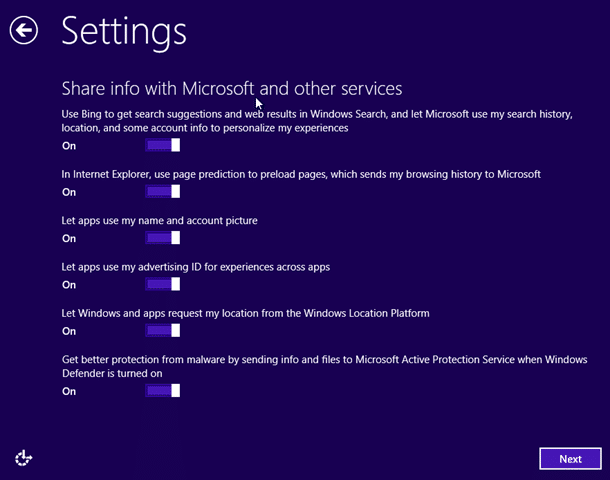
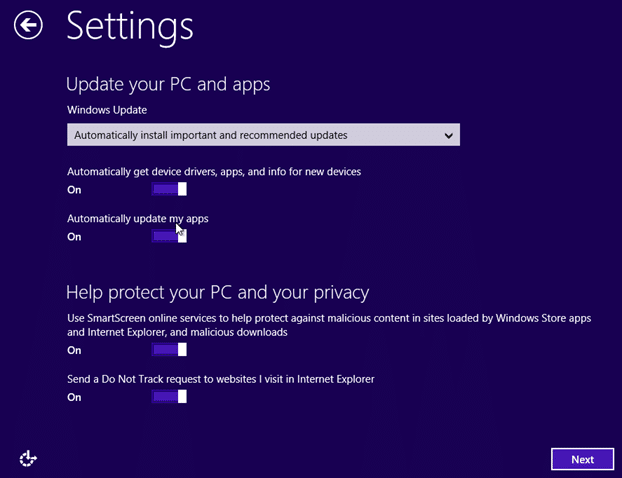
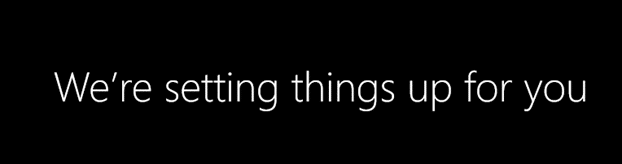
Paso 12: Finalmente, inicie sesión en su cuenta de Microsoft y espere un par de minutos para ver la pantalla de inicio de Windows 8.1. ¡Eso es todo!
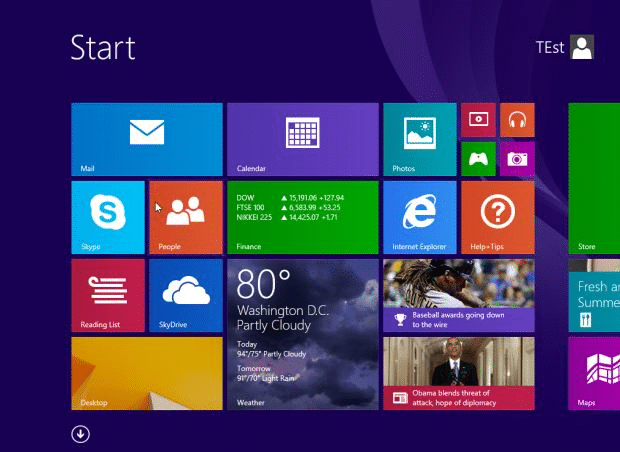
Una vez actualizado, es posible que desee configurar Windows 8.1 RTM para que se inicie directamente en el escritorio.

