Cómo actualizar las aplicaciones instaladas desde la tienda en Windows 10
Actualizado 2023 de enero: Deje de recibir mensajes de error y ralentice su sistema con nuestra herramienta de optimización. Consíguelo ahora en - > este enlace
- Descargue e instale la herramienta de reparación aquí.
- Deja que escanee tu computadora.
- La herramienta entonces repara tu computadora.
Windows 10 incluye decenas de aplicaciones útiles y muchas de ellas son comparables a las aplicaciones de escritorio tradicionales. La Tienda también ha madurado durante los últimos meses (gracias a las nuevas actualizaciones) y ahora tiene muchas aplicaciones útiles y bien diseñadas.
Aquellos de ustedes que han explorado la Tienda probablemente ya hayan instalado un montón de aplicaciones de la Tienda y ahora se preguntan cómo actualizar estas aplicaciones cada vez que el desarrollador lanza una nueva actualización.
Con la configuración predeterminada, Windows 10 instala automáticamente las actualizaciones de la aplicación cuando están disponibles, y los usuarios no necesitan buscar actualizaciones e instalarlas manualmente. Esto significa que, a diferencia de la mayoría de los programas de escritorio tradicionales para el sistema operativo Windows, no es necesario actualizar manualmente las aplicaciones instaladas desde la Tienda en Windows 10.
Dado que Windows 10 comprueba e instala automáticamente las actualizaciones de la aplicación en segundo plano, es difícil saber si una actualización de la aplicación está instalada a menos que haya cambios notables en la interfaz de usuario de la aplicación actualizada. Debido a esto, muchos usuarios a menudo desean buscar manualmente actualizaciones de la aplicación e instalarlas.
Notas importantes:
Ahora puede prevenir los problemas del PC utilizando esta herramienta, como la protección contra la pérdida de archivos y el malware. Además, es una excelente manera de optimizar su ordenador para obtener el máximo rendimiento. El programa corrige los errores más comunes que pueden ocurrir en los sistemas Windows con facilidad - no hay necesidad de horas de solución de problemas cuando se tiene la solución perfecta a su alcance:
- Paso 1: Descargar la herramienta de reparación y optimización de PC (Windows 11, 10, 8, 7, XP, Vista - Microsoft Gold Certified).
- Paso 2: Haga clic en "Start Scan" para encontrar los problemas del registro de Windows que podrían estar causando problemas en el PC.
- Paso 3: Haga clic en "Reparar todo" para solucionar todos los problemas.
Si desea verificar manualmente si todas las aplicaciones instaladas están actualizadas e instalar las actualizaciones de aplicaciones pendientes, puede seguir las instrucciones que se dan a continuación para verificar e instalar manualmente las actualizaciones de la aplicación en Windows 10. La siguiente guía también es útil para aquellos usuarios que han desactivado las actualizaciones automáticas de aplicaciones en Windows 10.
NOTA: No es necesario que inicie sesión en la aplicación Store para actualizar las aplicaciones manualmente.
Verifica e instala manualmente las actualizaciones de la aplicación en Windows 10
Paso 1: abra la Tienda Windows haciendo clic en su mosaico en el menú Inicio. Si el mosaico de la aplicación Store no se encuentra en el menú Inicio, escriba Store en el cuadro de búsqueda y luego presione la tecla Intro para acceder a la aplicación Store. Y si tiene problemas para abrir la aplicación, consulte nuestra guía de solución de problemas de la aplicación Store o restablezca / borre la guía de caché de la tienda.
Paso 2: una vez que se inicia la aplicación Store, haga clic en el ícono de tres puntos (consulte la imagen a continuación) y luego haga clic en Descargas y actualizaciones .
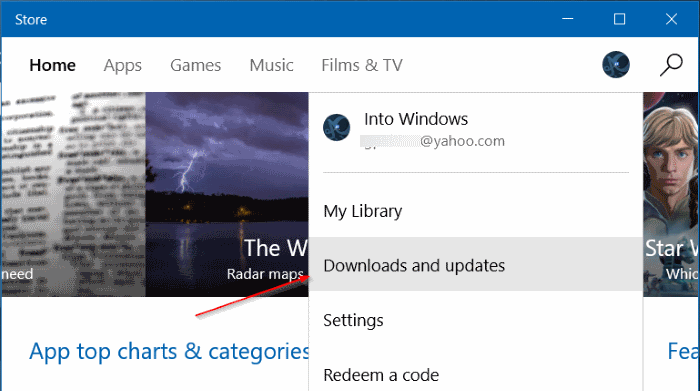
Paso 3: finalmente, haga clic en el botón Obtener actualizaciones para comprobar si hay actualizaciones disponibles para las aplicaciones instaladas desde la Tienda.
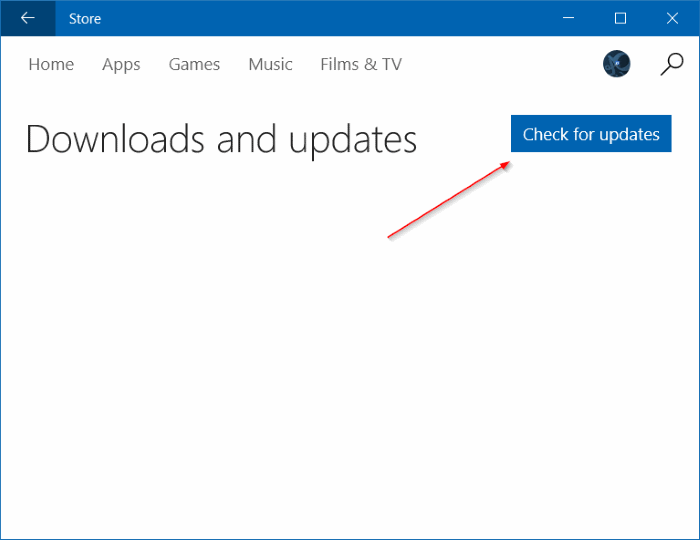
Paso 4: como puede ver en la imagen a continuación, si hay una actualización disponible para una o más aplicaciones, la Tienda las enumerará y brindará una opción para actualizarlas. Haga clic en el icono de descarga junto al nombre de una aplicación para actualizar la aplicación individual o haga clic en Actualizar todo para actualizar todas las aplicaciones (de la mejor manera).
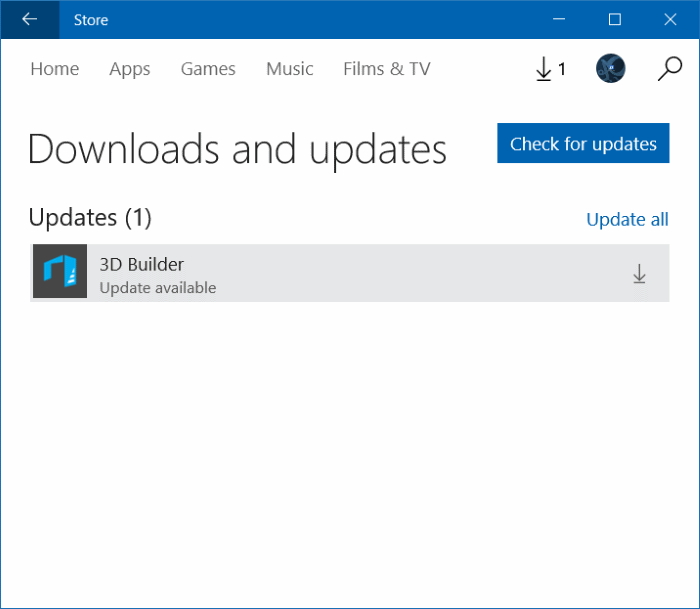
Según el tamaño y la cantidad de aplicaciones, el tiempo necesario para actualizar las aplicaciones instaladas desde la Tienda puede variar.
Nuestra guía sobre cómo instalar aplicaciones de la Tienda sin cambiar a la cuenta de Microsoft también puede interesarle.

