Cómo agregar aplicaciones al inicio en Windows 10
Actualizado 2023 de enero: Deje de recibir mensajes de error y ralentice su sistema con nuestra herramienta de optimización. Consíguelo ahora en - > este enlace
- Descargue e instale la herramienta de reparación aquí.
- Deja que escanee tu computadora.
- La herramienta entonces repara tu computadora.
Muchos usuarios de PC tienen la impresión de que las aplicaciones y programas que cuentan con una opción para cargar con Windows solo se pueden ejecutar al inicio. El hecho es que puede hacer que cualquier aplicación o programa se inicie con Windows.
Hacer que una aplicación o programa se inicie con Windows 10 es bastante fácil. Solo necesita agregar la aplicación o el programa a la carpeta de inicio para que se inicien automáticamente con Windows. La función es útil si desea iniciar sus programas favoritos con Windows 10 automáticamente.
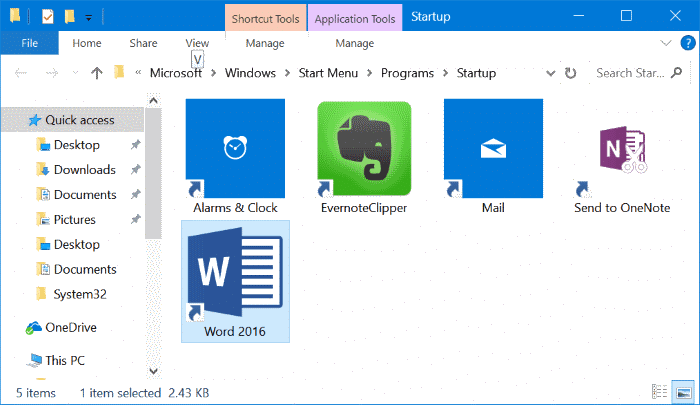
En esta guía, veremos cómo agregar programas y aplicaciones a la carpeta de inicio en Windows 10.
Notas importantes:
Ahora puede prevenir los problemas del PC utilizando esta herramienta, como la protección contra la pérdida de archivos y el malware. Además, es una excelente manera de optimizar su ordenador para obtener el máximo rendimiento. El programa corrige los errores más comunes que pueden ocurrir en los sistemas Windows con facilidad - no hay necesidad de horas de solución de problemas cuando se tiene la solución perfecta a su alcance:
- Paso 1: Descargar la herramienta de reparación y optimización de PC (Windows 11, 10, 8, 7, XP, Vista - Microsoft Gold Certified).
- Paso 2: Haga clic en "Start Scan" para encontrar los problemas del registro de Windows que podrían estar causando problemas en el PC.
- Paso 3: Haga clic en "Reparar todo" para solucionar todos los problemas.
Método 1 de 2
Agregar aplicaciones para iniciar en Windows 10
Para agregar programas al inicio, consulte las instrucciones del Método 2 que se proporcionan a continuación.
Paso 1: en primer lugar, debe crear un acceso directo a la aplicación que le gustaría agregar al inicio en Windows 10. Para hacerlo, simplemente arrastre y suelte la aplicación desde el Empezar al escritorio es crear un acceso directo a la aplicación en el escritorio.
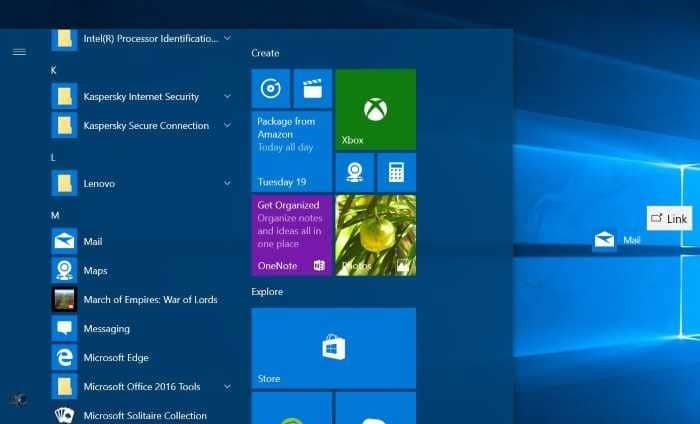

Paso 2: ahora, abra el cuadro de comando Ejecutar presionando simultáneamente las teclas Logotipo de Windows y R (Windows logotipo + R). En el campo Ejecutar comando, escriba shell: startup y luego presione la tecla Enter para abrir la carpeta Inicio .
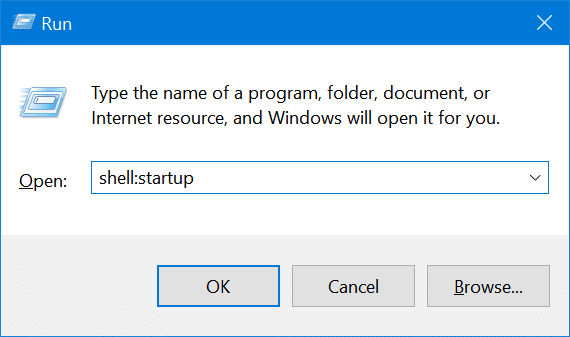
Paso 3: finalmente, copie y pegue o corte y pegue el acceso directo de la aplicación desde el escritorio a esta carpeta Inicio para agregar la aplicación al inicio. ¡Eso es todo!
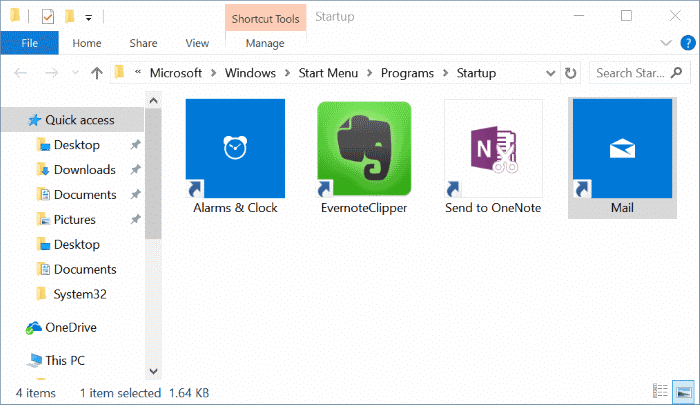
A partir de ahora, cada vez que encienda su PC, la aplicación se iniciará automáticamente poco después de que vea el escritorio. Por ejemplo, si agrega la aplicación Mail al inicio, Windows 10 abrirá automáticamente la aplicación Mail una vez que se complete el inicio.
Agregar programas de escritorio clásicos para iniciar en Windows 10
Paso 1: al igual que las aplicaciones, primero debe crear accesos directos de escritorio a los programas. Para crear un acceso directo a un programa en el escritorio, busque el programa usando Inicio / búsqueda en la barra de tareas, haga clic con el botón derecho en la entrada de búsqueda, haga clic en Abrir ubicación de archivo , derecha -haga clic en la entrada del programa, haga clic en Enviar a y luego haga clic en la opción Escritorio (crear acceso directo) .
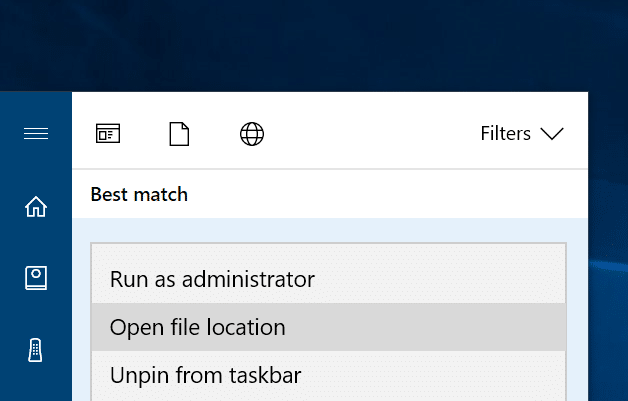

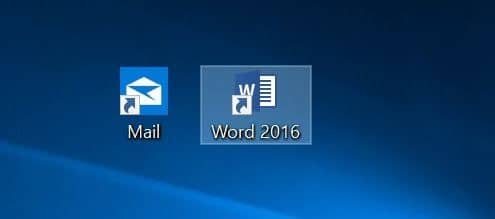
Paso 2: abre el cuadro de comando Ejecutar con el método abreviado de teclado logotipo de Windows + R . También puede escribir Ejecutar en la búsqueda de Inicio / barra de tareas y luego presionar la tecla Intro para abrir el comando Ejecutar.
Paso 3: en el cuadro Ejecutar comando, escriba shell: inicio y luego presione Intro para abrir la carpeta de inicio.
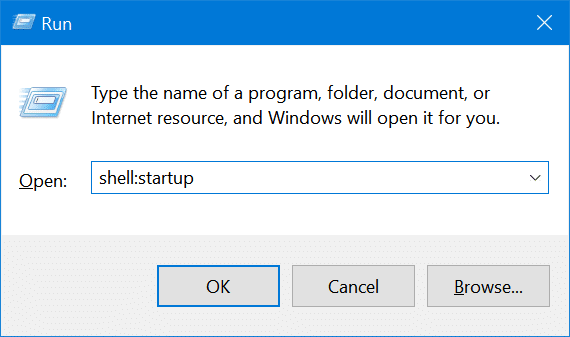
Paso 4: finalmente, copie y pegue, o corte y pegue el acceso directo del programa en el escritorio a la carpeta de inicio. ¡Eso es todo!
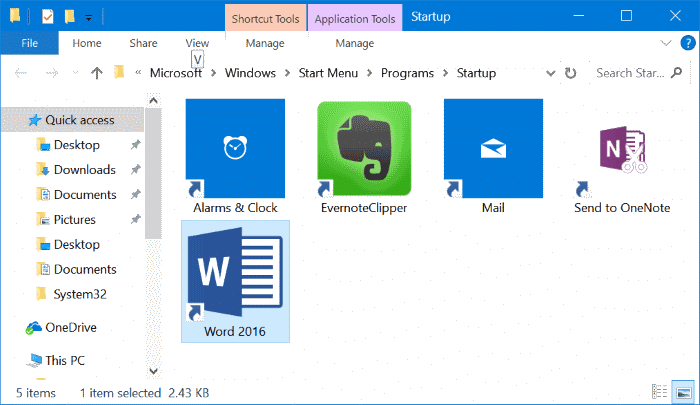
Para eliminar un programa del inicio, consulte nuestra guía de inicio de cómo eliminar programas de Windows 10.

