Cómo agregar carpetas para enviar al menú en Windows 10
Actualizado 2023 de enero: Deje de recibir mensajes de error y ralentice su sistema con nuestra herramienta de optimización. Consíguelo ahora en - > este enlace
- Descargue e instale la herramienta de reparación aquí.
- Deja que escanee tu computadora.
- La herramienta entonces repara tu computadora.
Los usuarios de PC suelen utilizar el menú Enviar a, que aparece cuando hace clic con el botón derecho en un archivo o carpeta y luego selecciona la opción Enviar a, para crear accesos directos a archivos y programas en el escritorio y también para enviar archivos a una unidad externa .
Con la configuración predeterminada, el menú Enviar a tiene solo algunas opciones. Si desea que el menú Enviar a sea más útil, puede agregar nuevas ubicaciones al menú Enviar a. Por ejemplo, puede agregar su carpeta de imágenes o una carpeta que usa a menudo para guardar archivos para transferir archivos rápidamente a esa carpeta.
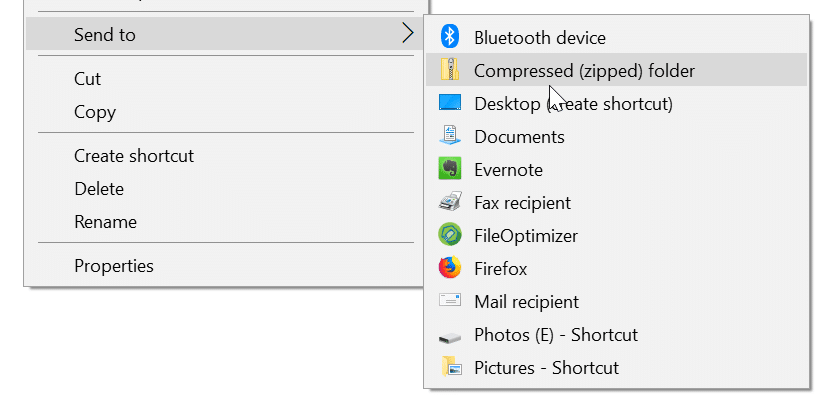
También puede agregar sus programas favoritos al menú Enviar a para archivos rápidamente. Por ejemplo, si ha agregado Paint.ne (la mejor alternativa gratuita a Paint) el acceso directo del programa a la lista de menú Enviar a, puede abrir rápidamente un archivo de imagen haciendo clic con el botón derecho en el archivo, haciendo clic en Enviar ay luego haciendo clic en Paint Opción .net. Por supuesto, siempre puede usar la opción Abrir con para abrir un archivo con un programa que no sea el predeterminado.
Notas importantes:
Ahora puede prevenir los problemas del PC utilizando esta herramienta, como la protección contra la pérdida de archivos y el malware. Además, es una excelente manera de optimizar su ordenador para obtener el máximo rendimiento. El programa corrige los errores más comunes que pueden ocurrir en los sistemas Windows con facilidad - no hay necesidad de horas de solución de problemas cuando se tiene la solución perfecta a su alcance:
- Paso 1: Descargar la herramienta de reparación y optimización de PC (Windows 11, 10, 8, 7, XP, Vista - Microsoft Gold Certified).
- Paso 2: Haga clic en "Start Scan" para encontrar los problemas del registro de Windows que podrían estar causando problemas en el PC.
- Paso 3: Haga clic en "Reparar todo" para solucionar todos los problemas.
Si desea personalizar el menú Enviar a agregando nuevas ubicaciones o eliminando las existentes, aquí le indicamos cómo hacerlo.
Personalizar el menú Enviar a en Windows 10
Paso 1: navegue hasta la carpeta o el programa que desea agregar al menú Enviar a.
Paso 2: Haga clic con el botón derecho en la carpeta o el archivo de programa, haga clic en Enviar a y luego haga clic en la opción Escritorio (crear acceso directo). Esto creará la carpeta o el acceso directo al programa en su escritorio.
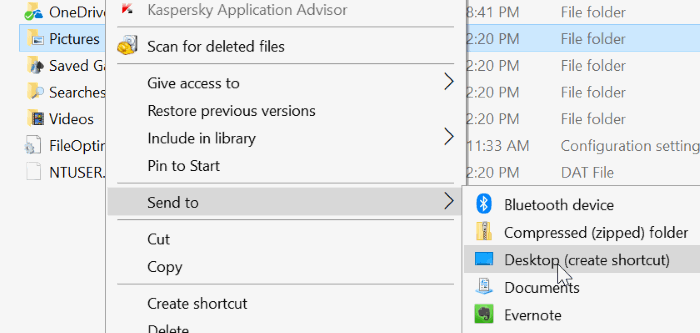
Si desea agregar aplicaciones al menú Enviar a, consulte nuestra guía sobre cómo crear accesos directos de escritorio para aplicaciones en Windows 10 para crear accesos directos a aplicaciones en el escritorio.
Paso 3: abra el cuadro de comando Ejecutar con el logotipo de Windows + R, escriba Shell: enviar a y luego presione la tecla Intro para abrir la carpeta Sendto.
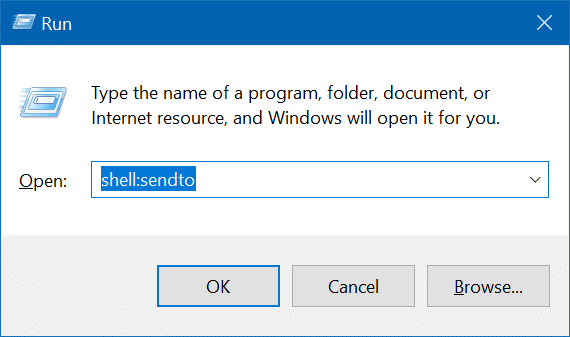
Paso 4: Copie y pegue la carpeta o el acceso directo al programa que creó en su escritorio en esta carpeta Sendto para agregarlo al menú Enviar a.
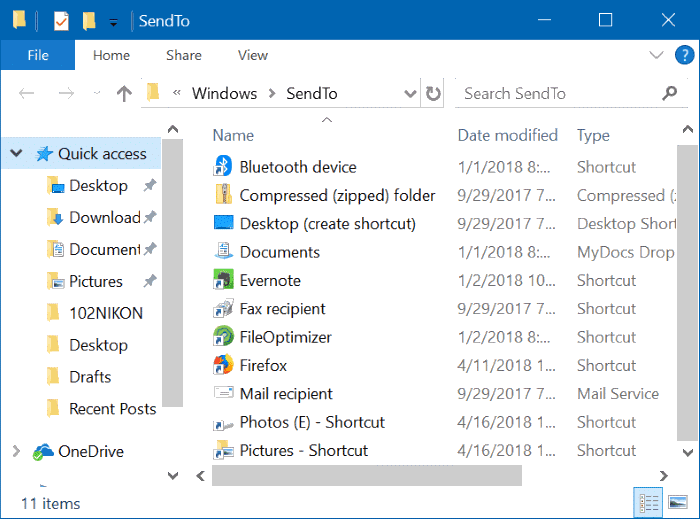
¡Así de simple!
Cuando hace clic con el botón derecho en un archivo o carpeta y hace clic en la opción Enviar a, ahora debería ver la opción recién agregada.

