Cómo agregar efectos 3D a fotos usando la aplicación Fotos en Windows 10
Actualizado 2023 de enero: Deje de recibir mensajes de error y ralentice su sistema con nuestra herramienta de optimización. Consíguelo ahora en - > este enlace
- Descargue e instale la herramienta de reparación aquí.
- Deja que escanee tu computadora.
- La herramienta entonces repara tu computadora.
La aplicación Fotos integrada en Windows 10 no es solo otro visor de imágenes. No solo puede ayudarlo a editar imágenes, sino también a editar videos.
La última versión de la aplicación Fotos le permite agregar efectos 3D a las imágenes con facilidad. En resumen, ahora puede agregar efectos 3D geniales a sus fotos sin tener que instalar software de terceros.
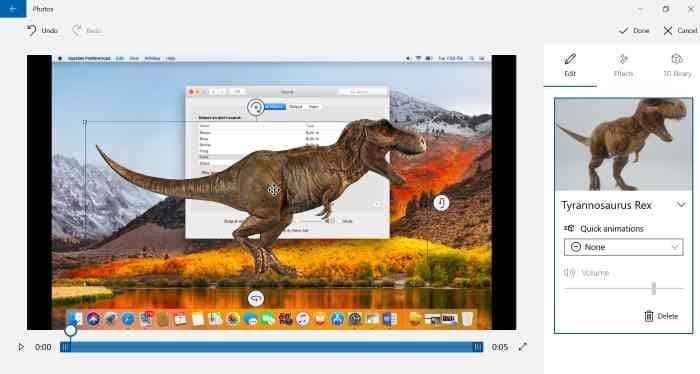
La aplicación Fotos ahora ofrece una amplia gama de efectos 3D. De hecho, existen más de 100 efectos 3D geniales.
Notas importantes:
Ahora puede prevenir los problemas del PC utilizando esta herramienta, como la protección contra la pérdida de archivos y el malware. Además, es una excelente manera de optimizar su ordenador para obtener el máximo rendimiento. El programa corrige los errores más comunes que pueden ocurrir en los sistemas Windows con facilidad - no hay necesidad de horas de solución de problemas cuando se tiene la solución perfecta a su alcance:
- Paso 1: Descargar la herramienta de reparación y optimización de PC (Windows 11, 10, 8, 7, XP, Vista - Microsoft Gold Certified).
- Paso 2: Haga clic en "Start Scan" para encontrar los problemas del registro de Windows que podrían estar causando problemas en el PC.
- Paso 3: Haga clic en "Reparar todo" para solucionar todos los problemas.
Use la aplicación Fotos para agregar efectos 3D a las imágenes en Windows 10
En esta guía, veremos cómo agregar efectos 3D a las imágenes en Windows 10 usando la aplicación de fotos incorporada.
Paso 1: abra el archivo de imagen al que le gustaría agregar efectos 3D con la aplicación Fotos.
Paso 2: una vez que el archivo de imagen esté abierto en la aplicación Fotos, haga clic en Editar \u0026 amp; Crear en la barra de herramientas y luego haga clic en la opción Agregar efectos 3D en el menú desplegable resultante. Si la opción Agregar efectos 3D no aparece en el menú, es probable que esté ejecutando una versión anterior de la aplicación Fotos y compilación de Windows 10. Actualice Windows 10 a la última versión para obtener la función.

Paso 3: al hacer clic en la opción Agregar efectos 3D , se abre el editor de efectos 3D presente en la aplicación Fotos.
En el lado derecho, en la pestaña Efectos , puede ver los efectos 3D disponibles, un cuadro de búsqueda que puede usar para encontrar rápidamente efectos 3D.
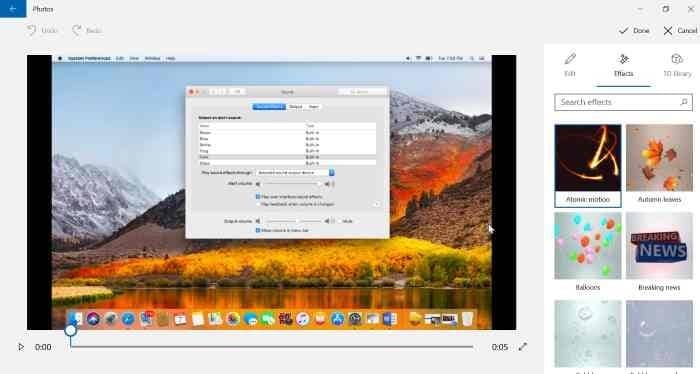
La pestaña Editar muestra todos los efectos 3D aplicados. Puede ver los efectos 3D aplicados y eliminar uno si lo desea. La pestaña Biblioteca 3D te permite ver y descargar más efectos 3D (hay cientos de efectos 3D geniales). Sin embargo, es posible que deba iniciar sesión con su cuenta de Microsoft para esto.
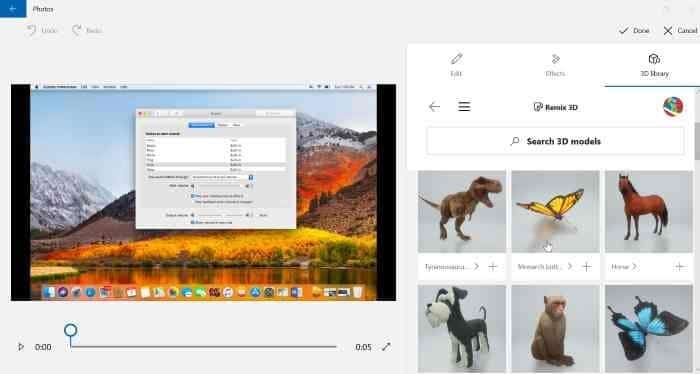
Si no le gusta ninguno de los efectos 3D que se ofrecen en la pestaña Efectos, puede encontrar más de 100 efectos 3D de aspecto impresionante en la biblioteca 3D.
Paso 4: Para agregar un efecto 3D, haga clic en él, seleccione el tiempo de “inicio del efecto” y “fin del efecto” en la imagen con la ayuda del control deslizante. También puede ajustar la altura y el ancho del efecto 3D. Puede aplicar el efecto 3D a una parte de la imagen o al área completa de la imagen. Gire el efecto 3D usando los controles dados.
Con la configuración predeterminada, todos los efectos 3D agregan su propio sonido de fondo. Si lo desea, puede reducir el volumen o silenciarlo.
Tenga en cuenta que puede agregar más de un efecto 3D a una imagen.
Como puede ver en la imagen, algunos efectos 3D ofrecen más de un tipo de animaciones.
Paso 5: Como se dijo anteriormente, no puede guardar el archivo de imagen con efectos 3D en JPEG, PNG o cualquier otro formato de imagen. Solo debe guardarlo en formato MP4.
Para guardar su trabajo, haga clic en el botón Listo . Seleccione una ubicación para guardar su nuevo archivo, ingrese un nombre y luego haga clic en el botón Guardar para guardarlo con la extensión MP4.
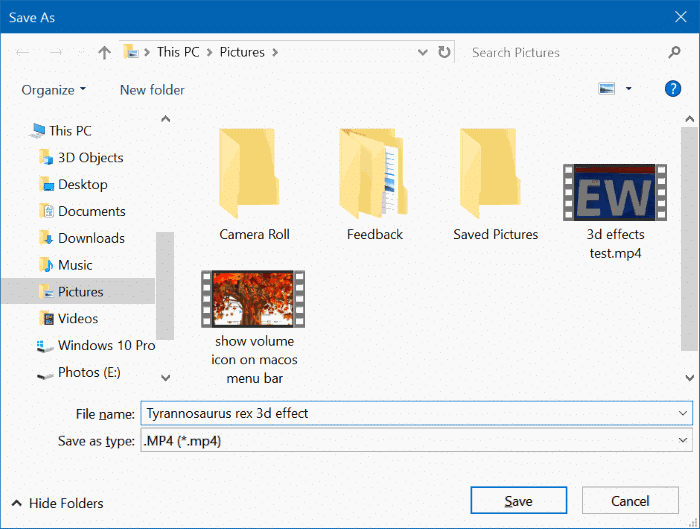
Tenga en cuenta que la aplicación Fotos puede tardar unos minutos en guardar su creación.
Después de guardar el archivo, la aplicación Fotos abrirá automáticamente su creación.



