Cómo agregar el comando Ejecutar a la barra de tareas en Windows 78
Actualizado 2023 de enero: Deje de recibir mensajes de error y ralentice su sistema con nuestra herramienta de optimización. Consíguelo ahora en - > este enlace
- Descargue e instale la herramienta de reparación aquí.
- Deja que escanee tu computadora.
- La herramienta entonces repara tu computadora.
Ejecutar comando, que ha estado presente en Windows desde Windows 95, es una característica ingeniosa para iniciar rápidamente programas y herramientas de administración directamente desde el área del escritorio sin tener que navegar al menú/ pantalla de Inicio o al Panel de control. Por ejemplo, como probablemente sepa, podemos abrir rápidamente la ventana Programas y características escribiendo appwiz.cpl en el cuadro de diálogo Ejecutar y luego presionando la tecla Intro.
Cuando se lanzó Windows 7 en 2009, faltaba el comando Ejecutar en su ubicación original, el menú Inicio. Por las razones más conocidas por Microsoft, Ejecutar no estaba presente en el menú Inicio con la configuración predeterminada. Sin embargo, fue posible restaurar el comando Ejecutar cambiando la configuración apropiada en la configuración de personalización del menú Inicio.
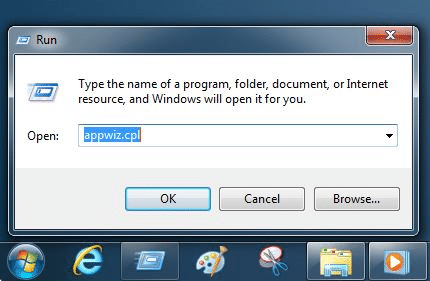
Aunque muchos usuarios prefieren ejecutar el comando Ejecutar navegando al menú Inicio en Windows 7, la mejor manera de ejecutar el comando Ejecutar es presionando simultáneamente las teclas Windows y R. Si bien el menú Inicio se eliminó de Windows 8 / 8.1, esta tecla de acceso rápido también funciona en las versiones de Windows 8 y Windows 8.1.
Notas importantes:
Ahora puede prevenir los problemas del PC utilizando esta herramienta, como la protección contra la pérdida de archivos y el malware. Además, es una excelente manera de optimizar su ordenador para obtener el máximo rendimiento. El programa corrige los errores más comunes que pueden ocurrir en los sistemas Windows con facilidad - no hay necesidad de horas de solución de problemas cuando se tiene la solución perfecta a su alcance:
- Paso 1: Descargar la herramienta de reparación y optimización de PC (Windows 11, 10, 8, 7, XP, Vista - Microsoft Gold Certified).
- Paso 2: Haga clic en "Start Scan" para encontrar los problemas del registro de Windows que podrían estar causando problemas en el PC.
- Paso 3: Haga clic en "Reparar todo" para solucionar todos los problemas.
Si por alguna razón prefiere ejecutar el comando Ejecutar con el mouse en lugar de la tecla de acceso rápido, puede anclar fácilmente el acceso directo Ejecutar a la barra de tareas para poder acceder rápidamente al mismo sin tener que abrir el menú Inicio. Y si está ejecutando Windows 8 / 8.1 en una tableta, anclar el comando Ejecutar en la barra de tareas ciertamente le ahorrará algo de tiempo.
Crear acceso directo Ejecutar en el escritorio y fijarlo a la barra de tareas
Siga las instrucciones que se proporcionan a continuación para anclar Ejecutar comando en la barra de tareas en Windows 7/8 / 8.1 :
Paso 1: cuando esté en el escritorio, haga un clic derecho , haga clic en Nuevo y luego haga clic en Acceso directo para abrir el asistente Crear acceso directo.

Paso 2: en el cuadro Escriba la ubicación del elemento, pegue la siguiente ubicación:
C: \\ Windows \\ explorer.exe shell ::: {2559a1f3-21d7-11d4-bdaf-00c04f60b9f0}
Tenga en cuenta que asumimos que 'C' es la letra de la unidad de su partición de Windows instalada. Si ha instalado Windows en cualquier otra unidad, reemplace 'C' con la letra de su unidad. Por ejemplo, si Windows está instalado en la unidad 'E' y reemplaza la letra 'C' por 'E'.
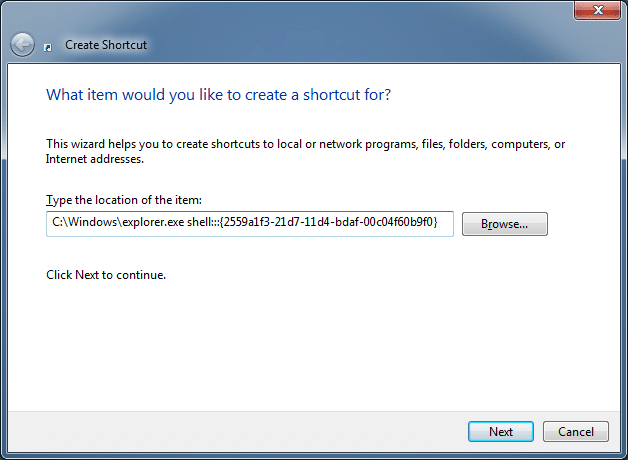
Haga clic en el botón Siguiente para continuar con el siguiente paso.
Paso 3: ingrese Ejecutar en Escriba un nombre para este cuadro de acceso directo y luego haga clic en el botón Finalizar para cerrar el asistente y crear el comando Ejecutar acceso directo en el escritorio.
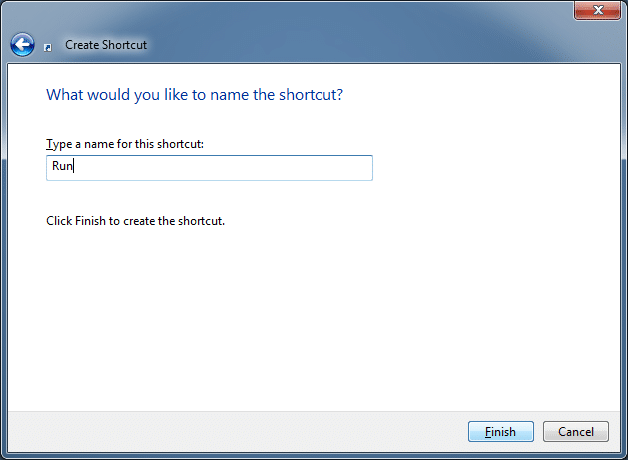
Paso 4: puede pasar al siguiente paso si no desea personalizar el icono predeterminado del acceso directo del comando Ejecutar. Para personalizar el icono predeterminado, haga clic con el botón derecho en el acceso directo Ejecutar en su escritorio, haga clic en Propiedades, en la pestaña Acceso directo, haga clic en el botón Cambiar icono, pegue '% SystemRoot% \\ System32 \\ imageres.dll' (sin comillas) en el cuadro, presione Enter, seleccione el icono de comando Ejecutar predeterminado y luego haga clic en el botón Aceptar.
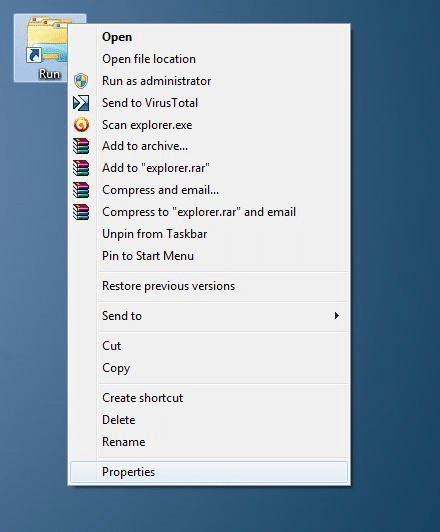
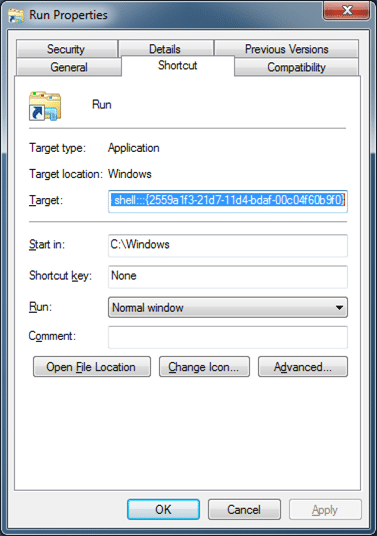
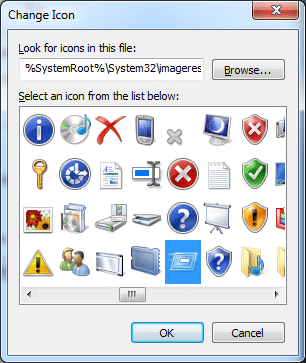
Paso 5: finalmente, arrastre y suelte el acceso directo del comando Ejecutar recién creado a la barra de tareas para fijar el mismo en la barra de tareas. ¡Eso es todo!
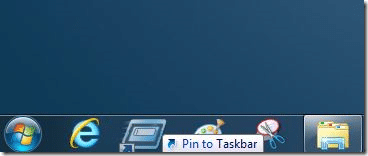
También puede interesarle cómo crear sus propios accesos directos al comando Ejecutar y cómo anclar el comando Ejecutar a la pantalla de Inicio en la guía de Windows 8 / 8.1.

