Cómo agregar el panel de control al menú Inicio en Windows 10
Actualizado 2023 de enero: Deje de recibir mensajes de error y ralentice su sistema con nuestra herramienta de optimización. Consíguelo ahora en - > este enlace
- Descargue e instale la herramienta de reparación aquí.
- Deja que escanee tu computadora.
- La herramienta entonces repara tu computadora.
Muchos usuarios de PC utilizan el Panel de control para acceder a varias herramientas y configuraciones de administración, como el Administrador de dispositivos y las Cuentas de usuario. Si bien hay un par de formas de iniciar el Panel de control en Windows 10, la mayoría de los usuarios prefieren abrir el Panel de control haciendo clic en el menú Inicio y luego en Panel de control en el lado derecho del menú Inicio.
Dado que el menú Inicio en Windows 10 es diferente del menú Inicio familiar de Windows 7 o Vista, y el hecho de que el Panel de control no se encuentra en el menú Inicio con la configuración predeterminada, a muchos usuarios les resulta difícil abrir el Control Panel en Windows 10.

Aunque se puede escribir Panel de control en el cuadro de búsqueda del menú Inicio y luego presionar Intro o hacer clic con el botón derecho en el botón Inicio y luego hacer clic en Panel de control para abrir el mismo, es posible que desee colocar el Panel de control en su menú Inicio en Windows 10.
Notas importantes:
Ahora puede prevenir los problemas del PC utilizando esta herramienta, como la protección contra la pérdida de archivos y el malware. Además, es una excelente manera de optimizar su ordenador para obtener el máximo rendimiento. El programa corrige los errores más comunes que pueden ocurrir en los sistemas Windows con facilidad - no hay necesidad de horas de solución de problemas cuando se tiene la solución perfecta a su alcance:
- Paso 1: Descargar la herramienta de reparación y optimización de PC (Windows 11, 10, 8, 7, XP, Vista - Microsoft Gold Certified).
- Paso 2: Haga clic en "Start Scan" para encontrar los problemas del registro de Windows que podrían estar causando problemas en el PC.
- Paso 3: Haga clic en "Reparar todo" para solucionar todos los problemas.
Si desea fijar el mosaico del Panel de control al lado derecho del menú Inicio, como en la imagen de arriba, complete las instrucciones mencionadas en el Método 1. Y en su lugar, si desea fijar el Panel de control a la izquierda- en el lado del menú Inicio, justo debajo de su nombre de usuario, siga las instrucciones mencionadas en el Método 2.
Método 1
Anclar el mosaico del Panel de control al lado derecho del menú Inicio
Paso 1: abra el menú Inicio, escriba Panel de control en el cuadro de búsqueda para ver Panel de control en el resultado de la búsqueda.

Paso 2: haga clic con el botón derecho en el Panel de control y luego haga clic en la opción Anclar al inicio para agregar el mosaico del Panel de control al lado derecho de la pantalla de Inicio.
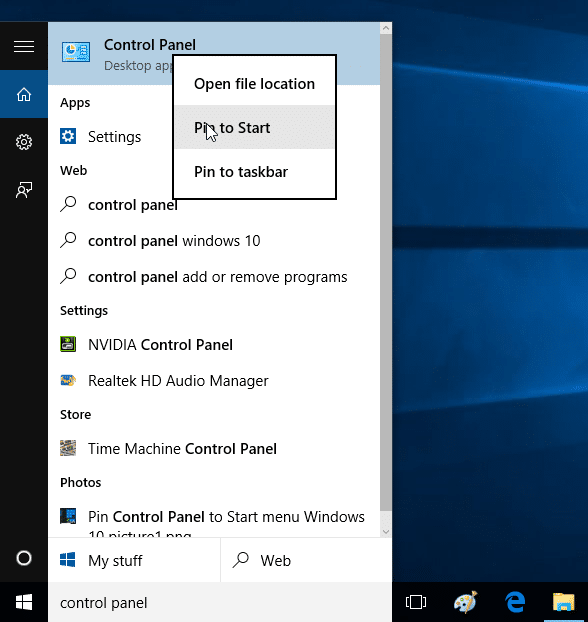
Método 2
Actualización: este método NO funciona en la versión final (RTM) de Windows 10. Por lo tanto, utilice el método anterior.
Fije el panel de control al lado izquierdo del menú Inicio
Paso 1: haga clic con el botón derecho en el área vacía de la barra de tareas y luego haga clic en Propiedades . Esto abrirá las Propiedades de la barra de tareas y del menú Inicio.
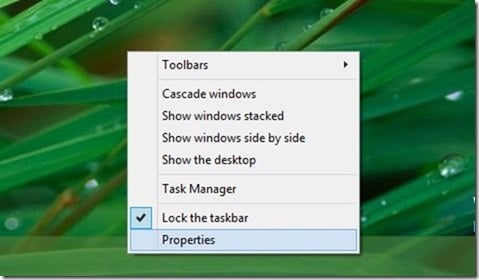
Paso 2: Haga clic en la pestaña Menú Inicio (ver imagen) y luego haga clic en el botón Personalizar para abrir el cuadro de diálogo Personalizar menú Inicio.
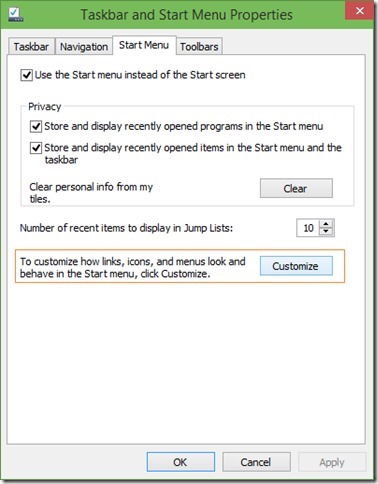
Paso 3: aquí, en la lista Fijar al inicio, seleccione Panel de control , haga clic en el botón Aceptar y luego haga clic en el botón Aplicar para fijar Control Panel al lado izquierdo del menú Inicio. ¡Eso es todo!
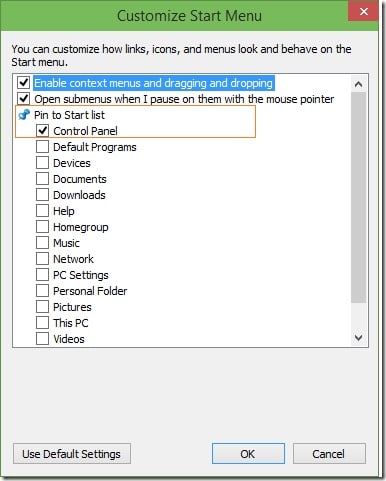
Como habrás observado, también puedes anclar varios otros elementos como Grupo en el hogar, Vídeos, Descargas y Red en el menú Inicio. Para eliminar un elemento anclado del menú Inicio, haga clic con el botón derecho en él y luego haga clic en la opción Eliminar de esta lista.
También puede interesarle cómo anclar la Papelera de reciclaje a la barra de tareas y anclar carpetas a la barra de tareas sin utilizar guías de utilidades de terceros.

