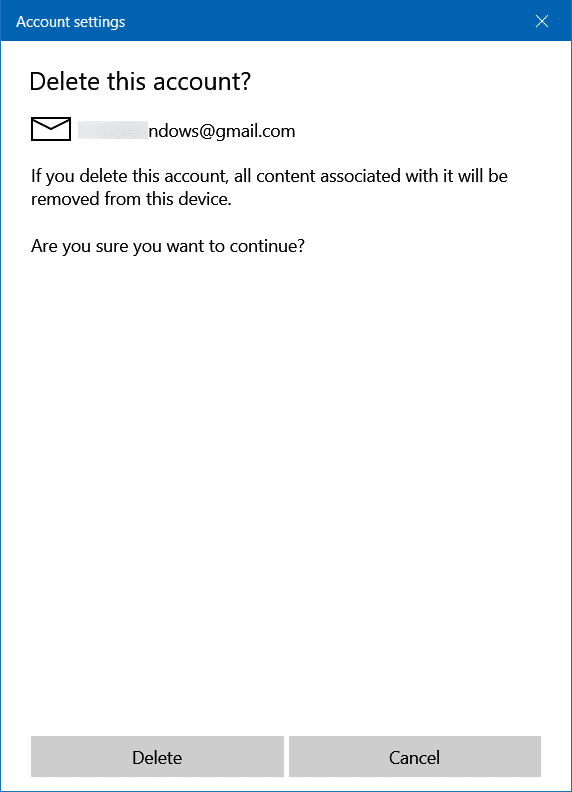Cómo agregar Gmail a Windows 10 Mail
Actualizado 2023 de enero: Deje de recibir mensajes de error y ralentice su sistema con nuestra herramienta de optimización. Consíguelo ahora en - > este enlace
- Descargue e instale la herramienta de reparación aquí.
- Deja que escanee tu computadora.
- La herramienta entonces repara tu computadora.
La aplicación Mail es el cliente de correo electrónico predeterminado en Windows 10. Durante los últimos seis años, la aplicación Mail evolucionó hasta convertirse en uno de los mejores clientes de correo electrónico para Windows 10. Tiene todo lo que esperaría de un administrador de correo electrónico gratuito.
La aplicación Windows 10 Mail es compatible con el popular servicio de correo web de Gmail, entre otros. Si no desea utilizar un navegador web para verificar y reproducir los correos electrónicos de Gmail, puede agregar su cuenta de Gmail a la aplicación Correo.
En esta guía, le diremos cómo agregar y configurar su cuenta de Gmail en la aplicación de correo de Windows 10.
Agregar Gmail a la aplicación de correo en Windows 10
Paso 1: en primer lugar, inicie la aplicación Correo. Si no ha agregado ninguna cuenta de correo electrónico a la aplicación Correo, verá la página de bienvenida donde debe hacer clic en la opción Agregar cuenta .
Notas importantes:
Ahora puede prevenir los problemas del PC utilizando esta herramienta, como la protección contra la pérdida de archivos y el malware. Además, es una excelente manera de optimizar su ordenador para obtener el máximo rendimiento. El programa corrige los errores más comunes que pueden ocurrir en los sistemas Windows con facilidad - no hay necesidad de horas de solución de problemas cuando se tiene la solución perfecta a su alcance:
- Paso 1: Descargar la herramienta de reparación y optimización de PC (Windows 11, 10, 8, 7, XP, Vista - Microsoft Gold Certified).
- Paso 2: Haga clic en "Start Scan" para encontrar los problemas del registro de Windows que podrían estar causando problemas en el PC.
- Paso 3: Haga clic en "Reparar todo" para solucionar todos los problemas.
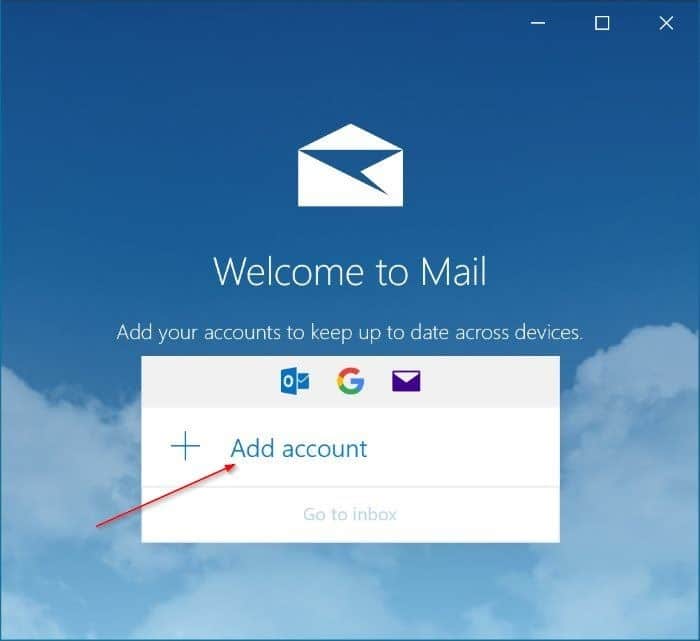
Si ya agregó una o más cuentas de correo electrónico a la aplicación Correo, haga clic en el ícono engranaje / configuración (ubicado en la parte inferior izquierda) para ver el panel Configuración. Haga clic en la opción Administrar cuentas .
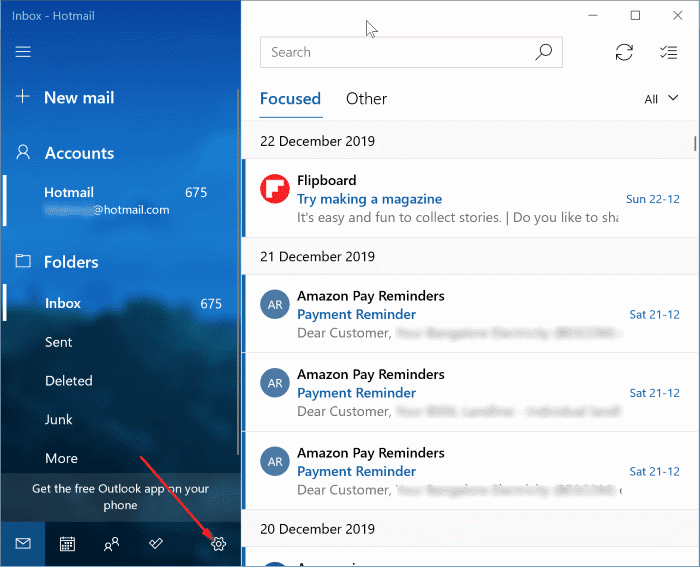
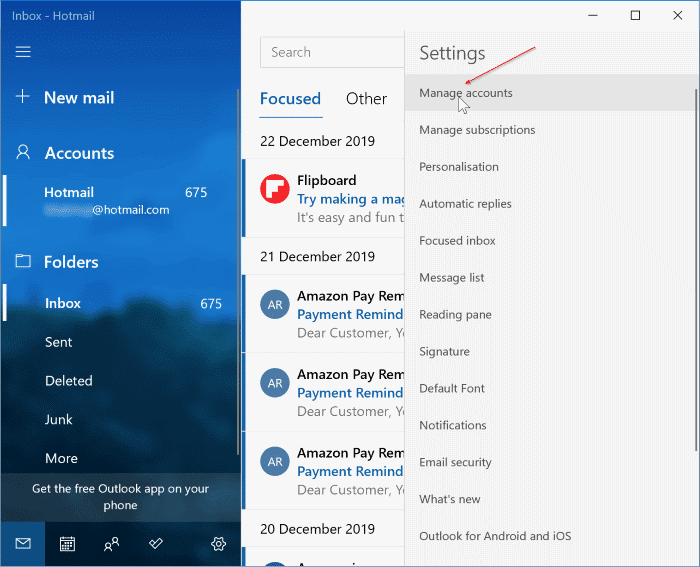
Paso 2: a continuación, haga clic en la opción Agregar cuenta para abrir el cuadro de diálogo Agregar una cuenta. Omita este paso si hizo clic en la opción Agregar cuenta en el Paso 1.
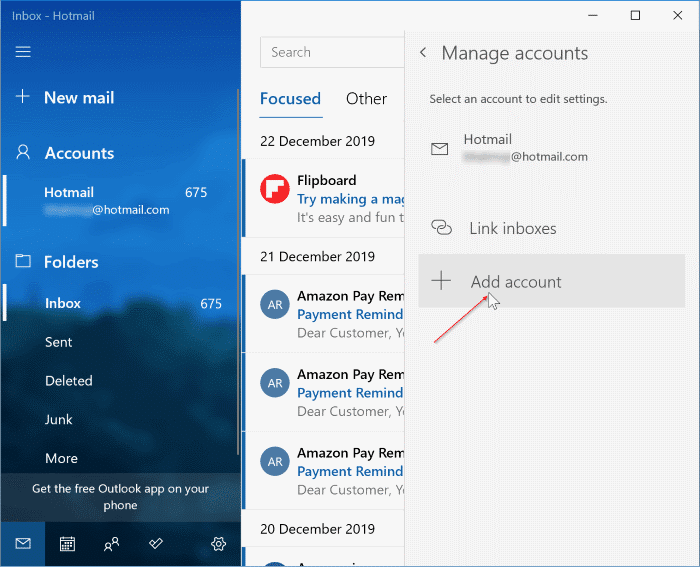
Paso 3: aquí, haga clic en la opción Google . Al hacer clic en el icono de Google, aparecerá una nueva página de inicio de sesión de Google.
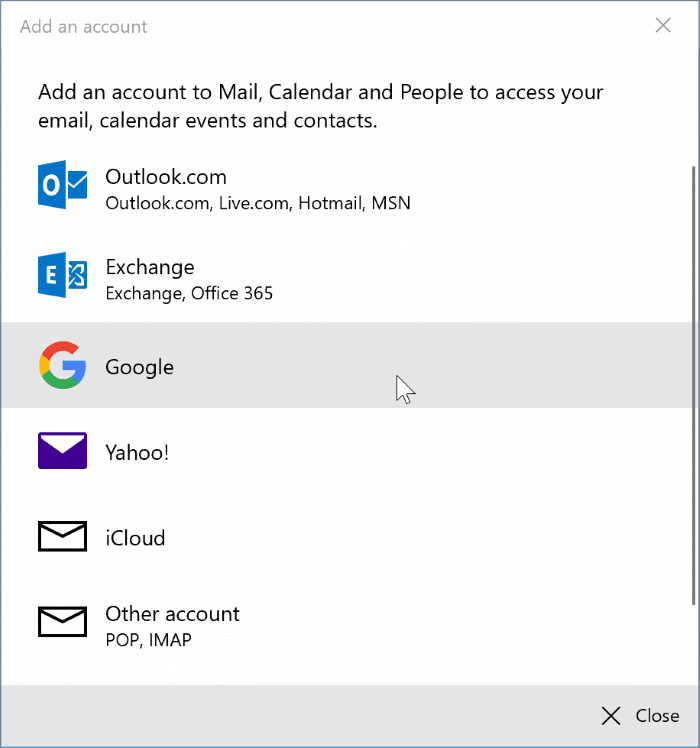
Paso 4: escriba la dirección de su cuenta de Gmail. Haga clic en el botón Siguiente .
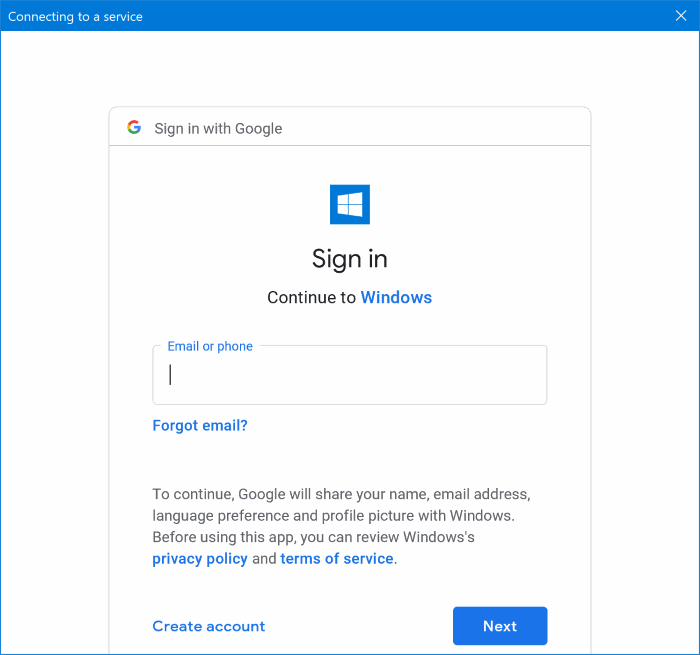
Paso 5: ingrese la contraseña de su cuenta de Gmail antes de hacer clic en el botón Siguiente .
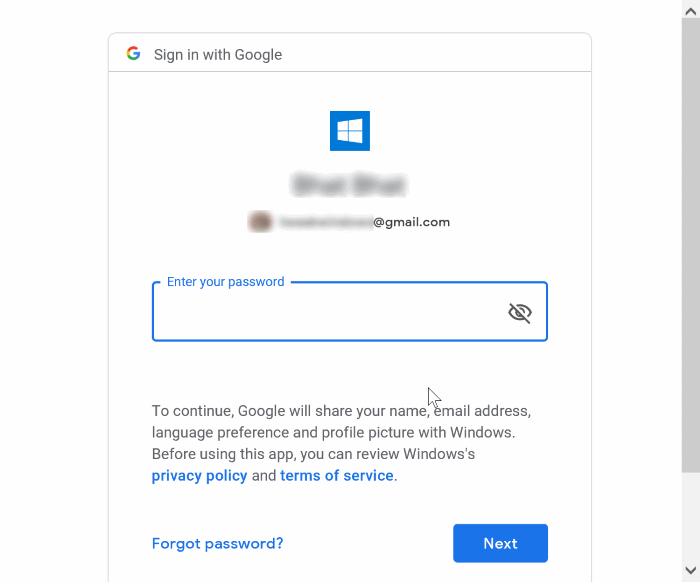
Paso 6: si ha habilitado la autenticación de dos pasos para su cuenta de Gmail, se le pedirá que ingrese el código de verificación.
Paso 7: finalmente, haga clic en el botón Permitir y luego haga clic en el botón Listo para comenzar a sincronizar su cuenta de Gmail.
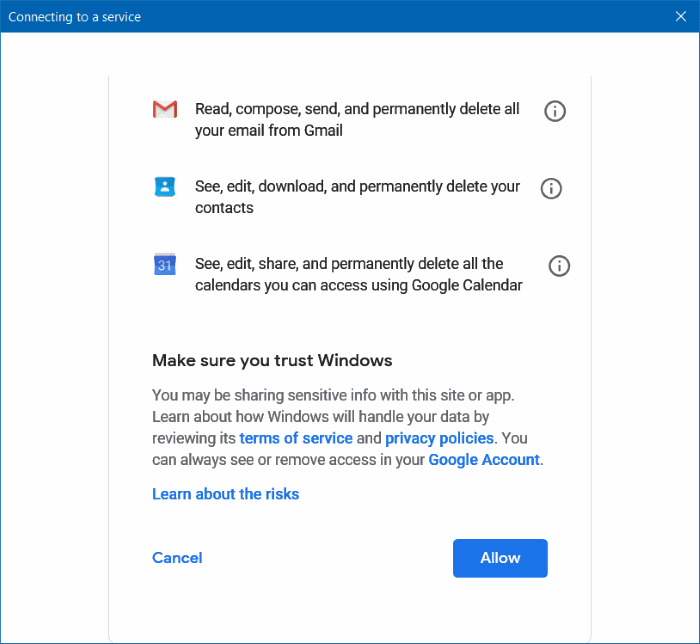
Paso 8: en el panel izquierdo de la aplicación Correo, su dirección de correo electrónico de Gmail debería aparecer ahora. Haga clic en él para ver su bandeja de entrada.
Fijar todas las carpetas de Gmail en el panel izquierdo
Con la configuración predeterminada, la aplicación de correo no muestra todas las carpetas en el panel izquierdo. Es posible que solo obtenga la Bandeja de entrada en el panel izquierdo. Para ver todas las carpetas, debe hacer clic en la opción Más. Para agregar otras carpetas como Borradores, Spam, Correo enviado y Papelera al panel izquierdo:
Paso 1: en el panel izquierdo de la aplicación Correo, haga clic en la cuenta de Gmail.
Paso 2: haga clic en el enlace Más para ver todas las carpetas. Haga clic con el botón derecho en una carpeta y luego haga clic en la opción Agregar a favoritos para agregar la carpeta al panel izquierdo.
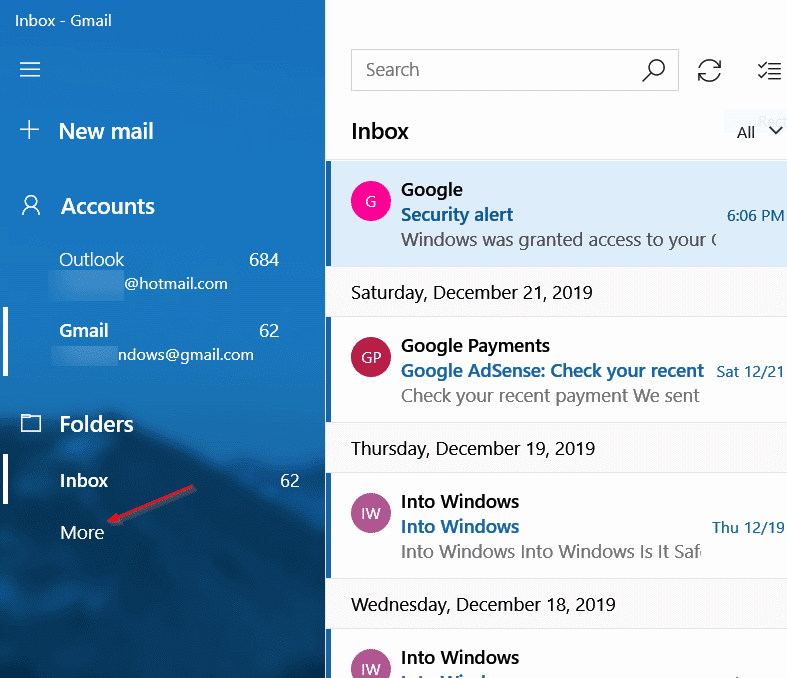
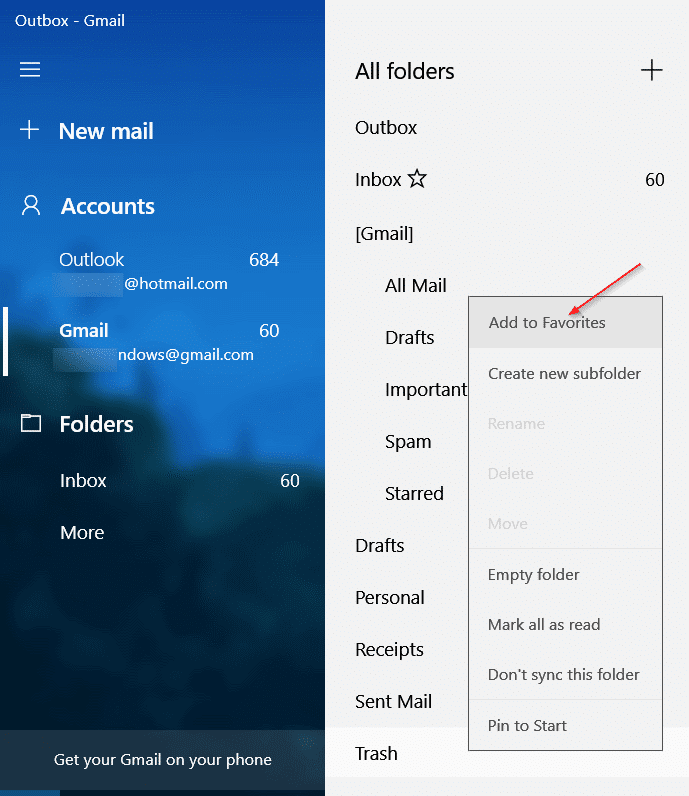
Haga que Windows 10 Mail descargue todos sus correos electrónicos
Con la configuración de correo electrónico predeterminada, Windows 10 Mail sincronizará sus correos electrónicos de los últimos tres meses. Para forzar que la aplicación Mail sincronice todos los correos electrónicos:
Paso 1: en el panel izquierdo de la aplicación Correo, haga clic con el botón derecho en la dirección de la cuenta de Gmail y luego haga clic en la opción Configuración de la cuenta .
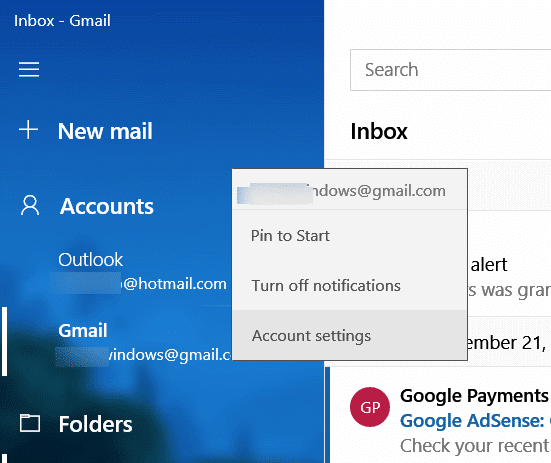
Paso 2: haga clic en la opción Cambiar la configuración de sincronización del buzón .
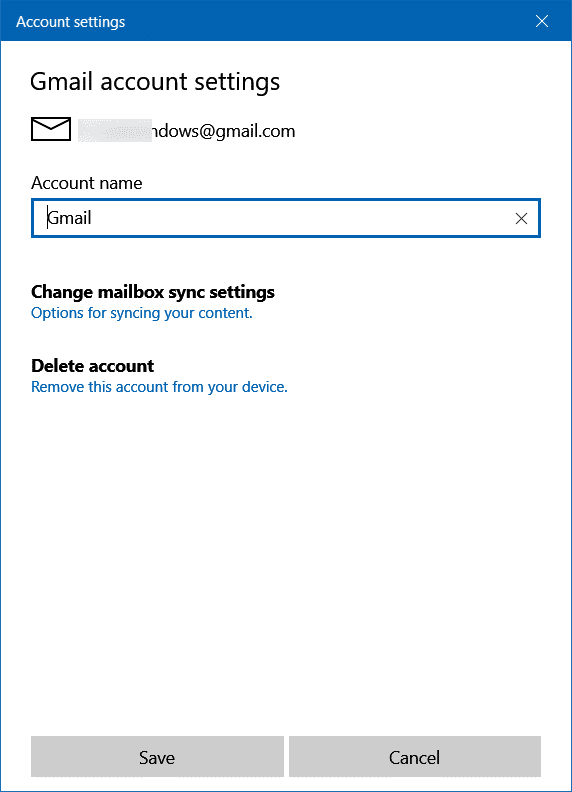
Paso 3: en Descargar correo electrónico de el cuadro desplegable, seleccione En cualquier momento para sincronizar todos los correos electrónicos en su cuenta de Gmail. Es posible que la aplicación de correo tarde un poco en descargar todos sus correos electrónicos.
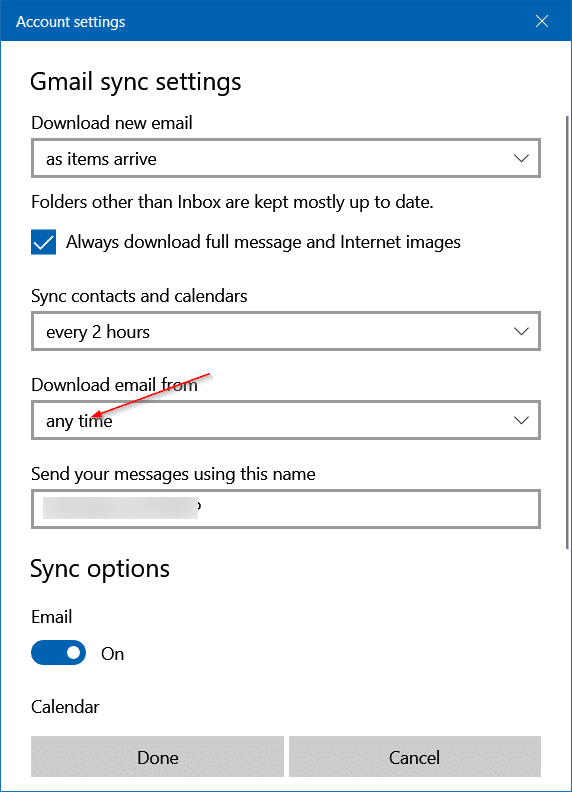
Agiliza la sincronización de correos electrónicos de Windows 10 Mail
La aplicación Correo de Windows 10 puede buscar nuevos correos electrónicos en su cuenta de Gmail una vez cada pocos minutos para ahorrar batería y datos. Si recibe varios correos electrónicos al día y desea obligar a Mail a descargarlos a medida que los recibe, esto es lo que debe hacer:
Paso 1: en el panel izquierdo de la aplicación Correo, haga clic con el botón derecho en la dirección de Gmail y luego haga clic en la opción Configuración de la cuenta para abre el cuadro de diálogo Configuración de la cuenta.
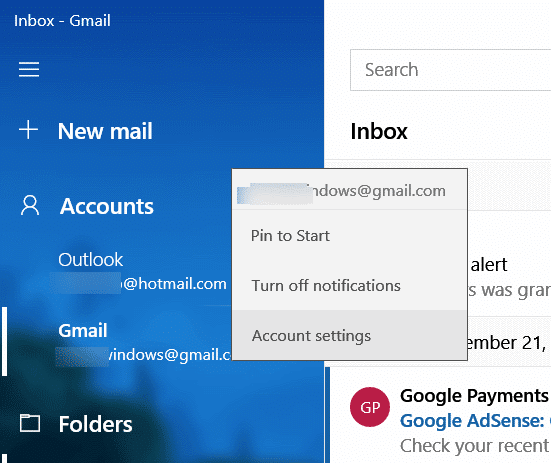
Paso 2: aquí, haga clic en la opción Cambiar la configuración de sincronización del buzón para ver la configuración de sincronización de Gmail disponible.
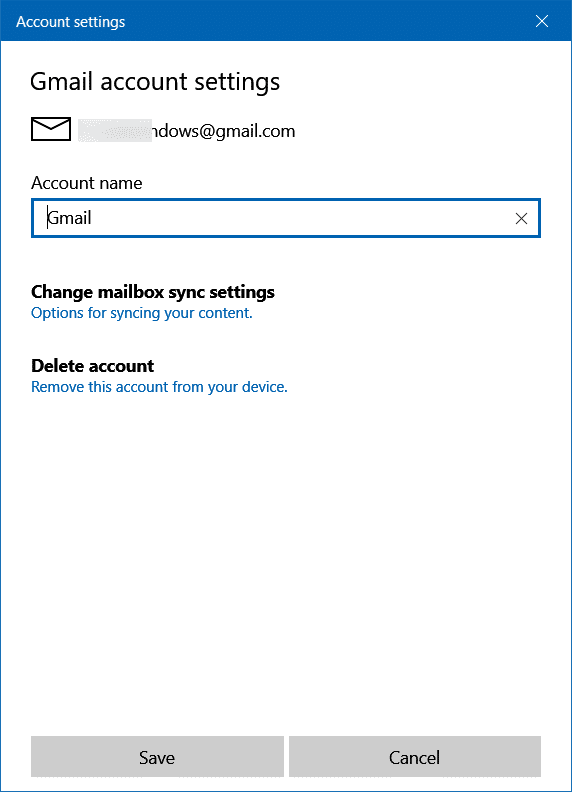
Paso 3: en el cuadro desplegable Descargar nuevo correo electrónico , seleccione la opción A medida que llegan los artículos . Tenga en cuenta que esta opción puede consumir más batería, ya que la aplicación Correo buscará continuamente nuevos correos electrónicos en su bandeja de entrada de Gmail.
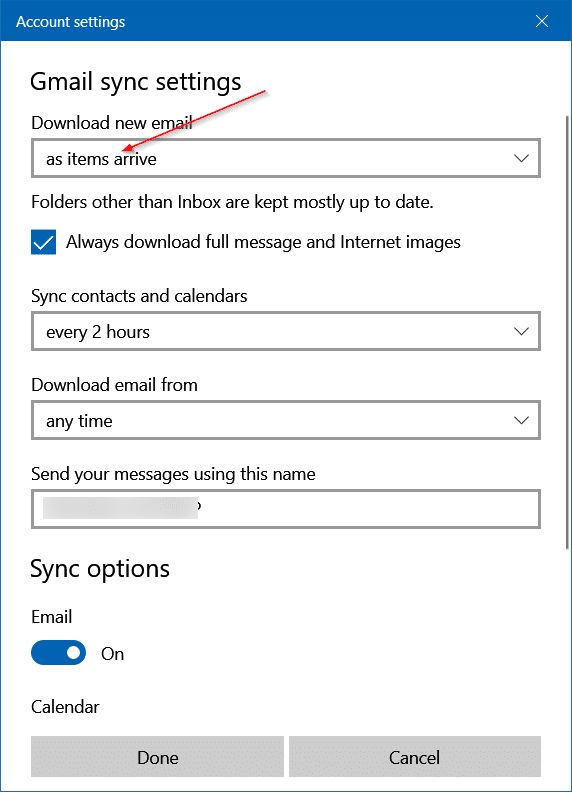
Anclar la cuenta de Gmail al menú Inicio
Es posible que desee anclar la cuenta de Gmail al menú Inicio para poder ver los últimos correos electrónicos sin abrir la aplicación Correo. A continuación se explica cómo hacerlo.
Paso 1: Haga clic con el botón derecho en la dirección de la cuenta de Gmail en el panel izquierdo y luego haga clic en Fijar para iniciar .
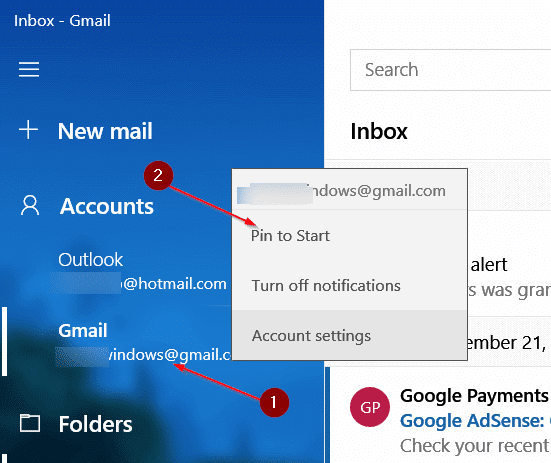
Paso 2: arrastre el mosaico recién agregado a la parte superior del menú Inicio para ver nuevos correos electrónicos cada vez que abra el Inicio. Si el mosaico no muestra ningún detalle, haga clic con el botón derecho en él, haga clic en Más y luego haga clic en Activar mosaico en vivo.
Eliminar Gmail del correo de Windows 10
Windows 10 no ofrece una opción para cerrar sesión en la aplicación de correo. En cambio, le ofrece eliminar su cuenta de correo electrónico de la aplicación Correo. A continuación se explica cómo hacerlo.
Paso 1: abra el cuadro de diálogo Configuración de la cuenta haciendo clic con el botón derecho en la dirección de correo electrónico de Gmail y luego en la opción Configuración de la cuenta .
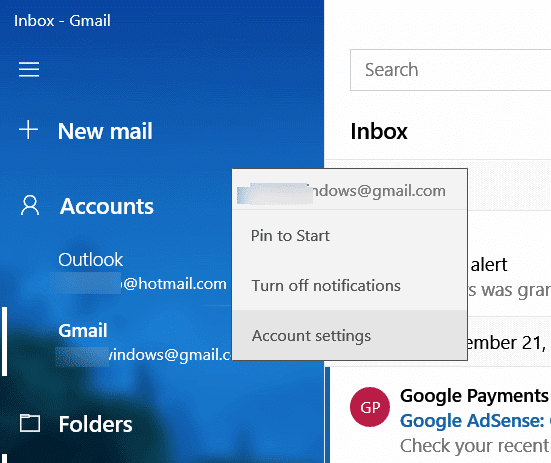
Paso 2: haga clic en la opción Eliminar cuenta / Eliminar cuenta de este dispositivo .
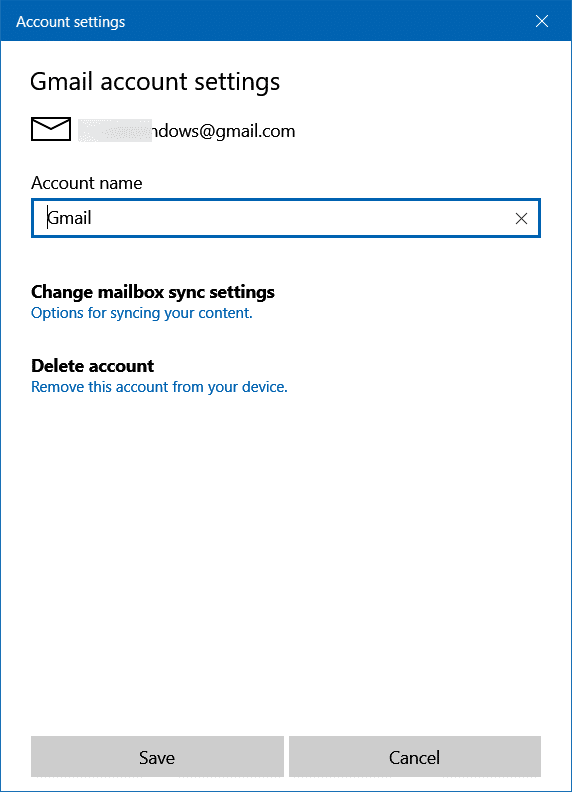
Paso 3: cuando aparezca el siguiente cuadro de diálogo de confirmación, haga clic en el botón Eliminar .