Cómo agregar imágenes a notas adhesivas en Windows 10
Actualizado 2023 de enero: Deje de recibir mensajes de error y ralentice su sistema con nuestra herramienta de optimización. Consíguelo ahora en - > este enlace
- Descargue e instale la herramienta de reparación aquí.
- Deja que escanee tu computadora.
- La herramienta entonces repara tu computadora.
Desde que Microsoft reemplazó el clásico Sticky Notes con la aplicación Sticky Notes, ha agregado varias funciones nuevas a la aplicación Sticky Notes.
Administrar notas en las notas adhesivas ahora es un asunto fácil. Puede encontrar todas las notas en un solo lugar y solo puede abrir las que desea ver o editar. Además de eso, sus notas en Sticky Notes están disponibles en sus dispositivos con Windows 10. También se ha puesto a disposición una versión web de Sticky Notes en caso de que desee acceder a Sticky Notes en Android, iPhone, iPad y macOS.
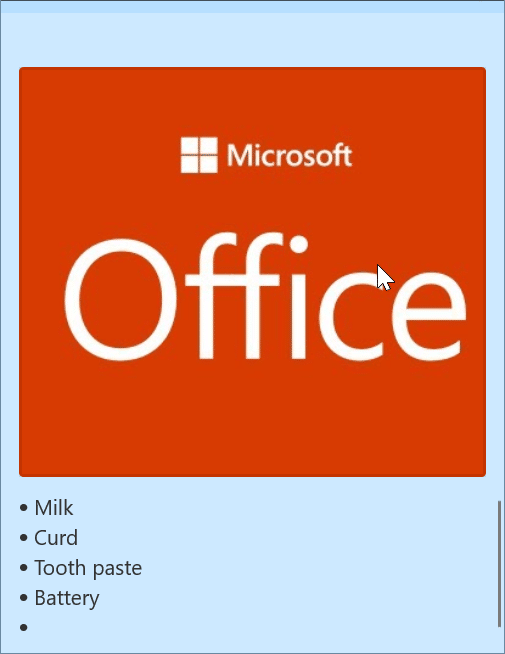
La aplicación Sticky Notes ha recibido otra nueva característica importante. Ahora puede agregar imágenes a las notas adhesivas.
Notas importantes:
Ahora puede prevenir los problemas del PC utilizando esta herramienta, como la protección contra la pérdida de archivos y el malware. Además, es una excelente manera de optimizar su ordenador para obtener el máximo rendimiento. El programa corrige los errores más comunes que pueden ocurrir en los sistemas Windows con facilidad - no hay necesidad de horas de solución de problemas cuando se tiene la solución perfecta a su alcance:
- Paso 1: Descargar la herramienta de reparación y optimización de PC (Windows 11, 10, 8, 7, XP, Vista - Microsoft Gold Certified).
- Paso 2: Haga clic en "Start Scan" para encontrar los problemas del registro de Windows que podrían estar causando problemas en el PC.
- Paso 3: Haga clic en "Reparar todo" para solucionar todos los problemas.
A partir de la versión 2.6 de Sticky Notes, Sticky Notes permite agregar imágenes a las notas. En esta guía, veremos cómo agregar imágenes a Sticky Notes en Windows 10.
Tenga en cuenta que no es necesario ejecutar una compilación de Insider para actualizar Sticky Notes a la versión 2.6. Todos los que utilicen la versión 1803 o posterior pueden actualizar Sticky Notes a la versión 2.6 para obtener la nueva función.
<× Método 1 de 2
Agregar una imagen a Sticky Notes en Windows 10
Paso 1: abra la aplicación Sticky Notes y abra una nota nueva o existente.
Paso 2: haga clic en el icono de imagen en la barra de herramientas inferior para buscar el archivo de imagen que le gustaría agregar a la nota y luego haga clic en el botón Abrir para agregar el archivo de imagen seleccionado a la nota.
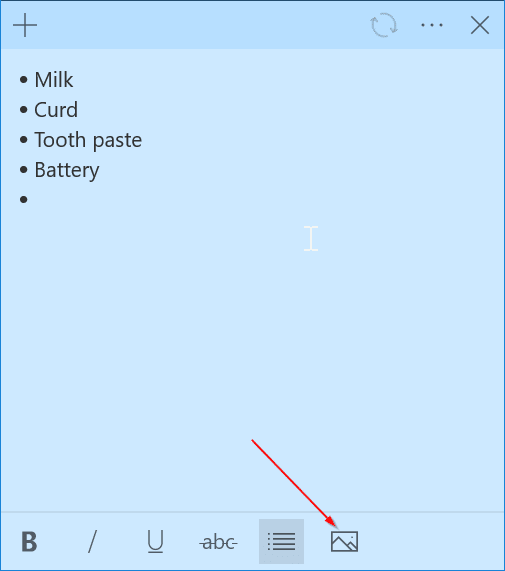
El archivo de imagen agregado se incluirá automáticamente en la parte superior de la nota.
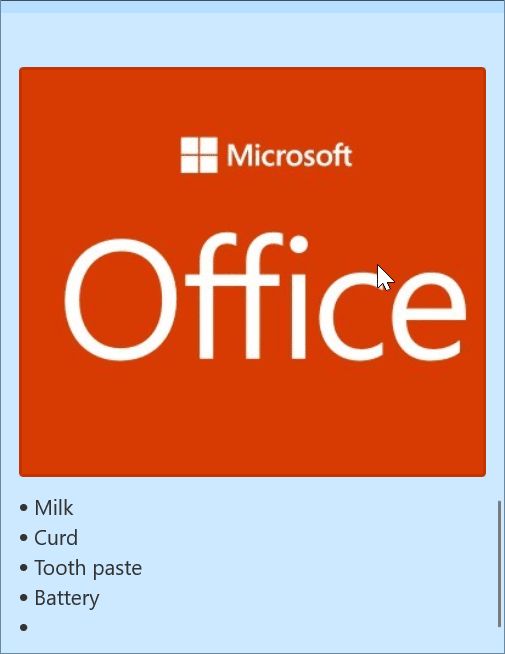
Puede hacer clic con el botón derecho en el archivo de imagen agregado para ver las opciones para guardar la imagen, ver la imagen en el tamaño original y eliminar la imagen.
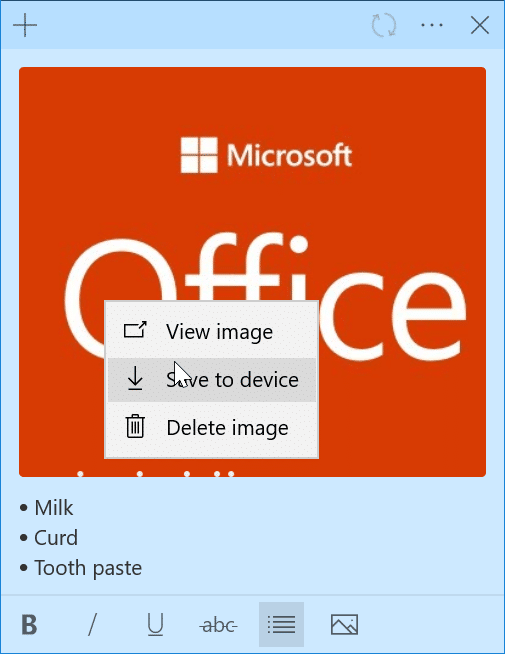
<× Método 2 de 2
Otra forma de agregar imágenes a Sticky Notes en Windows 10
Paso 1: inicie Sticky Notes y abra la nota a la que le gustaría agregar el archivo de imagen.
Paso 2: Copie el archivo de imagen y luego haga clic con el botón derecho en la nota y luego haga clic en la opción Pegar para agregar el archivo de imagen. Ctrl + C y Ctrl + V también funcionarán.
Si utiliza con frecuencia la aplicación Sticky Notes, no olvide consultar nuestra lista de métodos abreviados de teclado para Sticky Notes en Windows 10.

