Cómo agregar o eliminar eventos recordatorios en el calendario de Windows 10
Actualizado 2023 de enero: Deje de recibir mensajes de error y ralentice su sistema con nuestra herramienta de optimización. Consíguelo ahora en - > este enlace
- Descargue e instale la herramienta de reparación aquí.
- Deja que escanee tu computadora.
- La herramienta entonces repara tu computadora.
La aplicación Calendario integrada en Windows 10 es una herramienta capaz de administrar su agenda, reuniones y citas.
La aplicación Calendario le permite ver, agregar, editar y eliminar eventos o recordatorios. Puede utilizar esta función para programar citas, reuniones y otros compromisos diarios importantes.
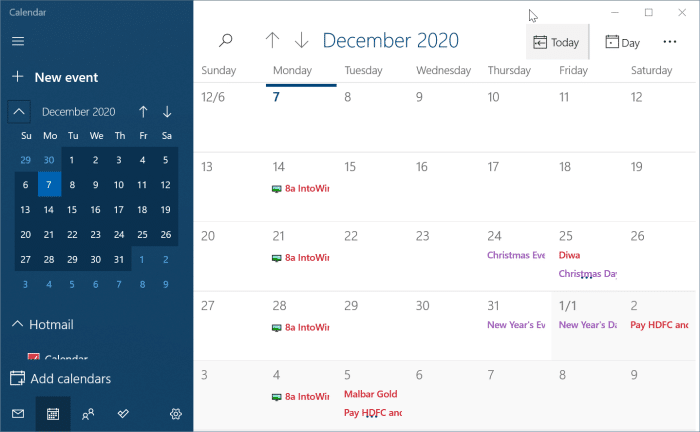
Si bien agregar y eliminar eventos o recordatorios es sencillo en la aplicación Calendario, los principiantes pueden necesitar un poco de ayuda. En esta guía, veremos cómo agregar y eliminar eventos / recordatorios en la aplicación Calendario de Windows 10.
Notas importantes:
Ahora puede prevenir los problemas del PC utilizando esta herramienta, como la protección contra la pérdida de archivos y el malware. Además, es una excelente manera de optimizar su ordenador para obtener el máximo rendimiento. El programa corrige los errores más comunes que pueden ocurrir en los sistemas Windows con facilidad - no hay necesidad de horas de solución de problemas cuando se tiene la solución perfecta a su alcance:
- Paso 1: Descargar la herramienta de reparación y optimización de PC (Windows 11, 10, 8, 7, XP, Vista - Microsoft Gold Certified).
- Paso 2: Haga clic en "Start Scan" para encontrar los problemas del registro de Windows que podrían estar causando problemas en el PC.
- Paso 3: Haga clic en "Reparar todo" para solucionar todos los problemas.
Agregar un evento o recordatorio al calendario de Windows 10
Paso 1: abra la aplicación Calendario. En el panel izquierdo o en el panel superior, seleccione un mes.
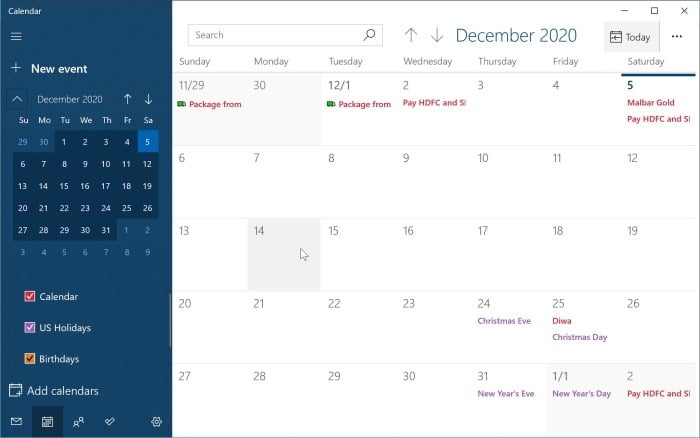
Paso 2: para agregar un evento, haga clic en el mosaico de la fecha en el Calendario. Al hacer clic en un mosaico de fecha, aparecerá un pequeño cuadro de diálogo donde puede escribir el nombre del evento, la hora, la ubicación y otros detalles.
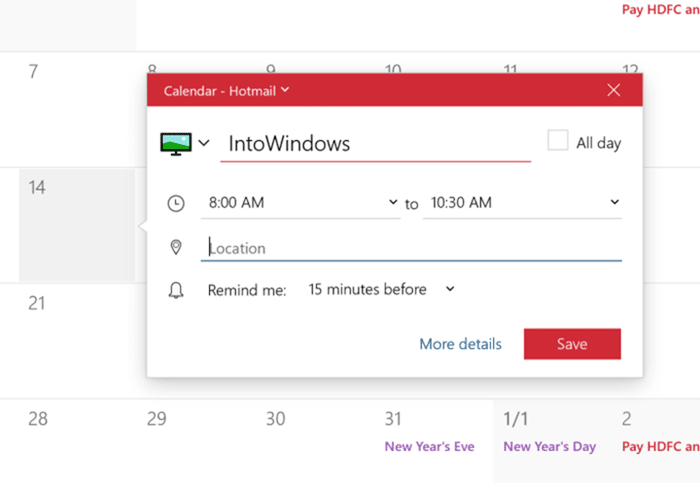
Si desea agregar detalles adicionales, como una nota, haga clic en el enlace Más detalles . También puede establecer un evento que se repita haciendo clic en el icono de repetición y luego seleccionando un intervalo de tiempo.
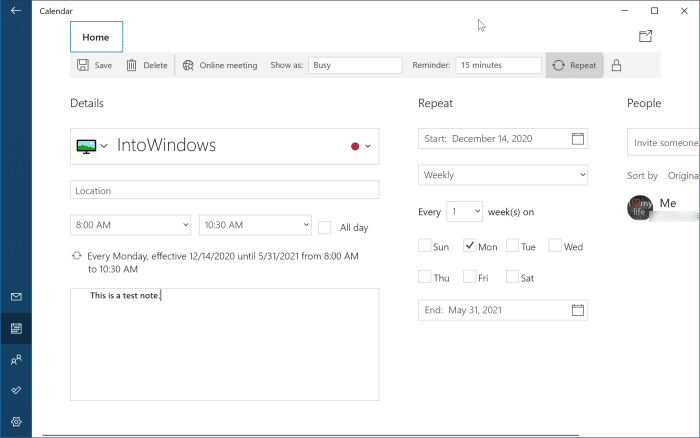
Paso 3: haga clic en el botón Guardar . El evento o recordatorio recién agregado se sincronizará automáticamente en todos sus dispositivos usando la misma cuenta.
Agrega un evento directamente desde la barra de tareas de Windows 10
La aplicación Calendario te permite agregar eventos, pero no es necesario que abras el Calendario para agregar un evento. Puede agregar un evento directamente desde la barra de tareas. He aquí cómo:
Paso 1: haga clic en la fecha y el reloj en la barra de tareas para ver el calendario flotante.
Paso 2: en el calendario, seleccione una fecha en la que le gustaría agregar un evento. Una vez seleccionada una fecha, escriba un nombre de evento en el cuadro Agregar un evento o recordatorio .
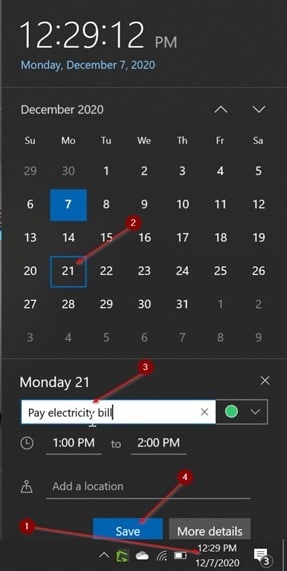
Paso 3: tan pronto como ingrese el nombre de un evento o recordatorio, verá otras opciones como la hora y la ubicación.
Por último, haga clic en el botón Guardar .
Eliminar un evento o recordatorio en el calendario de Windows 10
Paso 1: en la aplicación Calendario, haga clic en la entrada del evento para ver un pequeño menú lateral que muestra más detalles sobre el evento.
Paso 2: haga clic en el nombre del evento en el menú desplegable para comenzar a editarlo.
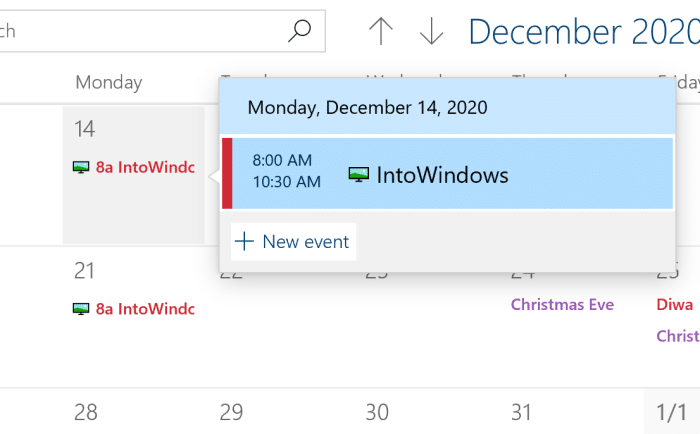
Paso 3: para eliminar el evento seleccionado, haga clic en la opción Eliminar . Para eliminar solo el evento actual (evento solo para la fecha seleccionada), haga clic en la opción Eliminar.
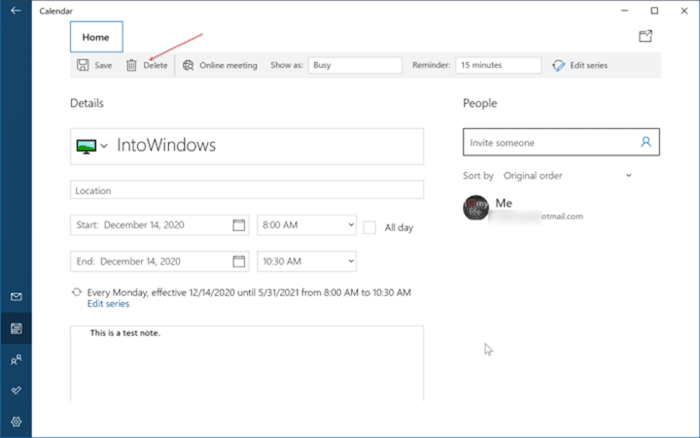
Si se trata de un evento recurrente y desea eliminar todos los eventos recurrentes, haga clic en la opción Eliminar todo .
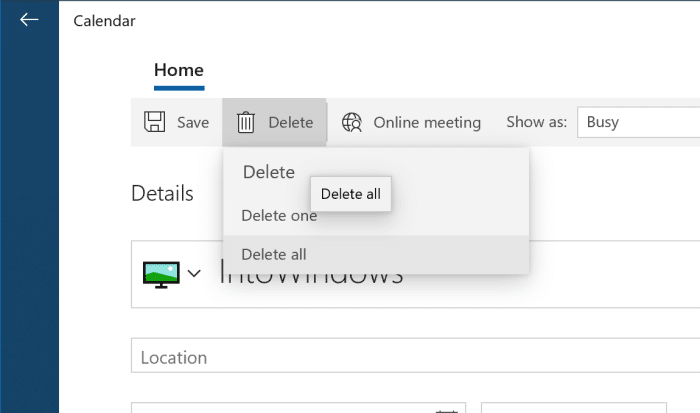
Desactive todas las notificaciones del calendario en Windows 10
Si no desea ver notificaciones de eventos de la aplicación Calendario, puede hacerlo en la Configuración de Windows 10 desactivando las notificaciones de la aplicación. A continuación se explica cómo hacerlo.
Paso 1: vaya a Configuración de Windows 10 \u0026 gt; Notificaciones \u0026 amp; de acciones .
Paso 2: aquí, en la sección ' Recibir notificaciones de estos remitentes ', desactive el botón de alternancia junto a la aplicación Calendario. ¡Eso es! A partir de ahora, en su PC actual, no recibirá notificaciones de eventos de la aplicación Calendario.
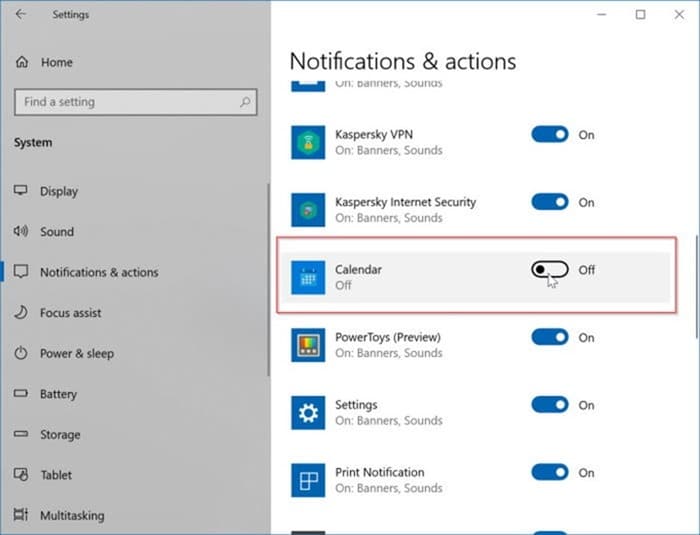
También puede interesarle cómo importar archivos ICS a la guía del calendario de Windows 10.

