Cómo agregar otra columna al menú Inicio en Windows 10
Actualizado 2023 de enero: Deje de recibir mensajes de error y ralentice su sistema con nuestra herramienta de optimización. Consíguelo ahora en - > este enlace
- Descargue e instale la herramienta de reparación aquí.
- Deja que escanee tu computadora.
- La herramienta entonces repara tu computadora.
Windows 10 admite un total de cuatro tamaños para los mosaicos del menú Inicio: pequeño, mediano, ancho y grande. Uno puede cambiar el tamaño de un mosaico haciendo clic derecho sobre él, seleccionando Cambiar tamaño y luego haciendo clic en uno de los tamaños.
Con la configuración predeterminada, el menú Inicio de Windows 10 muestra tres columnas de mosaicos de aplicaciones, si el tamaño de los mosaicos se establece en medio. Si desea ver más mosaicos de aplicaciones en Inicio sin desplazarse hacia abajo, debe reducir el tamaño de los mosaicos o aumentar el ancho del menú Inicio.
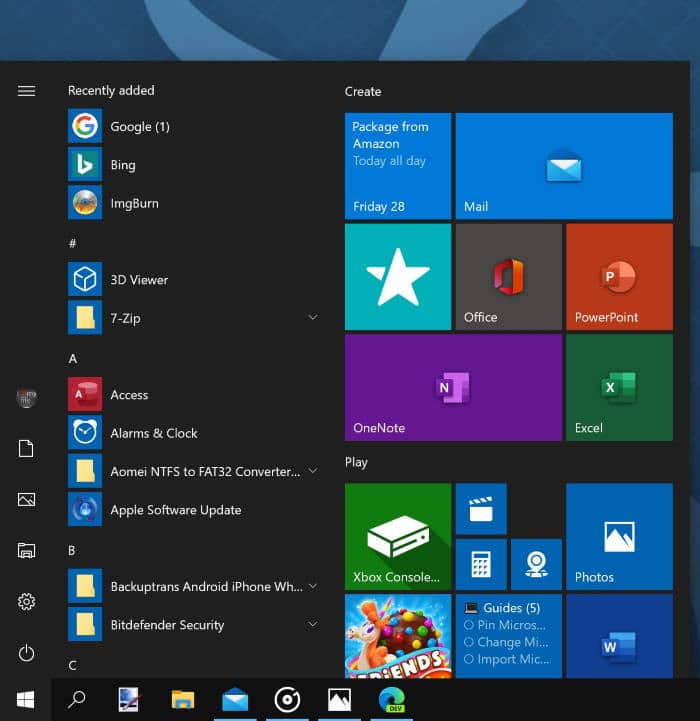
El ancho predeterminado del menú Inicio se puede aumentar fácilmente manteniendo el puntero del mouse en el borde derecho del menú Inicio y arrastrándolo hacia el borde derecho de la pantalla. Pero este método agrega otras tres columnas de mosaicos (mosaicos de tamaño mediano) al menú Inicio y ocupa más de la mitad del espacio en la pantalla en PC con un tamaño de pantalla de 14 ”o menos.
Notas importantes:
Ahora puede prevenir los problemas del PC utilizando esta herramienta, como la protección contra la pérdida de archivos y el malware. Además, es una excelente manera de optimizar su ordenador para obtener el máximo rendimiento. El programa corrige los errores más comunes que pueden ocurrir en los sistemas Windows con facilidad - no hay necesidad de horas de solución de problemas cuando se tiene la solución perfecta a su alcance:
- Paso 1: Descargar la herramienta de reparación y optimización de PC (Windows 11, 10, 8, 7, XP, Vista - Microsoft Gold Certified).
- Paso 2: Haga clic en "Start Scan" para encontrar los problemas del registro de Windows que podrían estar causando problemas en el PC.
- Paso 3: Haga clic en "Reparar todo" para solucionar todos los problemas.
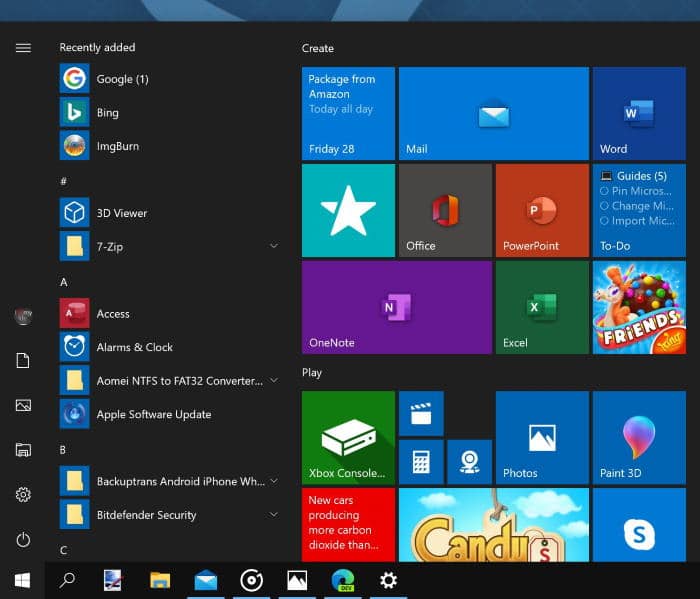
Agrega la cuarta columna al menú Inicio
Si desea agregar solo la columna 4 th (nuevamente, mosaicos de tamaño mediano), existe una disposición en la aplicación Configuración para agregar solo la columna 4 th al menú Inicio en Windows 10.
Aquí se explica cómo agregar una columna adicional al menú Inicio en Windows 10.
Paso 1: abra la aplicación Configuración haciendo clic en Configuración en el lado izquierdo del menú Inicio o usando el logotipo de Windows + I atajo de teclado.
Paso 2: en la aplicación Configuración, vaya a Personalización \u0026 gt; Comience.
Paso 3: active la opción etiquetada Mostrar más mosaicos para agregar la columna 4 th al menú Inicio.
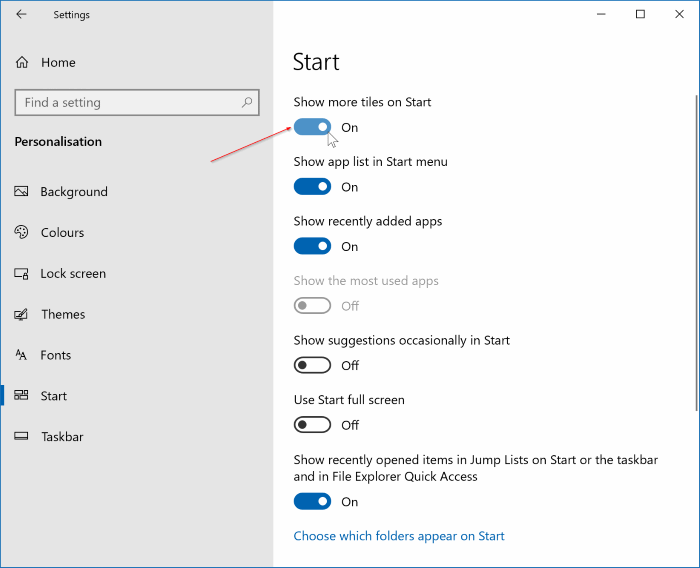
Ahora puede mover mosaicos existentes a la 4 th columna arrastrando y soltando. También puede crear mosaicos personalizados del menú Inicio.

