Cómo agregar relojes adicionales a Windows 10
Actualizado 2023 de enero: Deje de recibir mensajes de error y ralentice su sistema con nuestra herramienta de optimización. Consíguelo ahora en - > este enlace
- Descargue e instale la herramienta de reparación aquí.
- Deja que escanee tu computadora.
- La herramienta entonces repara tu computadora.
Si a menudo necesita comunicarse con clientes, amigos o familiares que viven en otros países, es posible que desee saber su hora local antes de llamarlos.
Si bien siempre puede usar Google, Bing o cualquier otro motor de búsqueda para averiguar la hora local de cualquier lugar rápidamente, puede agregar relojes adicionales con diferentes zonas horarias a Windows 10 para conocer rápidamente la hora local de sus clientes, amigos o familiares sin utilizar un motor de búsqueda.
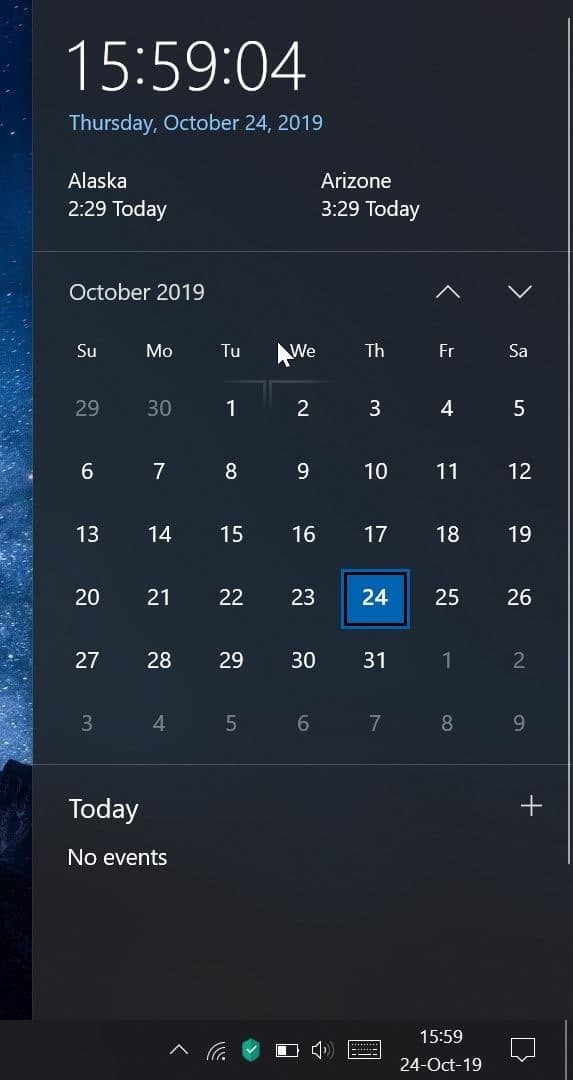
La barra de tareas de Windows 10 muestra un reloj. El problema con Windows 10 es que no le permite mostrar varios relojes directamente en la barra de tareas. Sin embargo, puede agregar hasta dos relojes al menú desplegable de fecha y hora, que aparece cuando hace clic en la fecha / hora en la barra de tareas.
Notas importantes:
Ahora puede prevenir los problemas del PC utilizando esta herramienta, como la protección contra la pérdida de archivos y el malware. Además, es una excelente manera de optimizar su ordenador para obtener el máximo rendimiento. El programa corrige los errores más comunes que pueden ocurrir en los sistemas Windows con facilidad - no hay necesidad de horas de solución de problemas cuando se tiene la solución perfecta a su alcance:
- Paso 1: Descargar la herramienta de reparación y optimización de PC (Windows 11, 10, 8, 7, XP, Vista - Microsoft Gold Certified).
- Paso 2: Haga clic en "Start Scan" para encontrar los problemas del registro de Windows que podrían estar causando problemas en el PC.
- Paso 3: Haga clic en "Reparar todo" para solucionar todos los problemas.
Lamentablemente, tampoco existe un software de reloj de terceros para mostrar varios relojes en la barra de tareas.
Agregar relojes adicionales a Windows 10
Complete las instrucciones que se dan a continuación para agregar relojes adicionales a la barra de tareas de Windows 10.
Paso 1: navegue a Configuración \u0026 gt; Hora \u0026 amp; idioma \u0026 gt; Fecha \u0026 amp; tiempo . Alternativamente, haga clic con el botón derecho en la fecha y el reloj en la barra de tareas y luego haga clic en Ajustar fecha / hora para abrir la fecha \u0026 amp; página de tiempo.
Paso 2: en la página de configuración relacionada, haga clic en el enlace Agregar relojes para diferentes zonas horarias . Al hacer clic en el enlace, se abrirá la fecha \u0026 amp; diálogo de tiempo.
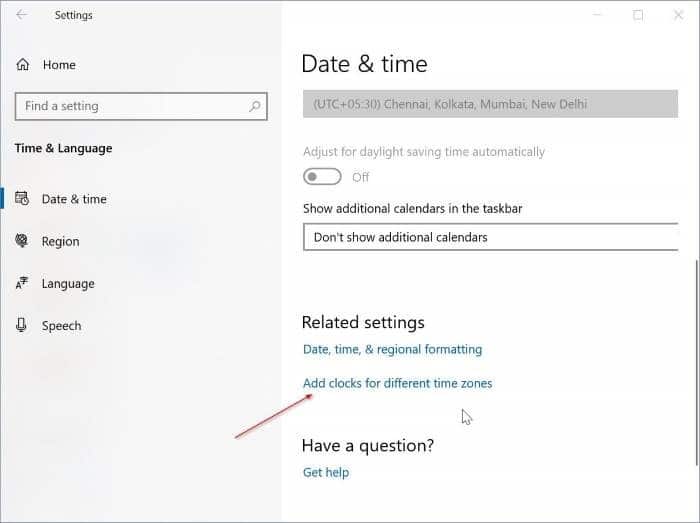
Paso 3: aquí, seleccione la casilla de verificación Mostrar este reloj . Si desea agregar dos relojes adicionales, seleccione ambos. Tenga en cuenta que puede agregar un máximo de dos relojes. Después de seleccionar la casilla de verificación Mostrar este reloj, seleccione la zona horaria en el cuadro desplegable. Ingrese el nombre de la zona horaria o el lugar para que pueda identificar fácilmente la zona horaria.
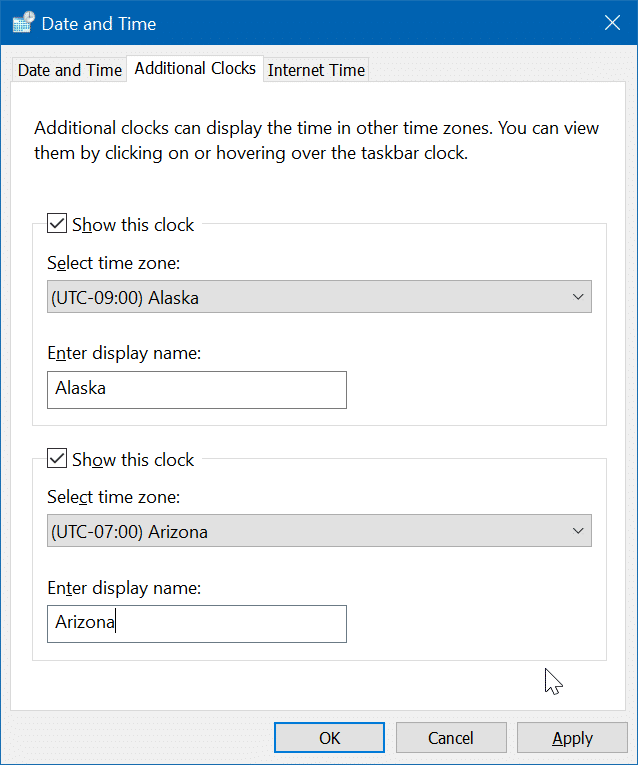
Paso 4: finalmente, haga clic en el botón Aplicar para agregar el reloj.
Para ver los relojes recién agregados, coloque el mouse sobre la fecha / hora en la barra de tareas o haga clic en la fecha / hora en la barra de tareas.
Tenga en cuenta que no existe un software de terceros perfecto para mostrar relojes adicionales en la barra de tareas de Windows 10. Asegúrese de informarnos si encuentra un buen software de reloj que pueda mostrar varios relojes en la barra de tareas de Windows 10.
También puede interesarle cómo cambiar el reloj al formato de 12 o 24 horas en la guía de Windows 10.

