Cómo agregar sitios web a los sitios principales en Microsoft Edge
Actualizado 2023 de enero: Deje de recibir mensajes de error y ralentice su sistema con nuestra herramienta de optimización. Consíguelo ahora en - > este enlace
- Descargue e instale la herramienta de reparación aquí.
- Deja que escanee tu computadora.
- La herramienta entonces repara tu computadora.
De forma predeterminada, Microsoft Edge muestra una lista de los principales sitios en la parte superior de la página de nueva pestaña, a menos que haya personalizado la página de nueva pestaña de Edge para mostrar una página en blanco o mostrar solo el contenido sugerido.
Los sitios principales no son más que los sitios web que visita con frecuencia. Al hacer clic en el mosaico de un sitio web en la sección de sitios principales, puede abrir el sitio web. La sección del sitio principal le permite abrir sus sitios web favoritos rápidamente sin tener que escribir URL en la barra de direcciones.
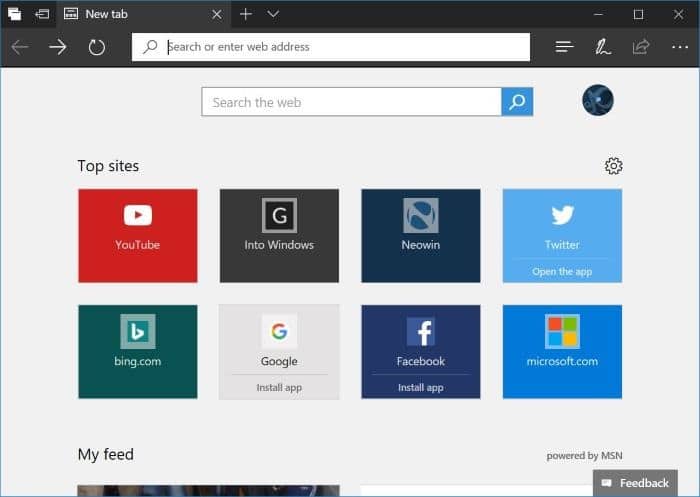
Puede eliminar un sitio web de la sección de sitios principales haciendo clic con el botón derecho en él y luego en la opción Eliminar, o haciendo clic en el signo de cierre en el mosaico.
Notas importantes:
Ahora puede prevenir los problemas del PC utilizando esta herramienta, como la protección contra la pérdida de archivos y el malware. Además, es una excelente manera de optimizar su ordenador para obtener el máximo rendimiento. El programa corrige los errores más comunes que pueden ocurrir en los sistemas Windows con facilidad - no hay necesidad de horas de solución de problemas cuando se tiene la solución perfecta a su alcance:
- Paso 1: Descargar la herramienta de reparación y optimización de PC (Windows 11, 10, 8, 7, XP, Vista - Microsoft Gold Certified).
- Paso 2: Haga clic en "Start Scan" para encontrar los problemas del registro de Windows que podrían estar causando problemas en el PC.
- Paso 3: Haga clic en "Reparar todo" para solucionar todos los problemas.
Microsoft Edge agrega automáticamente sitios web a la sección de sitios principales de la página de nueva pestaña en función de su historial de navegación. Si descubre que está visitando un sitio web con más frecuencia que un sitio web que ya se encuentra en la sección de sitios principales, automáticamente reemplaza el sitio menos visitado en la sección de sitios principales por el nuevo.
Edge también le permite fijar un sitio web en la sección de sitios principales de la nueva pestaña. Cuando fija un sitio web en la sección de sitios principales, Edge no lo elimina automáticamente, incluso si no visita ese sitio web con mucha frecuencia en el futuro.
Ahora, es posible que se esté preguntando cómo agregar sitios web a la sección de sitios principales en Edge. Bueno, existe una disposición para agregar sitios web a los sitios principales en Edge. A continuación se explica cómo hacerlo.
Agregar sitios web a los sitios principales en Edge en Windows 10
Paso 1: inicie el navegador Edge. Abra una página de pestaña nueva. Si el navegador Edge no se inicia, reinicie el navegador Edge o repare Edge.
Paso 2: para agregar un sitio web o URL a la sección de sitios principales, debe haber un mosaico vacío o en blanco. Para eliminar un sitio web existente, coloque el cursor del mouse en uno de los sitios principales para ver el signo 'x'. Haga clic en el signo 'x' para eliminarlo.
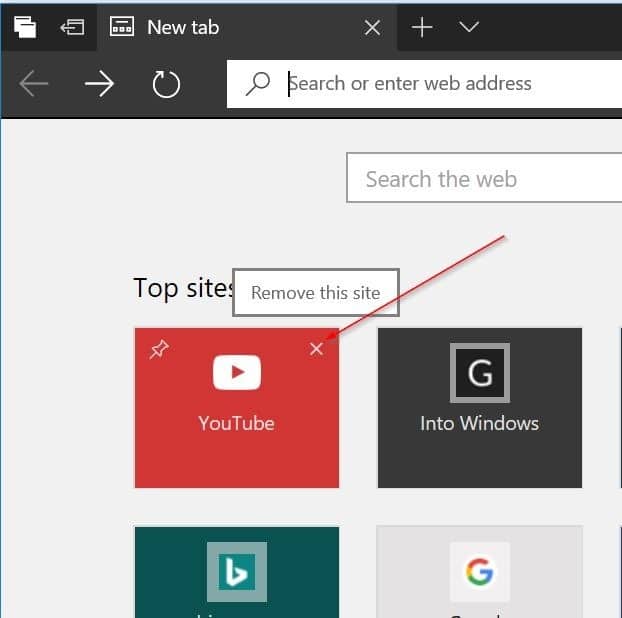
Paso 3: ahora, haga clic en el mosaico en blanco para ver un cuadro de URL. Ingrese su sitio web favorito o la URL de su página web en el campo y luego haga clic en el botón Agregar para agregar el sitio web a la sección de sitios principales de Edge. Con este método, puede agregar sitios web a la sección de sitios principales de Edge.
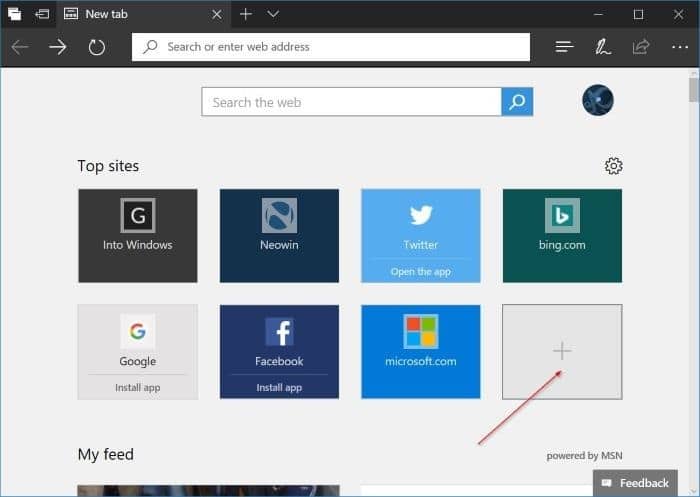
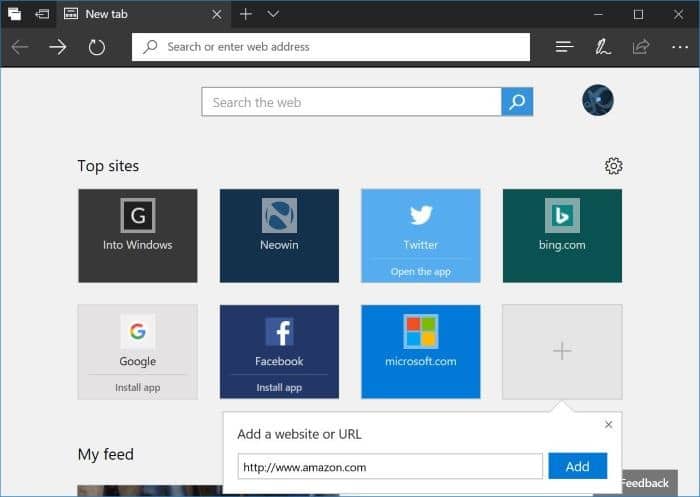
Ahora que ha agregado su sitio web favorito a la sección de sitios principales de Edge, le recomendamos que lo fije para evitar que Edge lo reemplace automáticamente con otro sitio web que visite con más frecuencia.
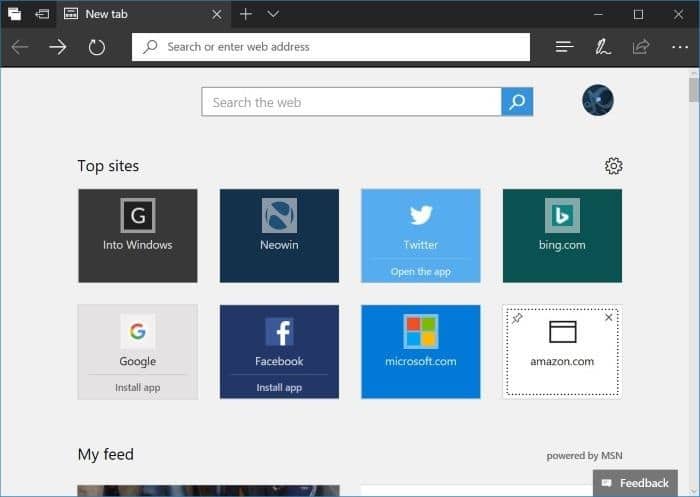
Para fijar el sitio web, haga clic con el botón derecho en el mosaico y luego haga clic en la opción Fijar. Para eliminar, haga clic con el botón derecho y luego haga clic en la opción Eliminar.

