Cómo agregar una contraseña a una cuenta de usuario local en Windows 10
Actualizado 2023 de enero: Deje de recibir mensajes de error y ralentice su sistema con nuestra herramienta de optimización. Consíguelo ahora en - > este enlace
- Descargue e instale la herramienta de reparación aquí.
- Deja que escanee tu computadora.
- La herramienta entonces repara tu computadora.
Cuando crea una cuenta de usuario local durante la instalación de Windows 10 o después de instalar Windows 10, el sistema operativo Windows le permite establecer una contraseña para la cuenta local. Pero si no agregó una contraseña a su cuenta o una de las cuentas locales en su PC y desea proteger la cuenta con una contraseña ahora, puede hacerlo ahora.
Tenga en cuenta que los titulares de cuentas estándar no pueden agregar una contraseña a sus cuentas, lo que significa que solo los administradores pueden agregar una contraseña a las cuentas.
NOTA 1: Al crear una contraseña, asegúrese de que incluya al menos una letra mayúscula, una letra minúscula, un número y un carácter especial para que sea segura. No utilices contraseñas como 123, 12345, administrador y contraseña, ya que son contraseñas de uso muy común.
NOTA 2: recordar una contraseña segura no es una tarea fácil, especialmente si usa contraseñas únicas para todas sus cuentas. Si la contraseña es segura y no es fácil de recordar, cree un disco de restablecimiento de contraseña para que pueda iniciar sesión en Windows 10 incluso si olvida la contraseña de su cuenta. Alternativamente, puede utilizar esta herramienta gratuita de recuperación de contraseña para restablecer o recuperar su contraseña sin iniciar Windows 10.
Notas importantes:
Ahora puede prevenir los problemas del PC utilizando esta herramienta, como la protección contra la pérdida de archivos y el malware. Además, es una excelente manera de optimizar su ordenador para obtener el máximo rendimiento. El programa corrige los errores más comunes que pueden ocurrir en los sistemas Windows con facilidad - no hay necesidad de horas de solución de problemas cuando se tiene la solución perfecta a su alcance:
- Paso 1: Descargar la herramienta de reparación y optimización de PC (Windows 11, 10, 8, 7, XP, Vista - Microsoft Gold Certified).
- Paso 2: Haga clic en "Start Scan" para encontrar los problemas del registro de Windows que podrían estar causando problemas en el PC.
- Paso 3: Haga clic en "Reparar todo" para solucionar todos los problemas.
NOTA 3: Puede agregar una contraseña a una cuenta local incluso si ha iniciado sesión en su cuenta con una cuenta de Microsoft (consulte el Método 2 para obtener instrucciones en este caso), pero debe tener los derechos de administrador en la PC.
Método 1 de 2
Agregue una contraseña a su cuenta local de Windows 10 a través de la aplicación Configuración
Tenga en cuenta que este método no puede agregar contraseñas a cuentas que no sean la cuenta en la que accedió. Si desea agregar una contraseña a una de sus cuentas locales, consulte las instrucciones del Método 2 (desplácese hacia abajo para ver).
Paso 1: abra la aplicación Configuración haciendo clic en su icono en el menú Inicio o presionando simultáneamente la tecla del logotipo de Windows y la tecla I en su teclado.
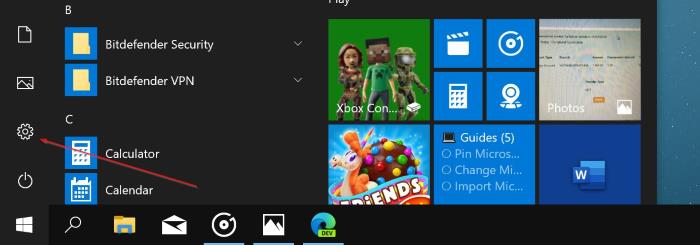
Paso 2: haga clic en Cuentas (sus cuentas, correo electrónico, sincronización, trabajo, familia) y luego haga clic en Opciones de inicio de sesión .
Paso 4: haga clic en la sección Contraseña, haga clic en el botón Agregar para abrir el cuadro de diálogo Crear una contraseña.
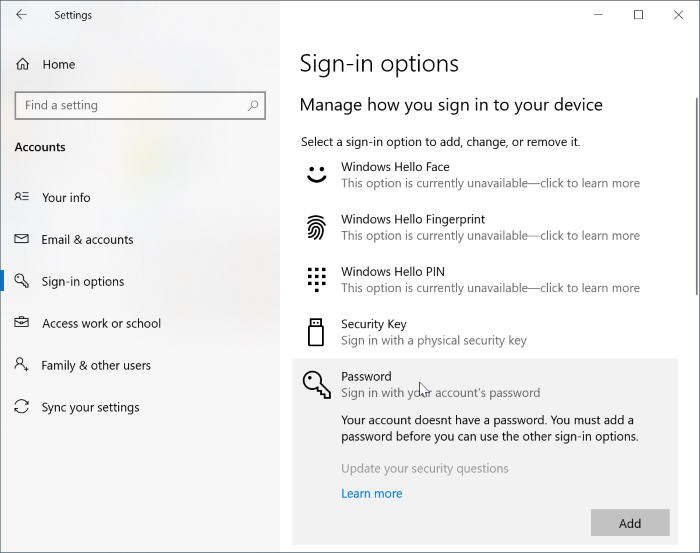
Paso 5: ingrese su nueva contraseña, vuelva a ingresar la contraseña, y luego ingrese una pista para su contraseña si desea hacerlo, y luego haga clic en Siguiente botón.

Verá la siguiente pantalla donde debe hacer clic en el botón Finalizar para agregar la contraseña a la cuenta local de Windows 10. De aquí en adelante, debe ingresar la contraseña para iniciar sesión en su cuenta de Windows 10.
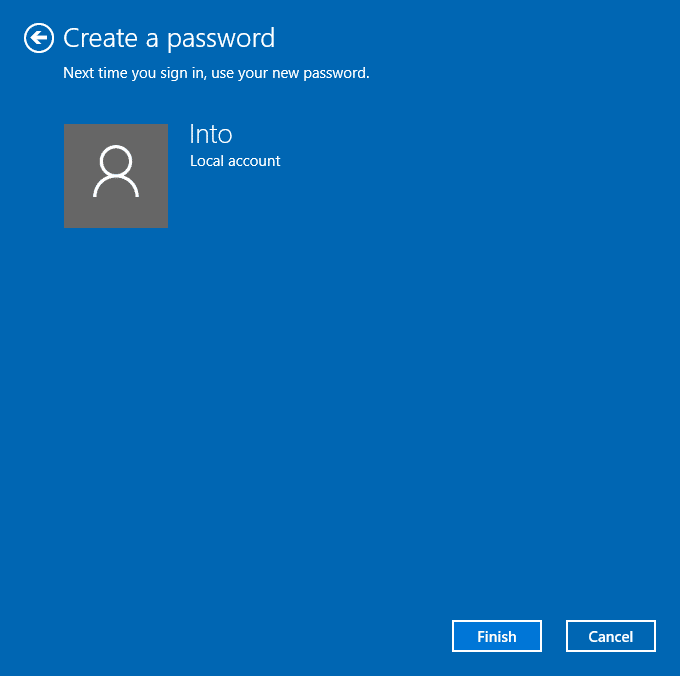
¡Eso es todo!
Método 2 de 2
Agregar contraseña a una cuenta local en Windows 10 a través del Panel de control
Tenga en cuenta que cuando agrega una contraseña a una cuenta que no sea la cuenta en la que inició sesión, la cuenta perderá archivos cifrados con EFS, certificados personales y contraseñas almacenadas para sitios web o recursos de red.
Paso 1: escriba Panel de control en el cuadro de búsqueda del menú Inicio y presione la tecla Intro para abrir el mismo.
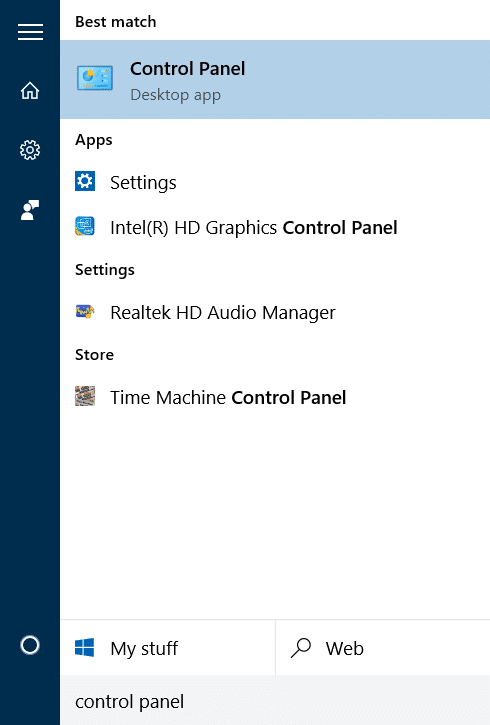
Paso 2: haga clic en Cuentas de usuario . Haga clic en Cuentas de usuario nuevamente en la siguiente ventana también.
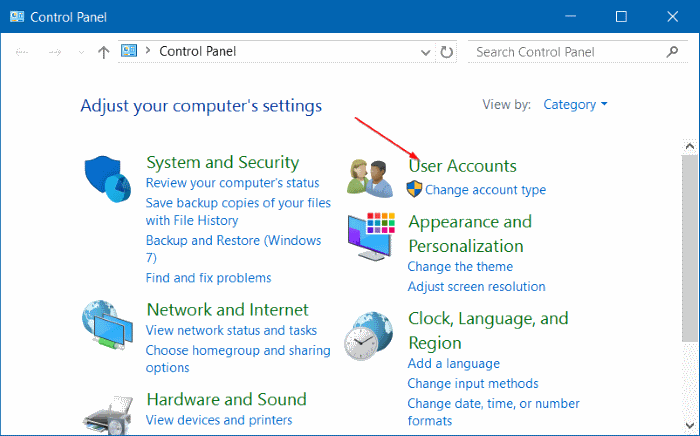
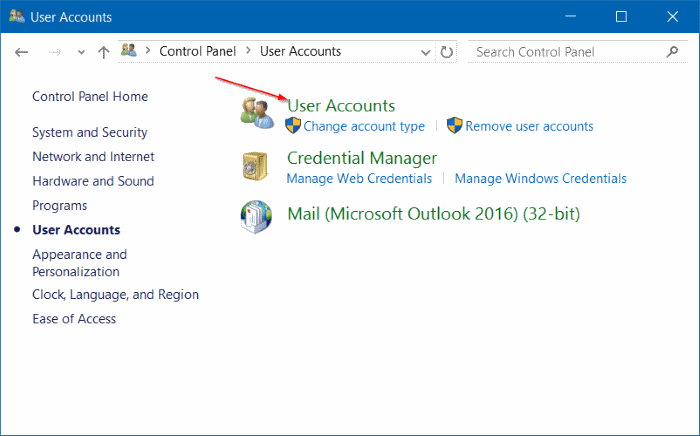
Paso 3: haga clic en Administrar otra cuenta . Haga clic en el botón Sí si ve el mensaje de Control de cuentas de usuario. Si no ha iniciado sesión como administrador, se le pedirá que ingrese la contraseña para continuar.
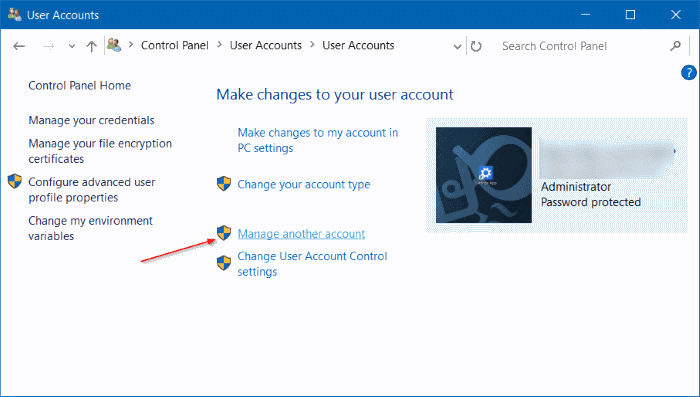
Paso 4: haga clic en la cuenta local que desea proteger con una contraseña. Esto abrirá la ventana Cambiar una cuenta.
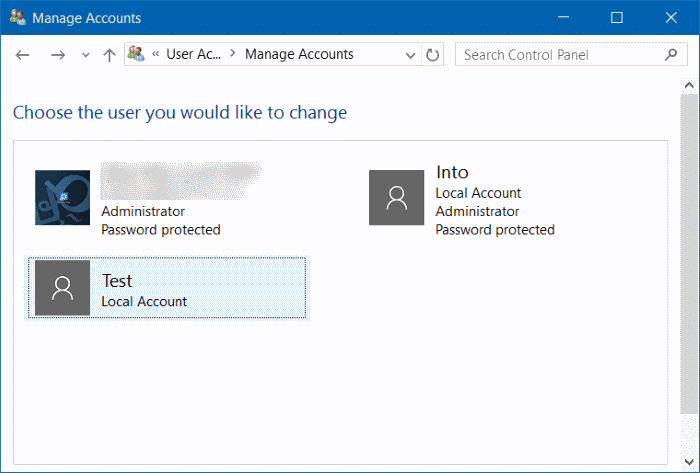
Paso 5: haga clic en el enlace Crear una contraseña .
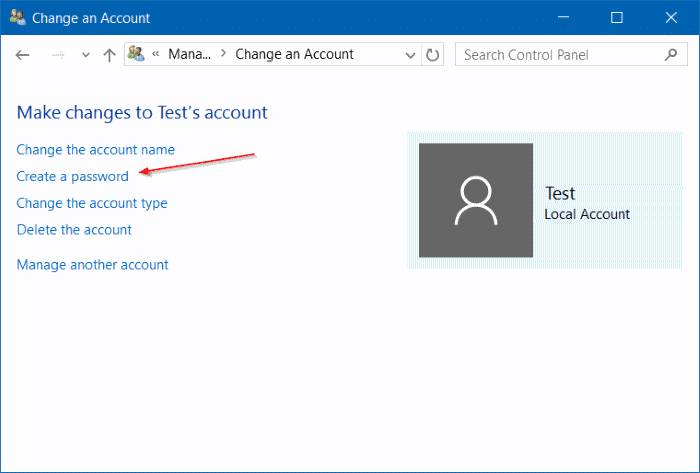
Paso 6: ingrese una contraseña, confirme la nueva contraseña volviendo a ingresar la misma y escriba una pista para la contraseña (opcional) y luego haga clic en Crear una contraseña botón. ¡Eso es todo!
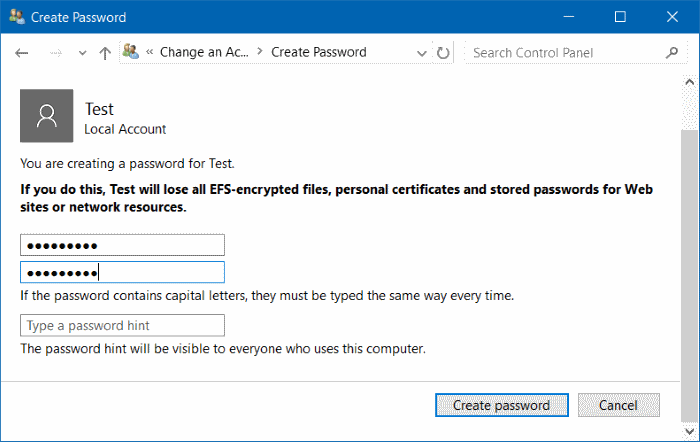
También le puede interesar cómo restablecer o cambiar la contraseña de la cuenta de Microsoft en la guía de Windows 10.

