Cómo ajustar manualmente el brillo de la pantalla en Windows 10
Actualizado 2023 de enero: Deje de recibir mensajes de error y ralentice su sistema con nuestra herramienta de optimización. Consíguelo ahora en - > este enlace
- Descargue e instale la herramienta de reparación aquí.
- Deja que escanee tu computadora.
- La herramienta entonces repara tu computadora.
En uno de nuestros artículos publicados anteriormente titulado Cómo deshabilitar el brillo automático o adaptativo en Windows 10, discutimos cómo evitar que Windows 10 use sensores de luz ambiental para ajustar el brillo de la pantalla automáticamente.
En esta guía, veremos cómo ajustar de forma manual y precisa el brillo de la pantalla utilizando el clásico ajustador de brillo de la pantalla en Windows 10.
Brillo de la pantalla en dispositivos con Windows 10
Casi todos los portátiles que existen incluyen teclas dedicadas para ajustar el brillo de la pantalla. Como ya habrá experimentado, estas teclas dedicadas no son ideales para configurar el brillo que está buscando. La mayoría de las teclas dedicadas aumentan o reducen el brillo en un 10%. Dicho esto, en algunas computadoras portátiles, es posible ajustar el nivel de brillo entre un 2% y un 5% manteniendo presionada la tecla Shift mientras se cambia el brillo con teclas dedicadas, pero no todas las computadoras portátiles ofrecen lo mismo.
A diferencia de las primeras versiones de Windows 10, las versiones recientes de Windows 10 ofrecen múltiples opciones para ajustar con precisión el brillo de la pantalla. En esta guía, veremos cómo ajustar manualmente el brillo de la pantalla en Windows 10.
Notas importantes:
Ahora puede prevenir los problemas del PC utilizando esta herramienta, como la protección contra la pérdida de archivos y el malware. Además, es una excelente manera de optimizar su ordenador para obtener el máximo rendimiento. El programa corrige los errores más comunes que pueden ocurrir en los sistemas Windows con facilidad - no hay necesidad de horas de solución de problemas cuando se tiene la solución perfecta a su alcance:
- Paso 1: Descargar la herramienta de reparación y optimización de PC (Windows 11, 10, 8, 7, XP, Vista - Microsoft Gold Certified).
- Paso 2: Haga clic en "Start Scan" para encontrar los problemas del registro de Windows que podrían estar causando problemas en el PC.
- Paso 3: Haga clic en "Reparar todo" para solucionar todos los problemas.
IMPORTANTE: Windows 10 puede cambiar automáticamente el brillo de la pantalla configurado manualmente si la función de brillo automático o adaptativo está habilitada. Asegúrese de que el brillo automático o adaptable esté desactivado en su PC.
Método 1 de 3
Ajusta manualmente el brillo de la pantalla con el control deslizante
Afortunadamente, Microsoft ha agregado un control deslizante de brillo al centro de acción, que puede usar para ajustar el brillo de la pantalla rápidamente.
Paso 1: haga clic en el icono del Centro de actividades en la barra de tareas para revelar el Centro de actividades.
Paso 2: en la parte inferior del Centro de actividades, verá el control deslizante para ajustar el brillo de la pantalla. Mueva el control deslizante hacia la izquierda para reducir el brillo y hacia la derecha para aumentarlo. ¡Eso es todo!

Método 2 de 3
Cambie el brillo de la pantalla a través de Configuración
La aplicación Configuración también ofrece una opción para ajustar con precisión el brillo de la pantalla. Puede aumentar o reducir el brillo en un porcentaje.
Paso 1: abra la aplicación Configuración. Vaya a Sistema \u0026 gt; Pantalla .
Paso 2: utiliza el control deslizante de la sección Brillo y color para ajustar el brillo de la pantalla.
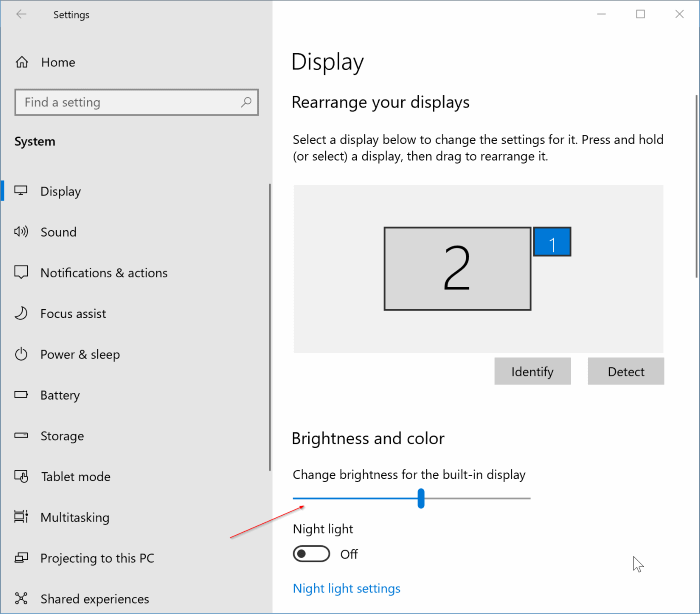
La misma página también ofrece opciones para activar o desactivar la función de luz nocturna y cambiar la resolución de la pantalla.
Método 3 de 3
Ajusta el brillo de la pantalla con el panel de control de gráficos
Su controlador de gráficos también puede ayudarlo a ajustar manualmente el brillo de la pantalla con mayor precisión. Por ejemplo, el panel de control de gráficos Intel HD permite al usuario ajustar el brillo, el contraste y la gamma mediante controles deslizantes.
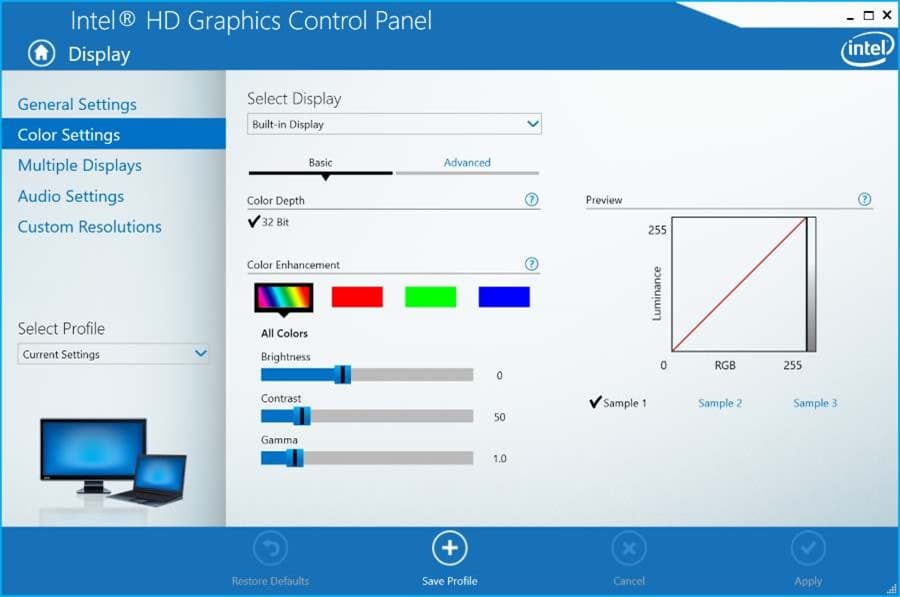
Los usuarios de gráficos Intel HD pueden abrir el Panel de control de gráficos HD haciendo clic en Opciones de gráficos en el menú contextual del escritorio, haciendo clic en la pantalla y luego en la configuración de color para ajustar el brillo de la pantalla.
También se puede cambiar la resolución de la pantalla a través del Panel de control de gráficos Intel HD.

