Cómo añadir o quitar el botón de chat en la barra de tareas en Windows 11
Actualizado 2023 de enero: Deje de recibir mensajes de error y ralentice su sistema con nuestra herramienta de optimización. Consíguelo ahora en - > este enlace
- Descargue e instale la herramienta de reparación aquí.
- Deja que escanee tu computadora.
- La herramienta entonces repara tu computadora.
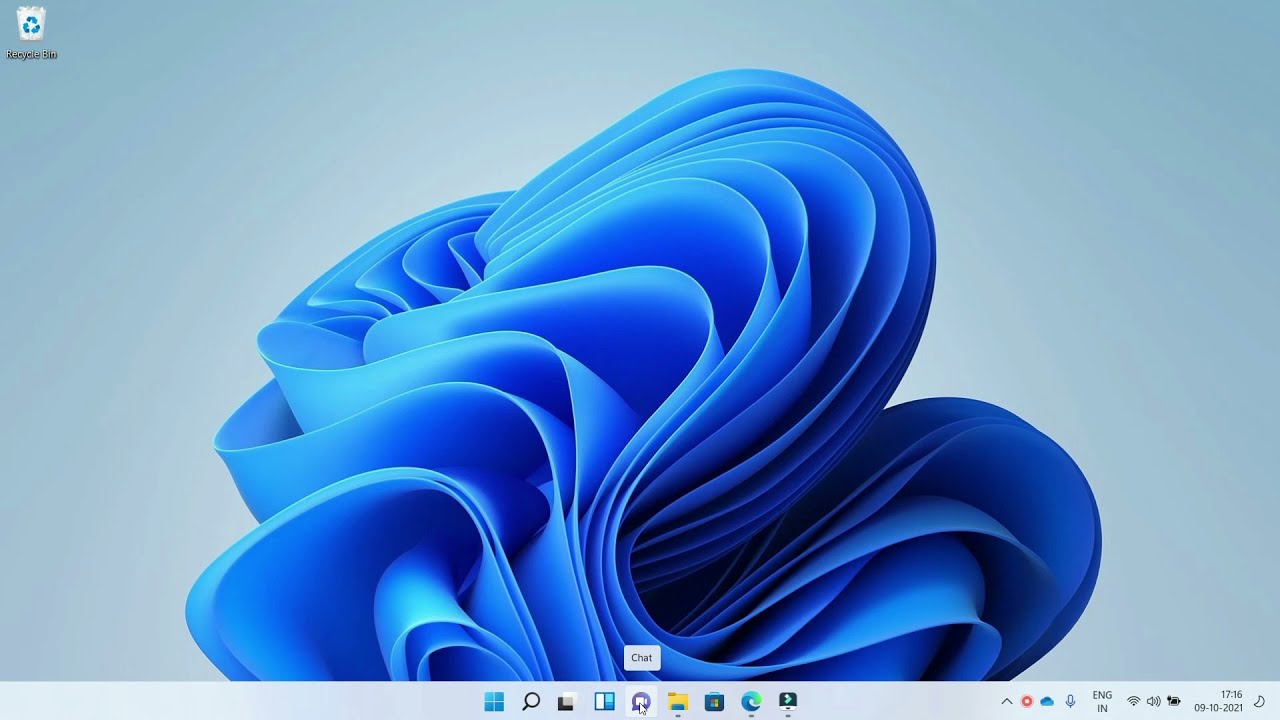
Suponiendo que quieras una guía sobre cómo añadir o quitar el botón de chat de la barra de tareas en Windows 11, aquí tienes las instrucciones:
- Haga clic con el botón derecho del ratón en un lugar vacío de la barra de tareas y seleccione "Configuración".
- En la ventana de configuración que se abre, vaya a la sección "Personalización".
- En la sección de personalización, haga clic en "Barra de tareas" en el panel izquierdo.
- En el panel derecho de la ventana de configuración de la barra de tareas, desplácese hacia abajo para encontrar la opción de "Mostrar el botón de chat en la barra de tareas".
- Activa o desactiva esta opción dependiendo de si quieres añadir o eliminar el botón de chat de tu barra de tareas.
¿Por qué querrías añadir o quitar el botón del chat en la barra de tareas en Windows 11?
Si quieres acceder fácilmente a la función de chat desde la barra de tareas, puedes activar la opción "Mostrar botón de chat en la barra de tareas".Si no necesitas o quieres que la función de chat esté disponible en la barra de tareas, puedes desactivar esta opción para que no aparezca allí.
Notas importantes:
Ahora puede prevenir los problemas del PC utilizando esta herramienta, como la protección contra la pérdida de archivos y el malware. Además, es una excelente manera de optimizar su ordenador para obtener el máximo rendimiento. El programa corrige los errores más comunes que pueden ocurrir en los sistemas Windows con facilidad - no hay necesidad de horas de solución de problemas cuando se tiene la solución perfecta a su alcance:
- Paso 1: Descargar la herramienta de reparación y optimización de PC (Windows 11, 10, 8, 7, XP, Vista - Microsoft Gold Certified).
- Paso 2: Haga clic en "Start Scan" para encontrar los problemas del registro de Windows que podrían estar causando problemas en el PC.
- Paso 3: Haga clic en "Reparar todo" para solucionar todos los problemas.
¿Cuáles son los pasos para añadir o eliminar el botón de chat en la barra de tareas en Windows 11?
5.
- Haga clic con el botón derecho del ratón en un lugar vacío de la barra de tareas y seleccione "Configuración".
- En la ventana de configuración que se abre, vaya a la sección "Personalización".
- En la sección de personalización, haga clic en "Barra de tareas" en el panel izquierdo.
- En el panel derecho de la ventana de configuración de la barra de tareas, desplácese hacia abajo para encontrar la opción de "Mostrar el botón de chat en la barra de tareas".
¿Es posible añadir o quitar el botón del chat en la barra de tareas en Windows 11?
Sí, es posible añadir o eliminar el botón de chat en la barra de tareas en Windows 11.
¿Qué pasa si accidentalmente añades o quitas el botón de chat en la barra de tareas en Windows 11?
Si accidentalmente añades o eliminas el botón de chat de la barra de tareas en Windows 11, verás un mensaje informando del cambio y proporcionando instrucciones sobre cómo restaurar la configuración original.
¿Se puede personalizar dónde aparece el botón de chat en la barra de tareas en Windows 11?
Sí, se puede personalizar el lugar donde aparece el botón de chat en la barra de tareas de Windows
5.
- Para ello, siga estos pasos:
- Haga clic con el botón derecho del ratón en un lugar vacío de la barra de tareas y seleccione "Configuración".
- En la ventana de configuración que se abre, vaya a la sección "Personalización".
- En la sección de personalización, haga clic en "Barra de tareas" en el panel izquierdo.
- Debajo de "Mostrar iconos y botones", busque y haga clic en "Ubicación de la barra de chat".
¿Cómo cambiar si el botón del chat está siempre visible en tu pantalla o sólo cuando abres un nuevo mensaje en Windows 11?
Para cambiar si el botón de chat está siempre visible en tu pantalla o sólo cuando abres un nuevo mensaje en Windows 11, sigue estos pasos:
- Haga clic con el botón derecho del ratón en un lugar vacío de la barra de tareas y seleccione "Configuración".
- En la ventana de configuración que se abre, vaya a la sección "Personalización".
- En la sección de personalización, haga clic en "Barra de tareas" en el panel izquierdo.
- En "Pantalla", busca y activa la opción de "Mostrar siempre el botón de chat".

