Cómo anclar aplicaciones a la pantalla de inicio en Windows 8.1
Actualizado 2023 de enero: Deje de recibir mensajes de error y ralentice su sistema con nuestra herramienta de optimización. Consíguelo ahora en - > este enlace
- Descargue e instale la herramienta de reparación aquí.
- Deja que escanee tu computadora.
- La herramienta entonces repara tu computadora.
A primera vista, la pantalla de Inicio en Windows 8.1 se ve bastante similar a la de Windows 8, pero una vez que comience a usar Windows 8.1, descubrirá que la pantalla de Inicio tiene nuevos tamaños de mosaico, incluye una nueva vista de Aplicaciones, desinstala varias aplicaciones a la vez y le permite desinstalar aplicaciones simultáneamente de varias PC.
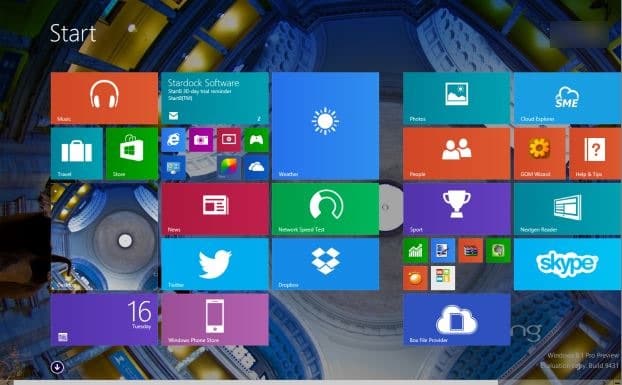
La vista de Aplicaciones que aparece cuando hace clic en el botón de flecha hacia abajo en la parte inferior izquierda de la pantalla de Inicio es una de las características subestimadas de Windows 8.1. La vista de aplicaciones básicamente le permite ver todas las aplicaciones y programas de escritorio instalados y ejecutarlos. La otra ventaja es que le ayuda a mantener la pantalla de inicio ordenada y ordenada.
A diferencia de Windows 8, donde todas las aplicaciones instaladas aparecen en la pantalla de Inicio (aunque es posible deshabilitar la fijación de la pantalla de Inicio), Windows 8.1 no fija automáticamente todas las aplicaciones y programas instalados al Inicio. En cambio, todas las aplicaciones y programas aparecen en la vista Aplicaciones.
Notas importantes:
Ahora puede prevenir los problemas del PC utilizando esta herramienta, como la protección contra la pérdida de archivos y el malware. Además, es una excelente manera de optimizar su ordenador para obtener el máximo rendimiento. El programa corrige los errores más comunes que pueden ocurrir en los sistemas Windows con facilidad - no hay necesidad de horas de solución de problemas cuando se tiene la solución perfecta a su alcance:
- Paso 1: Descargar la herramienta de reparación y optimización de PC (Windows 11, 10, 8, 7, XP, Vista - Microsoft Gold Certified).
- Paso 2: Haga clic en "Start Scan" para encontrar los problemas del registro de Windows que podrían estar causando problemas en el PC.
- Paso 3: Haga clic en "Reparar todo" para solucionar todos los problemas.
La intención de la pantalla de Inicio es proporcionar la información que le interesa y permitirle anclar sus aplicaciones, páginas web favoritas (vea cómo anclar páginas web a Inicio) y carpetas. Desafortunadamente, la mayoría de los usuarios de Windows 8 usan la pantalla de Inicio como lanzador, ya que no hay un menú de Inicio o un lugar especial para ver y ejecutar todas las aplicaciones instaladas.
Entonces, en Windows 8.1, debe anclar manualmente sus aplicaciones y programas de escritorio favoritos a la pantalla de Inicio. A partir de ahora, no hay ninguna opción o solución para anclar automáticamente todas las aplicaciones y programas de escritorio instalados en la pantalla de inicio de Windows 8.1. Sin embargo, puede anclar manualmente sus aplicaciones favoritas, aplicaciones que admitan mosaicos en vivo y programas de escritorio en la pantalla de Inicio siguiendo las instrucciones que se mencionan a continuación.
Cómo anclar aplicaciones a la pantalla de inicio en Windows 8.1:
Paso 1: Cambie a la pantalla de inicio. Mueva el puntero del mouse hacia la parte inferior izquierda de la pantalla para ver un pequeño ícono de flecha hacia abajo y haga clic en el mismo para ver la vista Aplicaciones.
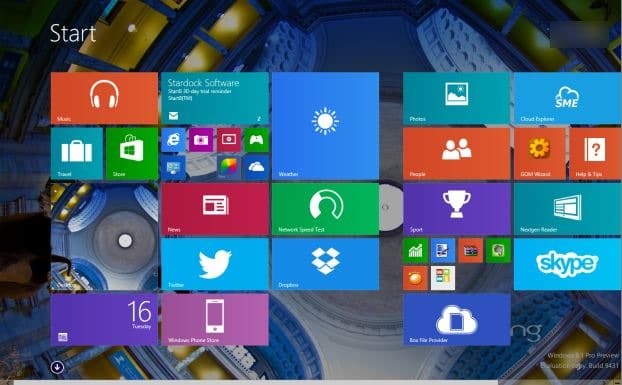
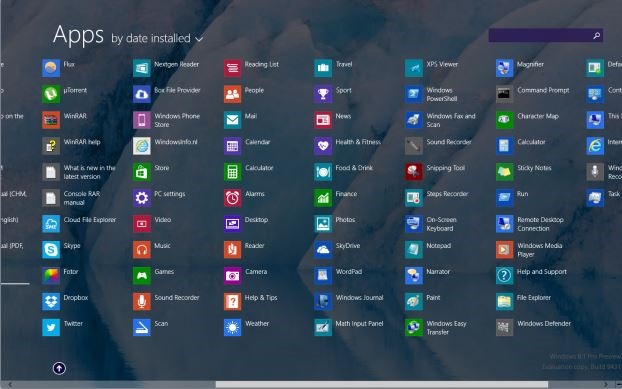
Paso 2: Haga clic con el botón derecho en el nombre de la aplicación que desea anclar al Inicio y luego haga clic en la opción Anclar al inicio para anclar la aplicación seleccionada a la pantalla de inicio.
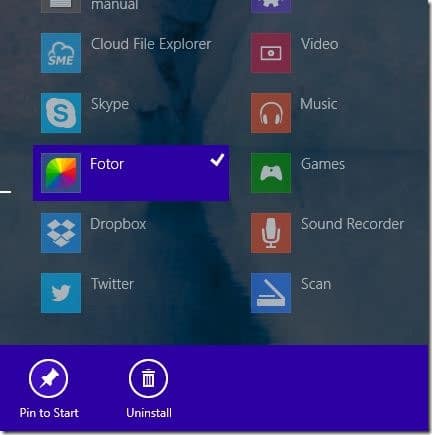
Y si desea anclar varias aplicaciones al Inicio a la vez, puede seleccionar varias aplicaciones manteniendo presionada la tecla Control y luego haciendo clic en los nombres de las aplicaciones una por una (los usuarios de la pantalla táctil pueden seleccionar varias aplicaciones tocando una aplicación y luego subirlo).
Puede utilizar el software Start Screen Pinner para anclar casi todos los tipos de archivo a la pantalla de inicio.

