Cómo anclar carpetas para acceso rápido en Windows 10
Actualizado 2023 de enero: Deje de recibir mensajes de error y ralentice su sistema con nuestra herramienta de optimización. Consíguelo ahora en - > este enlace
- Descargue e instale la herramienta de reparación aquí.
- Deja que escanee tu computadora.
- La herramienta entonces repara tu computadora.
Con Windows 10, existe una mejor manera de ver y acceder rápidamente a los archivos y carpetas abiertos recientemente. El acceso rápido, al que se puede acceder haciendo clic en el icono del Explorador de archivos en la barra de tareas o presionando simultáneamente las teclas Windows y E (Windows + E), muestra los archivos y carpetas abiertos recientemente.
Aunque los usuarios de Windows desde hace mucho tiempo que están acostumbrados a la tecla de acceso rápido de Windows + E para abrir la computadora pueden encontrar esto un poco molesto, pero puede configurar Windows 10 para que muestre todas las particiones (unidades) en Inicio o puede ir a través de nuestra sección Hacer que Windows + E se abra Esta guía de PC (Computadora) en Windows 10 para ver Mi PC cada vez que presione Windows + E o haga clic en el icono del Explorador de archivos.
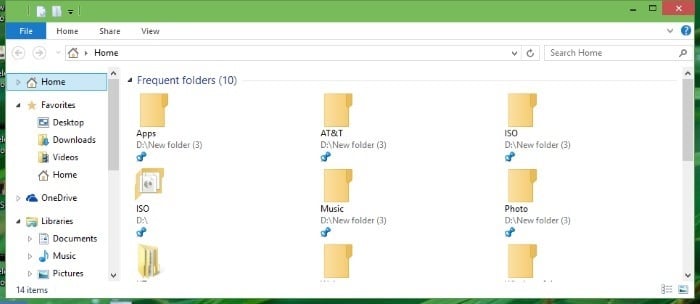
Además de las unidades, también puede anclar carpetas a las que accede con mucha frecuencia al acceso rápido para facilitar el acceso.
Notas importantes:
Ahora puede prevenir los problemas del PC utilizando esta herramienta, como la protección contra la pérdida de archivos y el malware. Además, es una excelente manera de optimizar su ordenador para obtener el máximo rendimiento. El programa corrige los errores más comunes que pueden ocurrir en los sistemas Windows con facilidad - no hay necesidad de horas de solución de problemas cuando se tiene la solución perfecta a su alcance:
- Paso 1: Descargar la herramienta de reparación y optimización de PC (Windows 11, 10, 8, 7, XP, Vista - Microsoft Gold Certified).
- Paso 2: Haga clic en "Start Scan" para encontrar los problemas del registro de Windows que podrían estar causando problemas en el PC.
- Paso 3: Haga clic en "Reparar todo" para solucionar todos los problemas.
Tenga en cuenta que Windows 10 no admite la fijación de archivos en la carpeta de inicio sin la ayuda de herramientas de terceros. Sin embargo, le permite anclar carpetas y archivos a la barra de tareas desde el primer momento.
Fija tus carpetas favoritas al acceso rápido
Anclar una carpeta a Inicio es bastante sencillo. Complete las siguientes instrucciones para anclar una carpeta a Inicio en Windows 10.
Paso 1: navegue por la carpeta que le gustaría agregar a Inicio.
Paso 2: haz clic con el botón derecho en la carpeta y luego haz clic en la opción Anclar a la página de inicio para anclar la carpeta a la página de inicio.
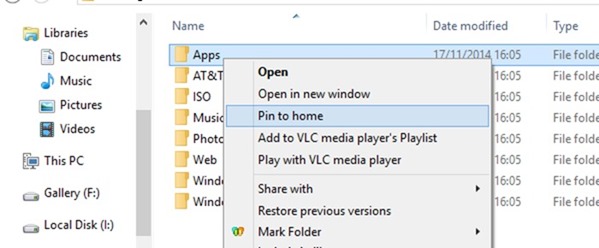
Tenga en cuenta que puede agregar varias carpetas a Inicio a la vez. Para hacerlo, seleccione todas las carpetas que desea anclar, haga clic con el botón derecho en ellas y luego haga clic en la opción Anclar a Inicio.
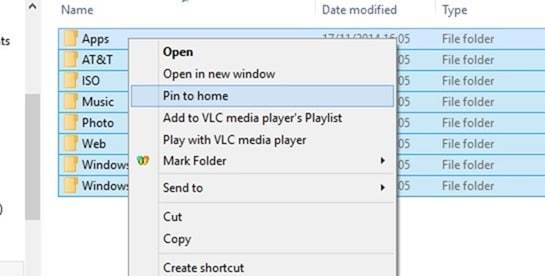
Vale la pena señalar que no puede agregar tantas carpetas / unidades como desee a la página de inicio. En mi caso, permitió un total de 10 carpetas / unidades.
Para eliminar una carpeta anclada de Inicio
Paso 1: Abra Inicio haciendo clic en el icono del Explorador de archivos o usando las teclas de acceso rápido de Windows + E.
Paso 2: haz clic con el botón derecho en la carpeta que deseas eliminar de la página de inicio y luego haz clic en la opción Desanclar de la página de inicio para eliminar la misma. ¡Eso es todo!
Para eliminar varias carpetas a la vez, seleccione todas las carpetas que desea eliminar, haga clic con el botón derecho en ellas y luego haga clic en la opción Desanclar de la página de inicio.
Y si desea eliminar archivos y carpetas recientes de Inicio, consulte nuestra guía sobre cómo eliminar archivos y carpetas recientes de Inicio para obtener instrucciones paso a paso.

