Cómo anclar cualquier archivo a la barra de tareas de Windows 10
Actualizado 2023 de enero: Deje de recibir mensajes de error y ralentice su sistema con nuestra herramienta de optimización. Consíguelo ahora en - > este enlace
- Descargue e instale la herramienta de reparación aquí.
- Deja que escanee tu computadora.
- La herramienta entonces repara tu computadora.
La barra de tareas de Windows 10 no es simplemente un lugar para ver sus aplicaciones. Desafortunadamente, la mayoría de los usuarios de PC usan la barra de tareas para iniciar aplicaciones, abrir el menú Inicio haciendo clic en el botón Inicio y verificar la fecha y la hora.
La barra de tareas es un lugar poderoso. Puede hacerlo aún mejor si fija sus aplicaciones favoritas, mueve la barra de tareas por la pantalla, fija sitios web en la barra de tareas, fija elementos en listas de salto y más.
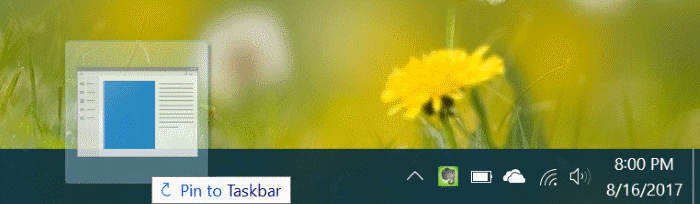
Probablemente sepa que Windows 10 le permite anclar aplicaciones y programas a la barra de tareas para facilitar el acceso. Sin embargo, Windows 10 no le permite anclar carpetas y archivos a la barra de tareas.
Notas importantes:
Ahora puede prevenir los problemas del PC utilizando esta herramienta, como la protección contra la pérdida de archivos y el malware. Además, es una excelente manera de optimizar su ordenador para obtener el máximo rendimiento. El programa corrige los errores más comunes que pueden ocurrir en los sistemas Windows con facilidad - no hay necesidad de horas de solución de problemas cuando se tiene la solución perfecta a su alcance:
- Paso 1: Descargar la herramienta de reparación y optimización de PC (Windows 11, 10, 8, 7, XP, Vista - Microsoft Gold Certified).
- Paso 2: Haga clic en "Start Scan" para encontrar los problemas del registro de Windows que podrían estar causando problemas en el PC.
- Paso 3: Haga clic en "Reparar todo" para solucionar todos los problemas.
Ya hemos cubierto cómo anclar carpetas a la barra de tareas de Windows 10. Usaremos esta guía para compartir cómo anclar cualquier archivo a la barra de tareas de Windows 10. Por ejemplo, puede anclar ese importante documento de Word o su video favorito en la barra de tareas.
Como se dijo, Windows 10 no admite la fijación de archivos en la barra de tareas. Pero como probablemente sepa, admite la fijación de ejecutables en la barra de tareas. Con este soporte, hemos venido con una solución para anclar cualquier archivo a la barra de tareas de Windows 10.
Anclar cualquier archivo a la barra de tareas de Windows 10
NOTA: En esta guía, estamos fijando un documento de Word (.docx) a la barra de tareas. Sin embargo, puede anclar cualquier archivo a la barra de tareas de Windows 10 siguiendo la solución alternativa que se indica a continuación.
Paso 1: abra el Explorador de archivos y navegue hasta la carpeta que contiene el archivo que desea anclar a la barra de tareas. Si el archivo está en el escritorio, navegue hasta la carpeta del escritorio usando el Explorador de archivos.
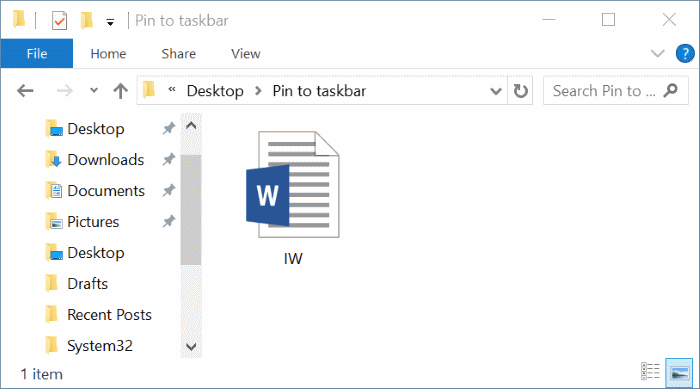
Paso 2: haga clic en la pestaña Ver y luego haga clic en la casilla de verificación Extensiones de nombre de archivo para que el Explorador de archivos muestre los nombres de archivo con extensiones.
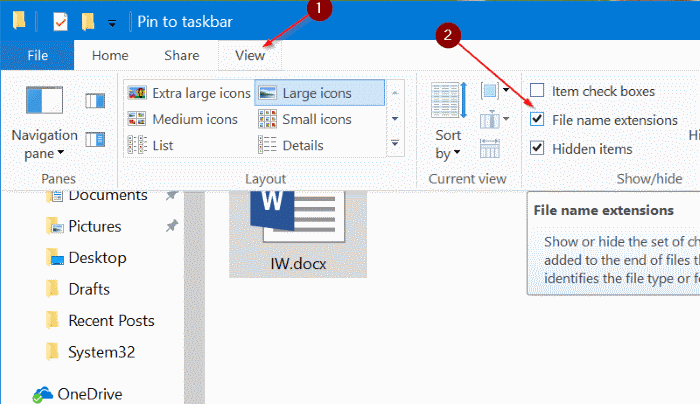
Paso 3: ahora, cambie el nombre de la extensión del archivo (el archivo que desea anclar a la barra de tareas) a EXE . Antes de hacerlo, anote la extensión del archivo original, ya que la necesitamos.
Por ejemplo, cambiaremos el nombre del archivo IW.docx a archivo IW.exe .
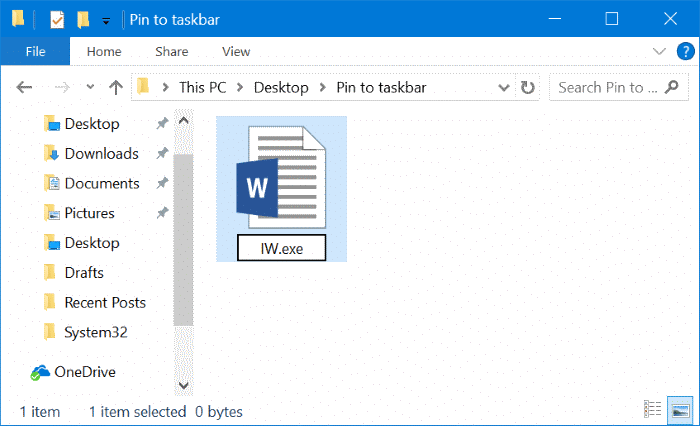
Cuando vea el cuadro de diálogo de confirmación, haga clic en el botón Sí para cambiar el nombre del archivo.
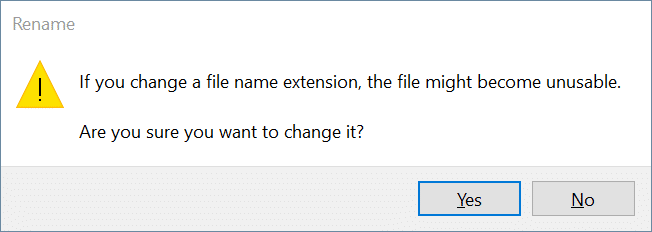
Paso 4: ahora, arrastre y suelte ese archivo en la barra de tareas para fijarlo a la barra de tareas. No, todavía no puede iniciar el archivo.
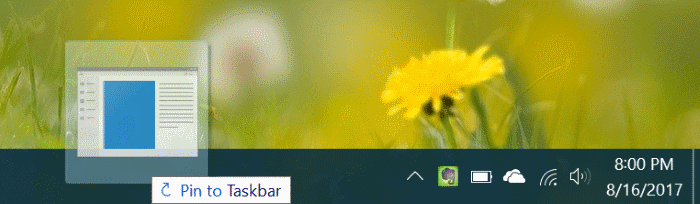
Paso 5: vuelva a la carpeta que contiene el archivo que acaba de anclar a la barra de tareas. Cambie el nombre de la extensión del archivo a la extensión original. En este caso, cambiaremos el nombre de IW.exe de nuevo a archivo IW.docx .
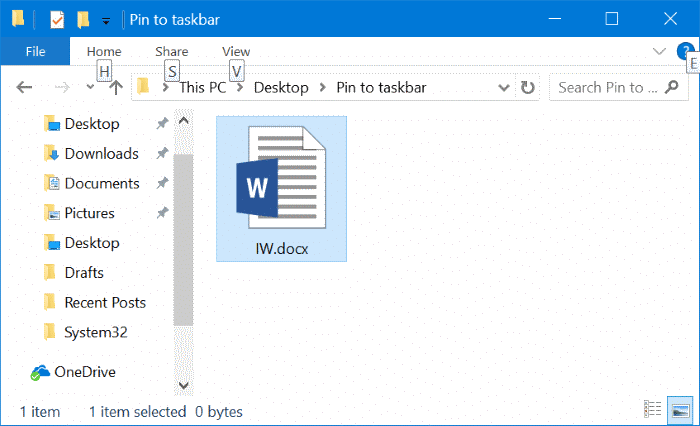
Haga clic en el botón Sí cuando vea el cuadro de diálogo de confirmación.
Paso 6: Haga clic con el botón derecho en el archivo que acaba de anclar a la barra de tareas para ver su lista de salto.
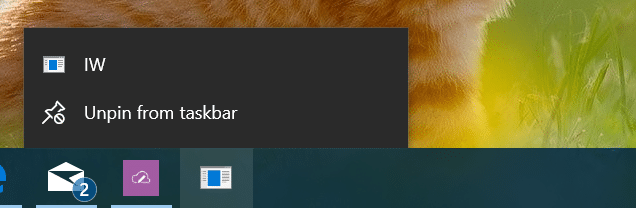
Paso 7: en la lista de salto, haga clic con el botón derecho en el nombre del archivo y luego haga clic en Propiedades . Como puede ver a continuación, el nombre del archivo aparece justo encima de la opción Desanclar de la barra de tareas.

Paso 8: en la pestaña Acceso directo , en la sección Destino , cambie el nombre de la extensión del archivo a la original. Nuevamente, en este ejemplo, cambiaremos el nombre de la extensión del archivo a .docx desde el archivo .exe .
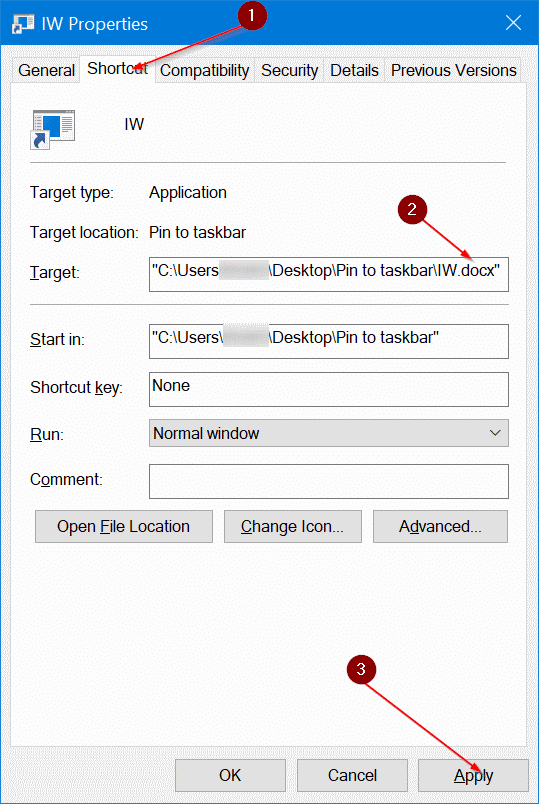
Haga clic en el botón Aplicar . ¡Eso es! Ahora puede hacer clic en el archivo anclado a la barra de tareas para abrirlo con el programa predeterminado.
Cambiar el icono de la barra de tareas del archivo fijado
Si desea cambiar el ícono del archivo en la barra de tareas, siga estos dos pasos.
Paso 1: haga clic con el botón derecho en el icono de archivo en la barra de tareas para ver la lista de salto. Haga clic con el botón derecho en el nombre del archivo y luego haga clic en Propiedades .
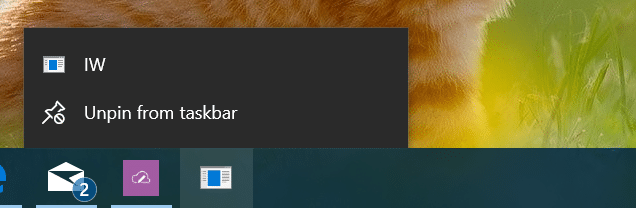
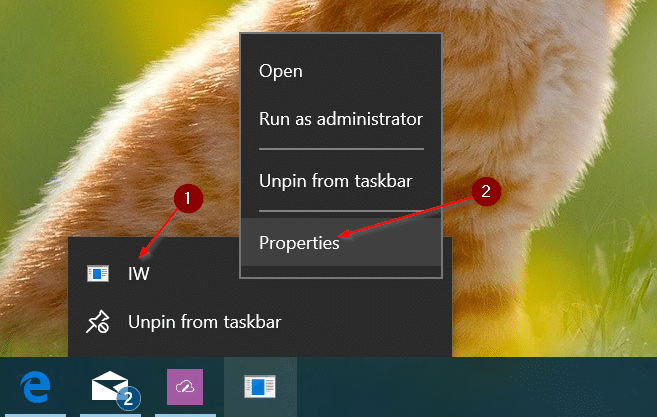
Paso 2: en la pestaña Acceso directo , haga clic en el botón Cambiar icono . Busque un archivo de icono o utilice uno de los iconos del sistema existentes. Haga clic en Aceptar . Haga clic en Aplicar .
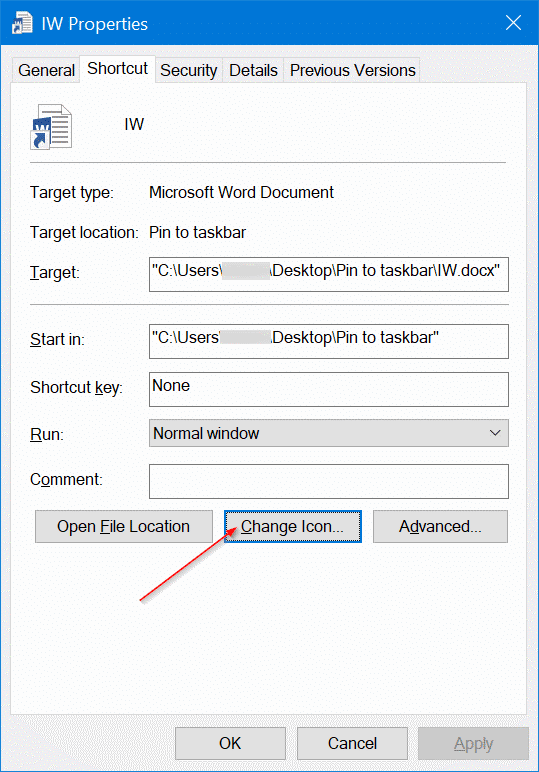
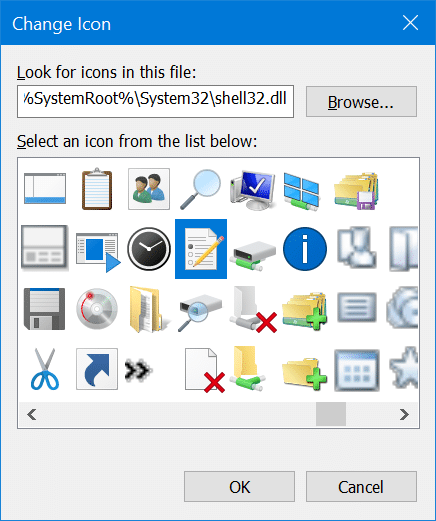

Reinicie el Explorador de archivos o reinicie su PC una vez para ver el nuevo ícono.

