Cómo anclar el acceso rápido a la barra de tareas en Windows 10d
Actualizado 2023 de enero: Deje de recibir mensajes de error y ralentice su sistema con nuestra herramienta de optimización. Consíguelo ahora en - > este enlace
- Descargue e instale la herramienta de reparación aquí.
- Deja que escanee tu computadora.
- La herramienta entonces repara tu computadora.
Acceso rápido es una nueva función introducida con Windows 10 para ayudarlo a acceder rápidamente a las carpetas abiertas con frecuencia y los archivos abiertos más recientemente. El acceso rápido, de forma predeterminada, muestra hasta diez carpetas frecuentes y hasta veinte archivos.
Hemos visto usuarios preguntando si es posible anclar el acceso rápido a la barra de tareas en Windows 10. Sí, puede anclar fácilmente el acceso rápido a la barra de tareas, pero para que eso funcione, debe configurar el Explorador de archivos abierto en Rápido Acceda en lugar de Esta PC.
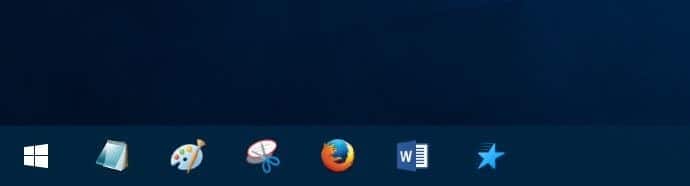
Anclar el acceso rápido al menú Inicio y la barra de tareas es extremadamente fácil. A continuación se explica cómo hacerlo.
Notas importantes:
Ahora puede prevenir los problemas del PC utilizando esta herramienta, como la protección contra la pérdida de archivos y el malware. Además, es una excelente manera de optimizar su ordenador para obtener el máximo rendimiento. El programa corrige los errores más comunes que pueden ocurrir en los sistemas Windows con facilidad - no hay necesidad de horas de solución de problemas cuando se tiene la solución perfecta a su alcance:
- Paso 1: Descargar la herramienta de reparación y optimización de PC (Windows 11, 10, 8, 7, XP, Vista - Microsoft Gold Certified).
- Paso 2: Haga clic en "Start Scan" para encontrar los problemas del registro de Windows que podrían estar causando problemas en el PC.
- Paso 3: Haga clic en "Reparar todo" para solucionar todos los problemas.
Fijar acceso rápido al menú Inicio en Windows 10
Paso 1: abra el Explorador de archivos .
Paso 2: en el panel izquierdo o el panel de navegación, haga clic con el botón derecho en la entrada Acceso rápido y luego haga clic en Anclar al inicio para anclar el acceso rápido al menú Inicio en Windows 10.
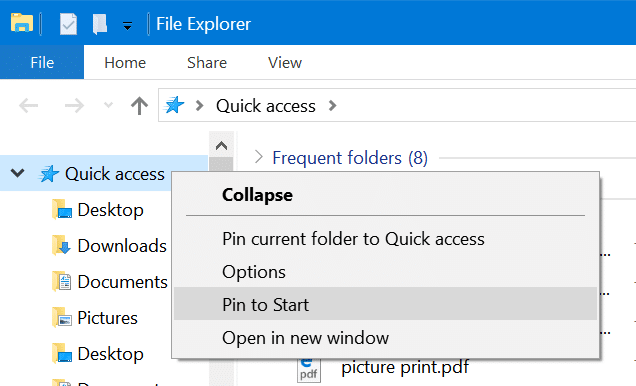
Anclar el acceso rápido a la barra de tareas en Windows 10
Como se señaló anteriormente, es posible anclar el acceso rápido a la barra de tareas, pero debe configurar el Explorador de archivos para abrirlo en Acceso rápido en lugar de Esta PC. Puede acceder a Esta PC desde Acceso rápido o agregando el icono de Esta PC al escritorio.
Paso 1: inicie el Explorador de archivos . Ahora debería ver el icono del Explorador de archivos en la barra de tareas.
Paso 2: Haga clic con el botón derecho en el icono del Explorador de archivos en la barra de tareas y luego haga clic en Fijar a la barra de tareas opción.
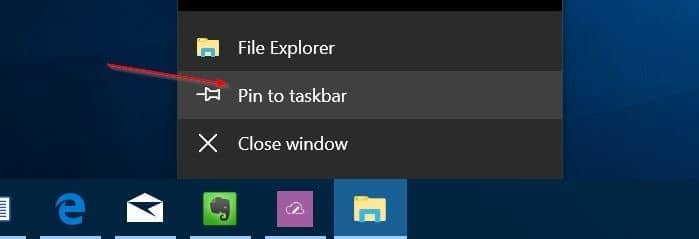
Paso 3: a continuación, en el Explorador de archivos, haga clic en el menú Archivo y luego haga clic en Opciones / Cambiar carpeta y opciones de búsqueda.
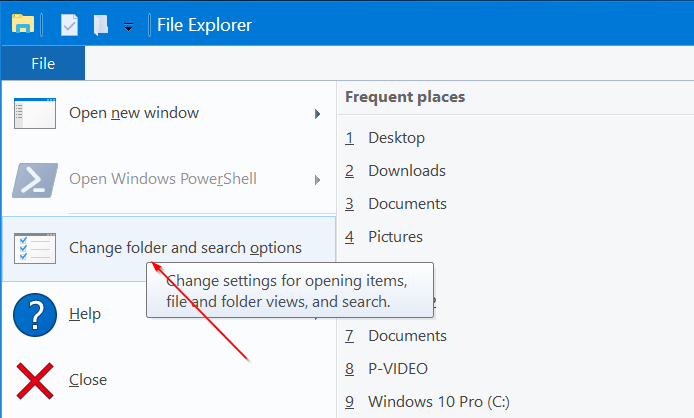
Ahora debería ver el cuadro de diálogo Opciones de carpeta en su pantalla.
Paso 4: en la pestaña General , asegúrese de que Acceso rápido esté seleccionado para Abrir el explorador de archivos en opción. Haga clic en el botón Aplicar .
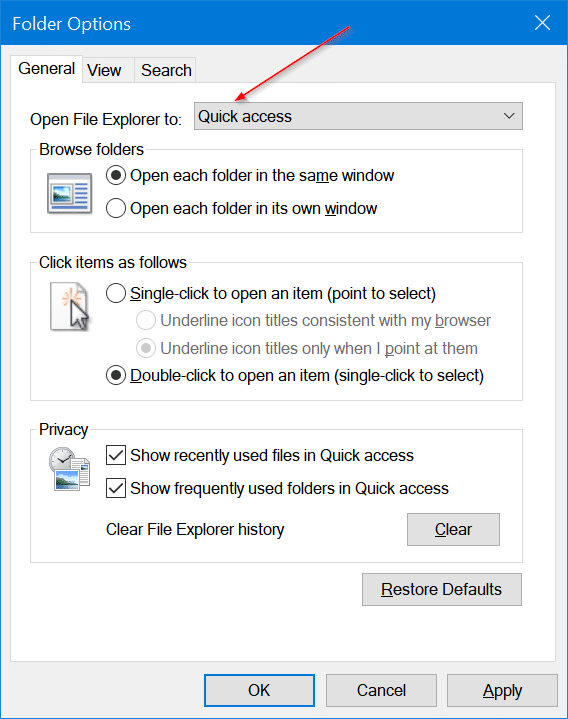
Ahora puede hacer clic en el icono del Explorador de archivos en la barra de tareas para abrir Acceso rápido. Para acceder a Esta PC, en el Acceso rápido, haga clic en el icono de Esta PC.
Para cambiar el ícono en el ícono de la barra de tareas , haga clic con el botón derecho en el ícono, haga clic con el botón derecho en la entrada del Explorador de archivos (vea la imagen a continuación), haga clic en Propiedades, haga clic en Cambie el icono, escriba% SystemRoot% \\ System32 \\ shell32.dll en el campo y luego seleccione el icono de acceso rápido. Haga clic en Aplicar. Es posible que deba cerrar sesión y luego iniciar sesión para ver el nuevo icono.
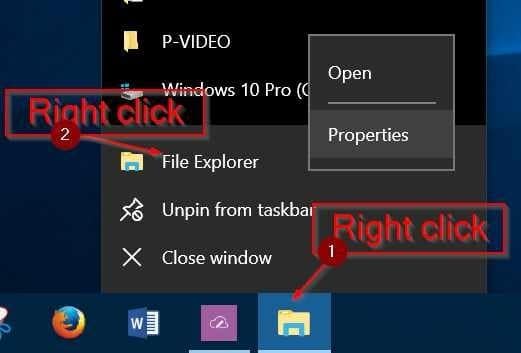
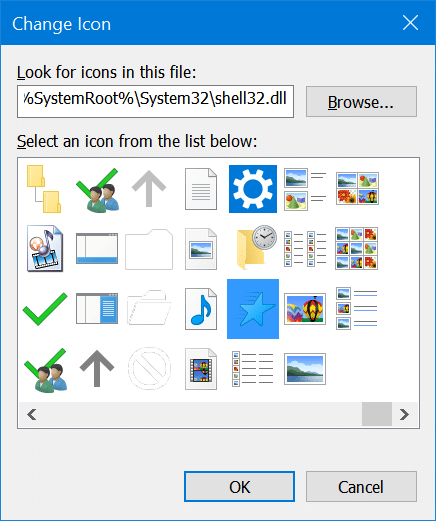
Crear un acceso directo de acceso rápido en el escritorio de Windows 10
Puede crear fácilmente un acceso directo de acceso rápido en su escritorio de Windows 10 simplemente arrastrando y soltando Acceso rápido desde el Explorador de archivos al área del escritorio. Tenga en cuenta que no es posible anclar este acceso rápido a la barra de tareas en Windows 10 arrastrando y soltando el acceso directo al área de la barra de tareas.
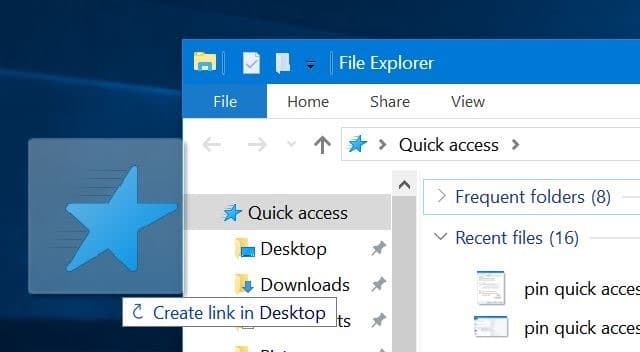
¡Espero que esta guía le resulte útil!

