Cómo anclar el disco duro a la barra de tareas en Windows 10
Actualizado 2023 de enero: Deje de recibir mensajes de error y ralentice su sistema con nuestra herramienta de optimización. Consíguelo ahora en - > este enlace
- Descargue e instale la herramienta de reparación aquí.
- Deja que escanee tu computadora.
- La herramienta entonces repara tu computadora.
El menú Inicio es definitivamente la atracción estrella de Windows 10 y es una de las razones principales por las que a la mayoría de los usuarios de Windows les gusta el recién lanzado Windows 10. Aunque el menú Inicio es destacado y es una de las características más visibles de Windows 10 , las otras áreas del sistema operativo también se han mejorado.
Tomemos, por ejemplo, que el escritorio de Windows 10 se ve idéntico a las versiones anteriores, pero se ha mejorado drásticamente para mejorar la productividad. El escritorio ahora incluye una mejor funcionalidad de ajuste y ahora podemos fijar algunos elementos útiles en la barra de tareas sin la ayuda de utilidades de terceros.
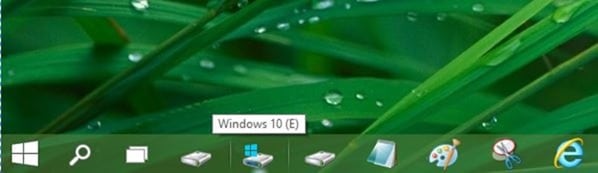
Anteriormente hemos mostrado cómo puede anclar la Papelera de reciclaje a la barra de tareas y también, cómo anclar carpetas a la barra de tareas. En esta guía, le mostraremos cómo anclar sus discos duros favoritos a la barra de tareas en Windows 10 sin la ayuda de utilidades o soluciones alternativas de terceros.
Notas importantes:
Ahora puede prevenir los problemas del PC utilizando esta herramienta, como la protección contra la pérdida de archivos y el malware. Además, es una excelente manera de optimizar su ordenador para obtener el máximo rendimiento. El programa corrige los errores más comunes que pueden ocurrir en los sistemas Windows con facilidad - no hay necesidad de horas de solución de problemas cuando se tiene la solución perfecta a su alcance:
- Paso 1: Descargar la herramienta de reparación y optimización de PC (Windows 11, 10, 8, 7, XP, Vista - Microsoft Gold Certified).
- Paso 2: Haga clic en "Start Scan" para encontrar los problemas del registro de Windows que podrían estar causando problemas en el PC.
- Paso 3: Haga clic en "Reparar todo" para solucionar todos los problemas.
Agregar disco duro a la barra de tareas de Windows 10
IMP: asumimos que ha activado el menú Inicio y no está utilizando la pantalla Inicio. Si está utilizando el menú Inicio, habilite el menú Inicio. Puede consultar cómo habilitar la pantalla de inicio o alternar entre el menú de inicio y las guías de la pantalla de inicio.
Paso 1: Abra Computadora o Esta PC. Tenga en cuenta que si hace clic en el icono del Explorador de archivos en la barra de tareas o usa la tecla de acceso rápido de Windows + E, lo llevará a la carpeta Inicio. Una vez que vea la carpeta de Inicio, haga clic en 'Esta PC' ubicada en el panel de navegación izquierdo.
Paso 2: a continuación, haga clic con el botón derecho en el icono de la unidad o la partición que desea anclar a la barra de tareas y luego haga clic en Anclar al inicio para anclar el icono de la unidad al menú Inicio.
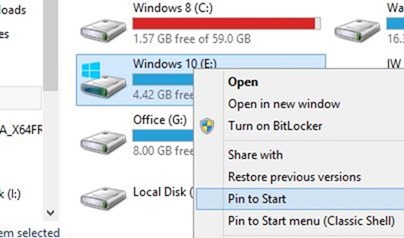
Paso 3: una vez que el icono de la unidad esté anclado al menú Inicio, haga clic con el botón derecho en el mosaico del icono de la unidad en el menú Inicio y luego haga clic en la opción Anclar a la barra de tareas para agregar el icono del disco duro a la barra de tareas. Tan simple como eso.
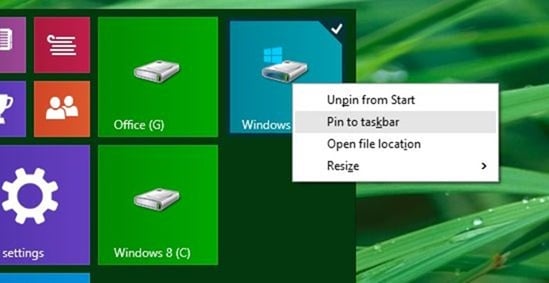
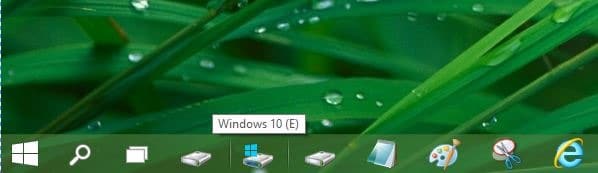
Como puede ver en la imagen de arriba, dado que todos los íconos de la unidad tienen el mismo aspecto, excepto la unidad del sistema, es posible que le resulte difícil ubicar rápidamente la unidad en la barra de tareas. Es posible que desee cambiar el color o el icono de cada unidad con una herramienta de terceros, como Drive Icon Changer, para cambiar primero el icono de la unidad y luego fijarlo en la barra de tareas.

