Cómo anclar sitios web a la barra de tareas de Windows 10
Actualizado 2023 de enero: Deje de recibir mensajes de error y ralentice su sistema con nuestra herramienta de optimización. Consíguelo ahora en - > este enlace
- Descargue e instale la herramienta de reparación aquí.
- Deja que escanee tu computadora.
- La herramienta entonces repara tu computadora.
Durante los últimos dos años, el navegador Microsoft Edge ha experimentado algunas pequeñas y grandes características y mejoras.
El navegador Edge siempre permitió a los usuarios anclar sitios web al menú Inicio para un acceso rápido y fácil. El popular navegador Google Chrome también admite la fijación de sitios web al Inicio y la barra de tareas en Windows 10.
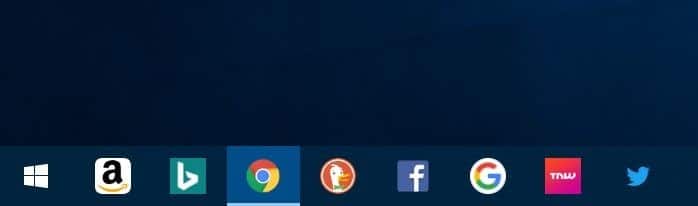
Con Fall Creators Update para Windows 10 compilación 16225, el navegador Microsoft Edge tiene la capacidad de anclar sitios web a la barra de tareas. En resumen, además del menú Inicio, ahora también puede anclar sus sitios web favoritos a la barra de tareas.
Notas importantes:
Ahora puede prevenir los problemas del PC utilizando esta herramienta, como la protección contra la pérdida de archivos y el malware. Además, es una excelente manera de optimizar su ordenador para obtener el máximo rendimiento. El programa corrige los errores más comunes que pueden ocurrir en los sistemas Windows con facilidad - no hay necesidad de horas de solución de problemas cuando se tiene la solución perfecta a su alcance:
- Paso 1: Descargar la herramienta de reparación y optimización de PC (Windows 11, 10, 8, 7, XP, Vista - Microsoft Gold Certified).
- Paso 2: Haga clic en "Start Scan" para encontrar los problemas del registro de Windows que podrían estar causando problemas en el PC.
- Paso 3: Haga clic en "Reparar todo" para solucionar todos los problemas.
La capacidad de anclar sitios web a la barra de tareas es una función útil, ya que no solo le permite abrir rápidamente sus sitios web / páginas web favoritos, sino que también le ahorra un par de segundos al iniciar un navegador web, escribir la URL y presionar la tecla Intro. para abrir el sitio web / página web.
Los accesos directos a sitios web anclados a la barra de tareas se abrirán en el mismo navegador que usó para anclar el acceso directo a la barra de tareas independientemente del estado del navegador web predeterminado. Por ejemplo, si ha agregado un acceso directo a un sitio web a la barra de tareas usando Edge, el sitio web se abrirá solo en el navegador Edge, incluso si ha configurado Internet Explorer o Google Chrome como el navegador web predeterminado.
En esta guía, veremos cómo anclar sus sitios web / páginas web favoritos a la barra de tareas de Windows 10 mediante los navegadores Microsoft Edge y Google Chrome.
NOTA: Le sugerimos que fije solo los sitios web que visita con mucha frecuencia en la barra de tareas, ya que anclar un montón de sitios web en la barra de tareas lo satura fácilmente.
Anclar sitios web a la barra de tareas de Windows 10 con Edge
Paso 1: inicie el navegador Edge. Dirígete al sitio web / página web que deseas anclar a la barra de tareas. Si tiene problemas para abrir Edge, repare el navegador Edge para solucionar el problema.
Paso 2: haga clic en el menú Configuración (3 puntos ubicados en la parte superior derecha) y luego haga clic en la opción Fijar esta página a la barra de tareas para fijar el sitio web / página web actual a su Barra de tareas de Windows 10.
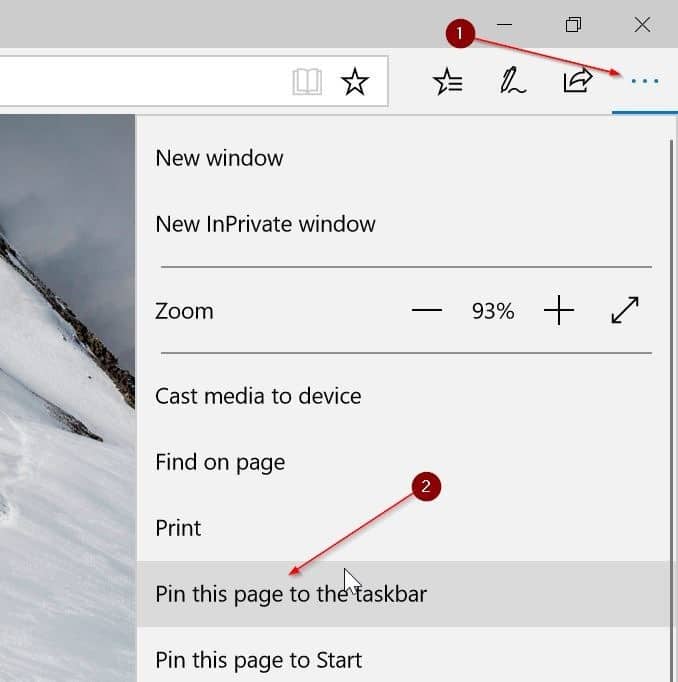
Windows 10 abrirá accesos directos a sitios web anclados a la barra de tareas (usando el navegador Edge) con el navegador Edge solo incluso si ha configurado un navegador diferente como predeterminado.
Anclar sitios web a la barra de tareas de Windows 10 mediante Google Chrome
Paso 1: abra la URL que desea anclar a la barra de tareas en su navegador Google Chrome.
Paso 2: haga clic en los 3 puntos que se encuentran en la parte superior derecha. Seleccione Más herramientas y luego haga clic en Agregar al escritorio .

Paso 3: ahora debería ver el cuadro de diálogo Agregar al escritorio . Ingrese un nombre para el acceso directo de escritorio del sitio web / página web y luego haga clic en el botón Agregar para crear un acceso directo en su escritorio.
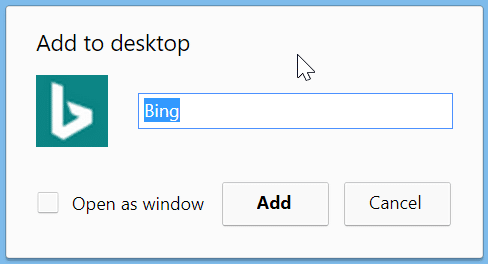
Paso 4: finalmente, arrastre y suelte el acceso directo del sitio web en el escritorio al área de la barra de tareas para fijarlo a la barra de tareas. También puede hacer doble clic en el acceso directo del escritorio para abrir el sitio web / página web.

Desanclar sitios web de la barra de tareas de Windows 10
Paso 1: Haga clic con el botón derecho en el acceso directo del sitio web en la barra de tareas y luego haga clic en la opción Desanclar de la barra de tareas . ¡Tan simple como eso!
Es posible que también desee fijar la Papelera de reciclaje a la barra de tareas.

