Cómo anclar sitios web al menú Inicio en Windows 10
Actualizado 2023 de enero: Deje de recibir mensajes de error y ralentice su sistema con nuestra herramienta de optimización. Consíguelo ahora en - > este enlace
- Descargue e instale la herramienta de reparación aquí.
- Deja que escanee tu computadora.
- La herramienta entonces repara tu computadora.
El menú Inicio en Windows 10 se puede usar no solo para anclar aplicaciones y programas, sino también para anclar carpetas y sitios web. Si bien la función de anclar programas y carpetas es compatible desde el primer momento, anclar sitios web al menú Inicio no es un trabajo sencillo.
Anclar un programa o carpeta al menú Inicio es relativamente sencillo. Solo tiene que hacer clic con el botón derecho en la aplicación o carpeta y luego hacer clic en la opción Anclar al inicio para anclar la carpeta o el programa seleccionado al lado derecho del menú Inicio en forma de mosaico. Pero cuando hace clic con el botón derecho en el acceso directo del sitio web en el escritorio, Windows 10 no ofrece la opción Pin to Start en el menú contextual.
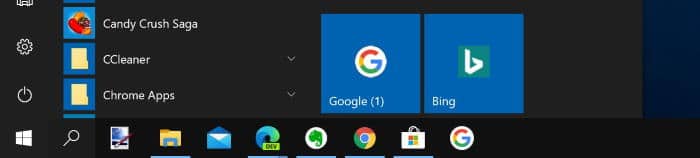
Anclar un sitio web al menú Inicio de Windows 10 con Chrome o Chromium-Edge
Paso 1: abra el sitio web que desea anclar al menú Inicio de Windows 10.
Notas importantes:
Ahora puede prevenir los problemas del PC utilizando esta herramienta, como la protección contra la pérdida de archivos y el malware. Además, es una excelente manera de optimizar su ordenador para obtener el máximo rendimiento. El programa corrige los errores más comunes que pueden ocurrir en los sistemas Windows con facilidad - no hay necesidad de horas de solución de problemas cuando se tiene la solución perfecta a su alcance:
- Paso 1: Descargar la herramienta de reparación y optimización de PC (Windows 11, 10, 8, 7, XP, Vista - Microsoft Gold Certified).
- Paso 2: Haga clic en "Start Scan" para encontrar los problemas del registro de Windows que podrían estar causando problemas en el PC.
- Paso 3: Haga clic en "Reparar todo" para solucionar todos los problemas.
Paso 2: haga clic en el ícono Más opciones (tres puntos), haga clic en Más herramientas y luego haga clic en la opción Crear acceso directo. Si está en Edge, verá la opción Fijar a la barra de tareas en lugar de la opción Crear acceso directo.
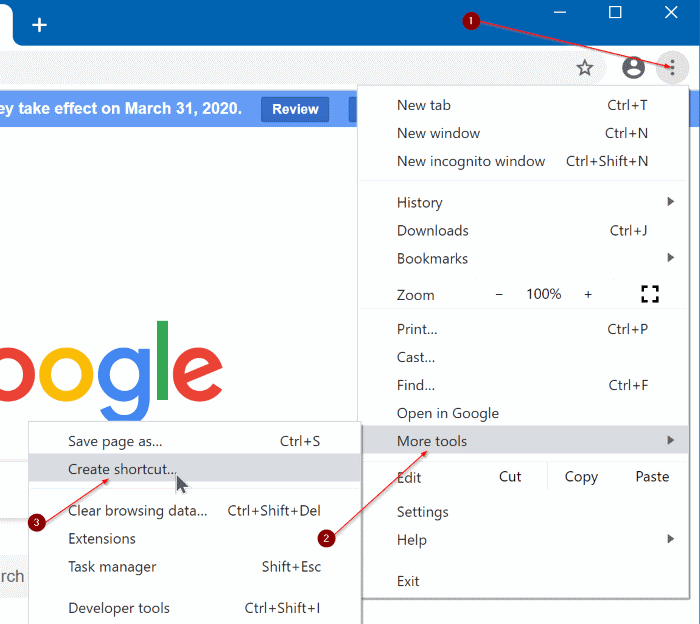
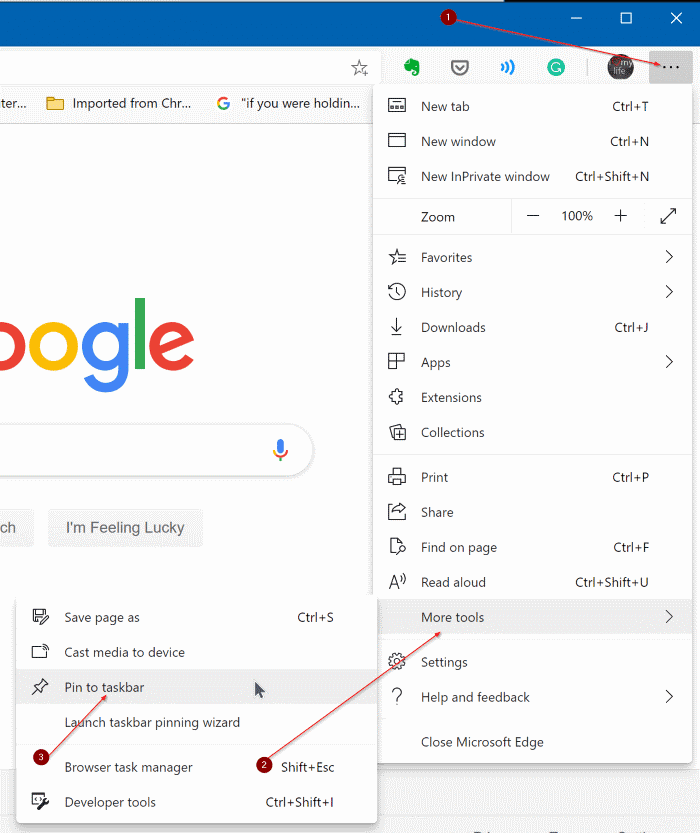
Paso 3: escriba un nombre para el sitio web. Seleccione la opción Abrir en una ventana . Haga clic en el botón Fijar para fijarlo a la barra de tareas.
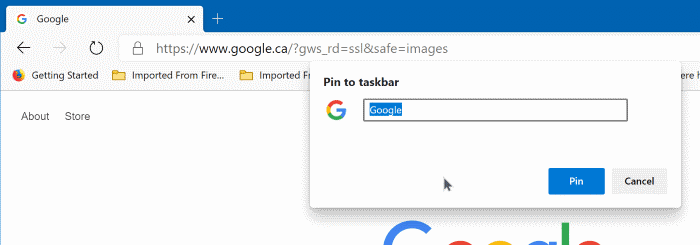
Paso 4: abra el menú Inicio. Verá el sitio web recién agregado en la lista Agregados recientemente. Haga clic con el botón derecho en el acceso directo del sitio web y haga clic en la opción Fijar para iniciar para fijar el sitio web en el menú Inicio.
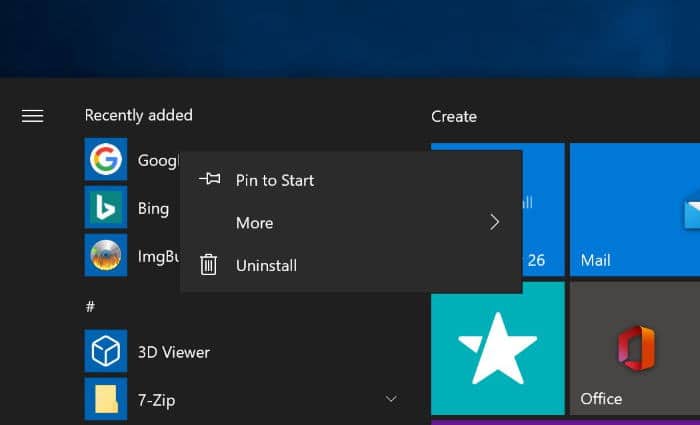
Si lo desea, puede eliminar el acceso directo al sitio web de la barra de tareas haciendo clic con el botón derecho en él y luego en la opción Desanclar de la barra de tareas .
Anclar sitios web o páginas web al menú Inicio en Windows 10
Si prefiere anclar sus sitios web o páginas web favoritos al menú Inicio para un acceso rápido, debe seguir la solución alternativa que se indica a continuación para anclar las páginas web al menú Inicio en Windows 10.
Siga las instrucciones que se indican a continuación sin desviaciones para anclar una página web o un sitio web al menú Inicio de Windows 10.
Paso 1: el primer paso es crear un acceso directo a la página web en su escritorio.
Para crear un acceso directo a un sitio web en el escritorio, inicie el sitio web o la página web que desea anclar al menú Inicio en el navegador Internet Explorer, haga clic con el botón derecho en el área vacía de la página web, haga clic en la opción Crear acceso directo y finalmente, haga clic en el botón Sí cuando vea el mensaje de confirmación.
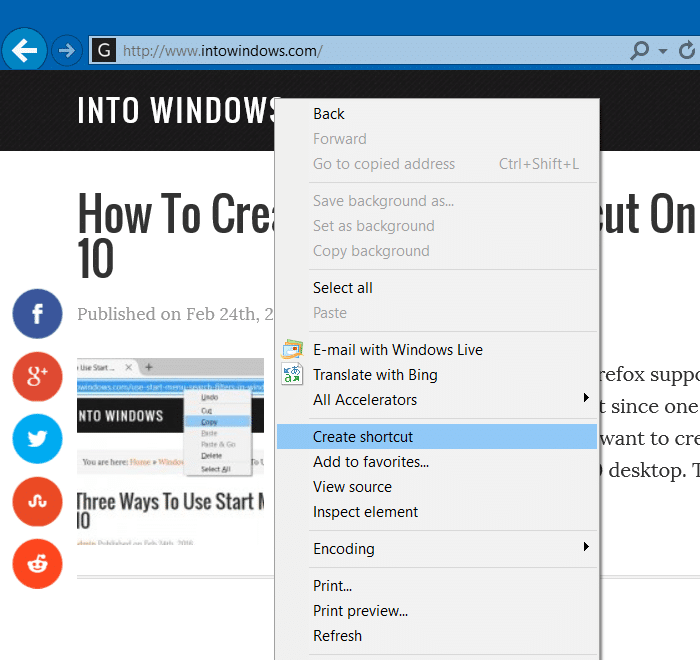
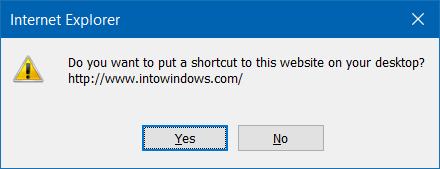
Si desea crear un acceso directo a un sitio web en el escritorio con el navegador Chrome o Firefox, consulte cómo crear un acceso directo a un sitio web en la guía de escritorio de Windows 10.
Paso 2: una vez que el acceso directo al sitio web esté en el escritorio, presione simultáneamente el logotipo de Windows y las teclas R para abrir el cuadro de comando Ejecutar.
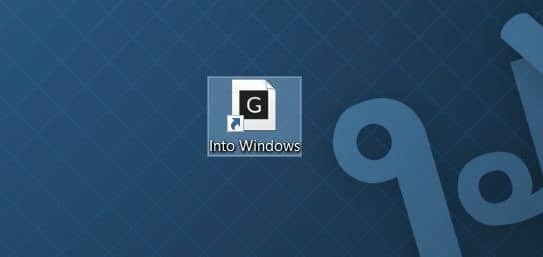
Paso 3: en el cuadro Ejecutar comando, escriba Shell: Programas y luego presione la tecla Intro. Esto abrirá la carpeta Programas ubicada en el menú Inicio.
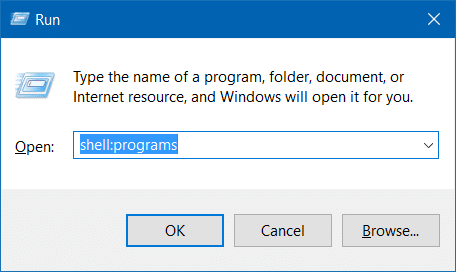
Paso 4: ahora, copie y pegue el acceso directo al sitio web recién creado en la carpeta Programas.
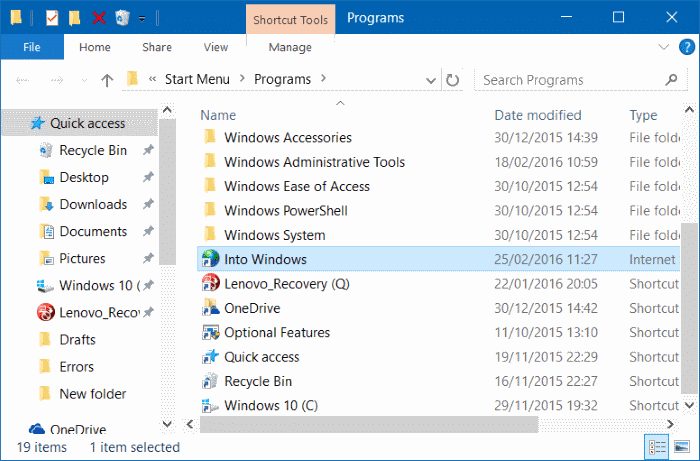
El acceso directo al sitio web ahora aparecerá en el menú Inicio, pero no aparecerá en el lado derecho del menú Inicio. El acceso directo aparecerá en el lado izquierdo del menú Inicio en Todas las aplicaciones.
Paso 5: abra el menú Inicio, navegue por las aplicaciones para encontrar el sitio web recién agregado.
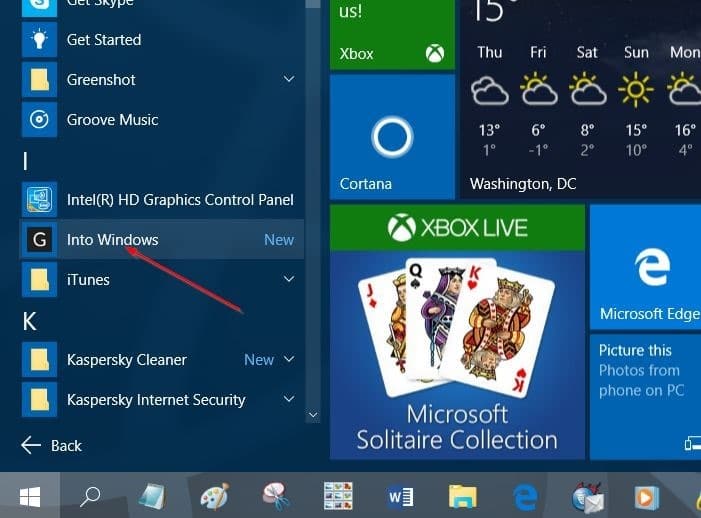
Paso 6: Finalmente, haga clic con el botón derecho en el acceso directo del sitio web y luego haga clic en la opción Anclar al inicio para anclar el acceso directo al sitio web en forma de mosaico en el lado derecho del menú Inicio.
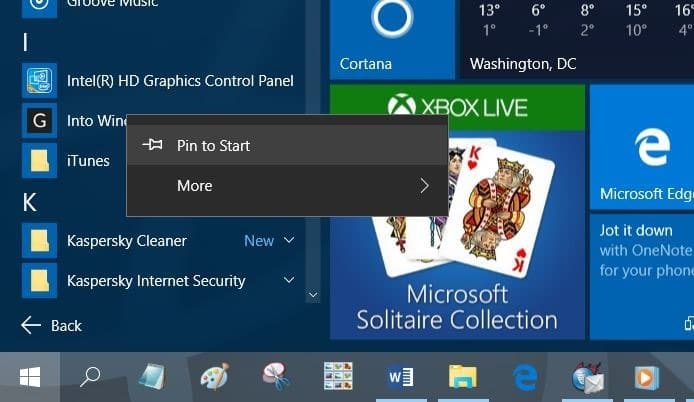
El mosaico de acceso directo del sitio web ahora se puede mover a cualquier lugar del lado derecho del menú Inicio.
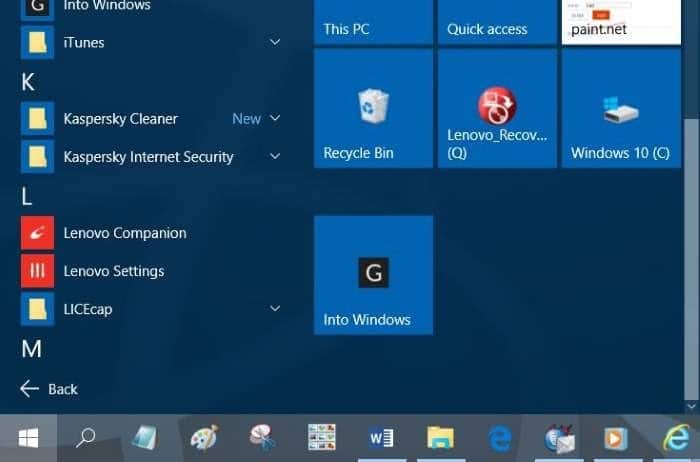
Para desanclar el acceso directo o el mosaico del menú Inicio, haga clic con el botón derecho en el mosaico y luego haga clic en la opción Desanclar del Inicio. ¡Eso es todo!

