Cómo apagar una PC con Windows 10 con un temporizador
Actualizado 2023 de enero: Deje de recibir mensajes de error y ralentice su sistema con nuestra herramienta de optimización. Consíguelo ahora en - > este enlace
- Descargue e instale la herramienta de reparación aquí.
- Deja que escanee tu computadora.
- La herramienta entonces repara tu computadora.
Es posible que Windows 10 aún no le ofrezca una solución nativa con un solo clic para programar un apagado automático, pero aún puede habilitar esa opción sin muchos conocimientos técnicos. Ya hemos cubierto cómo puede programar el apagado automático en Windows 10 usando el Programador de tareas. Y hoy, le mostraremos cómo apagar su PC con Windows 10 automáticamente con un temporizador.
Apague su computadora con Windows 10 con un temporizador
En este artículo, explicamos cómo puede usar el símbolo del sistema, así como las aplicaciones de terceros, para apagar su computadora con Windows 10. Esta función será útil si desea controlar los juegos de su hijo o apagar su PC automáticamente cuando se queda dormido mientras mira una película de Netflix. Ambos métodos tienen sus propias ventajas, por lo que debe verificar ambos usted mismo para ver cuál se adapta mejor a sus necesidades. Así que, sin más charlas, comencemos.
1. Programar apagado mediante el símbolo del sistema
La forma más fácil de programar un apagado en Windows 10 es con el uso del símbolo del sistema. Así es como funciona el proceso:
- Primero, abra Símbolo del sistema en modo Administrador en su computadora con Windows 10. Para hacerlo, busque 'cmd' en la barra de búsqueda de Windows y haga clic en 'Ejecutar como administrador'.
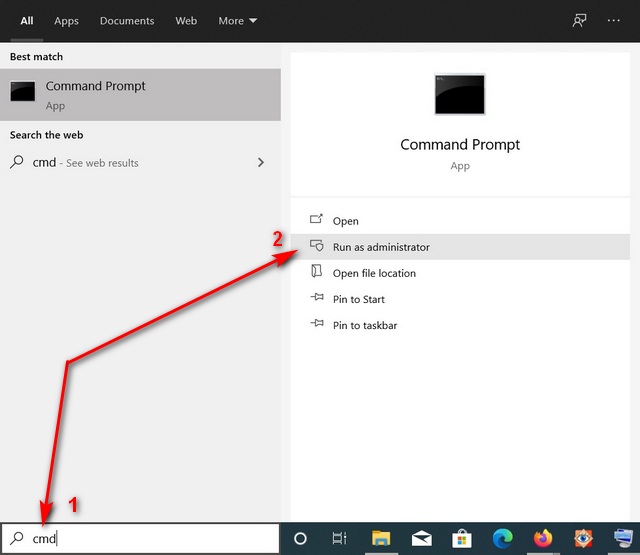
Notas importantes:
Ahora puede prevenir los problemas del PC utilizando esta herramienta, como la protección contra la pérdida de archivos y el malware. Además, es una excelente manera de optimizar su ordenador para obtener el máximo rendimiento. El programa corrige los errores más comunes que pueden ocurrir en los sistemas Windows con facilidad - no hay necesidad de horas de solución de problemas cuando se tiene la solución perfecta a su alcance:
- Paso 1: Descargar la herramienta de reparación y optimización de PC (Windows 11, 10, 8, 7, XP, Vista - Microsoft Gold Certified).
- Paso 2: Haga clic en "Start Scan" para encontrar los problemas del registro de Windows que podrían estar causando problemas en el PC.
- Paso 3: Haga clic en "Reparar todo" para solucionar todos los problemas.
- Ahora escriba
shutdown-s-t [segundos]en la terminal y presione Enter. Asegúrese de reemplazar [segundos] con la cantidad real de segundos que desea que su PC permanezca 'encendida' antes de apagarse.
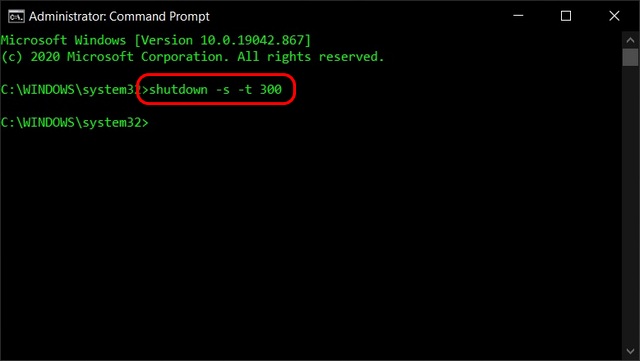
Nota: Para mi demostración, elegí 300 segundos, lo que apagará mi PC en 5 minutos. Puede ingresar 600 si desea un temporizador de 10 minutos, 1800 si desea un temporizador de media hora, y así sucesivamente .
- Para cancelar el temporizador de apagado, puede usar el siguiente comando:
shutdown-a, donde 'a' significa 'abortar'. Recibirá una notificación que le indicará que el apagado se ha cancelado.
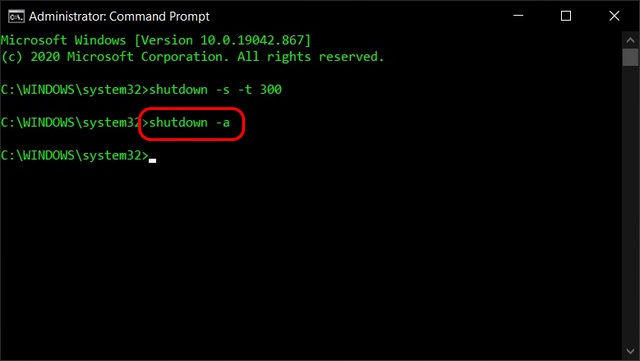
Nota: Puede reiniciar su PC en lugar de apagar usando 'r' en lugar de 's' en el comando inicial. El comando se verá así: shutdown-r-t [segundos]
2. Programar apagado mediante el acceso directo del escritorio
También puede usar un acceso directo en el escritorio para apagar su PC con Windows 10 automáticamente usando un temporizador. Para eso, puede usar el mismo comando que antes, pero envuélvalo en un atajo. Te permitirá activar el temporizador de apagado con un simple doble clic en cualquier momento y en todo momento, en lugar de tener que jugar con el símbolo del sistema. Siga los pasos a continuación:
- Para crear un acceso directo, haga clic con el botón derecho en un área libre de su escritorio. Usando el menú contextual que aparece, vaya a Nuevo-> Acceso directo .
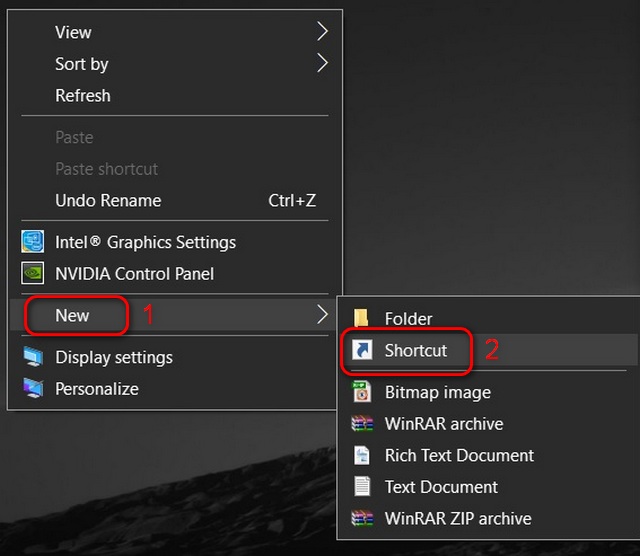
- Se abrirá el asistente ' Crear acceso directo '. Escriba o copie y pegue el comando anterior:
shutdown-s-t [segundos]y haga clic en Siguiente . Asegúrese de elegir el período de tiempo que mejor se adapte a sus necesidades. Estoy usando 300 segundos (5 minutos) para propósitos de demostración. Puede crear múltiples accesos directos con diferentes temporizadores para su uso posterior.
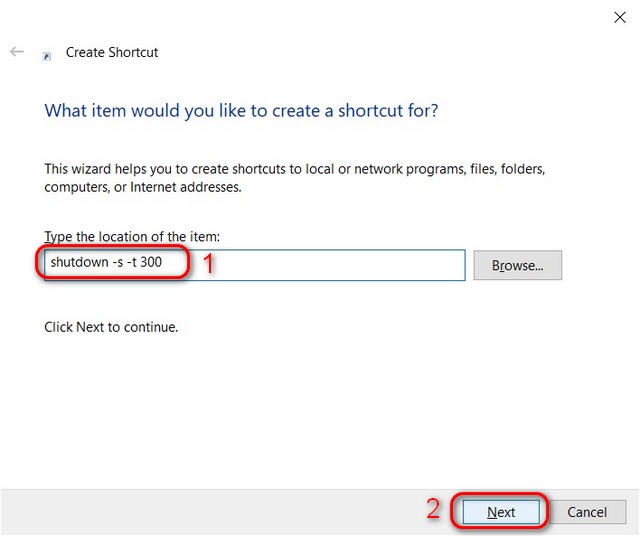
- Conserve el nombre predeterminado para el acceso directo (shortcut.exe) o ingrese uno, como shutdown-5min.exe, para que le resulte más fácil identificar el temporizador. Finalmente, haga clic en ' Finalizar ' para crear el acceso directo del temporizador de apagado en su escritorio de Windows 10. Puede hacer doble clic en él en cualquier momento para iniciar el temporizador de cuenta regresiva.
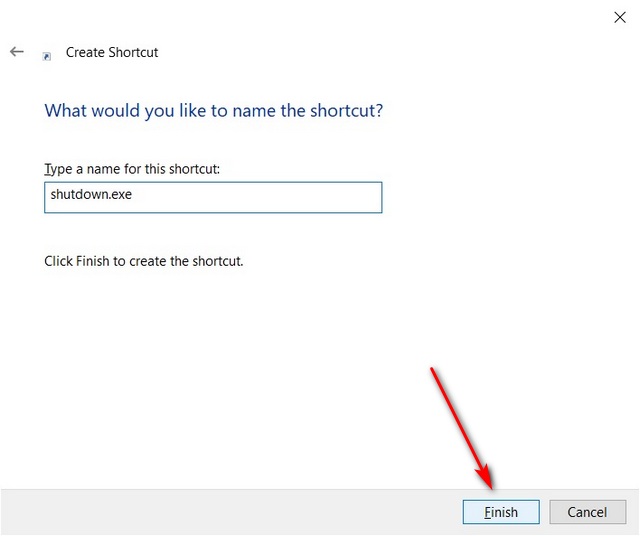
Nota: puede cancelar el apagado programado mediante el comando ' shutdown-a ' en el símbolo del sistema. La creación de un atajo para cancelar el temporizador también puede resultar útil.
3. Aplicación de terceros: Shutdown Timer Classic
También puede utilizar una utilidad de terceros para programar apagados con un temporizador en Windows 10. La mejor aplicación para el trabajo es la gratuita y de código abierto (FOSS) ' Shutdown Timer Classic '. , disponible tanto en GitHub como en la Tienda Windows. Incluso puede descargar una versión portátil, lo que significa que ni siquiera tiene que instalarla en su sistema. La aplicación tiene una GUI intuitiva que asegura que no necesita hacer ningún cálculo (traducir los minutos u horas a segundos) para configurar el temporizador de apagado cada vez.
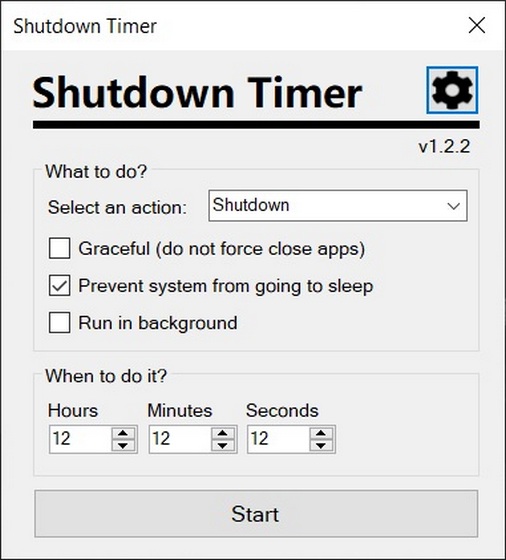
Shutdown Timer Classic te permite seleccionar entre todas las opciones de apagado estándar de Windows , incluidas Reiniciar, Hibernar, Suspender, Cerrar sesión y Bloquear. También puede especificar si desea forzar el cierre de aplicaciones o no.
Una vez que comience la cuenta atrás, aparecerá un temporizador destacado en el escritorio. Se asegurará de que sepa cuánto tiempo tiene antes de que su sistema se apague, lo que le dará suficiente tiempo para guardar su trabajo. Puede cancelar el proceso de apagado en cualquier momento con solo cerrar la ventana del temporizador.
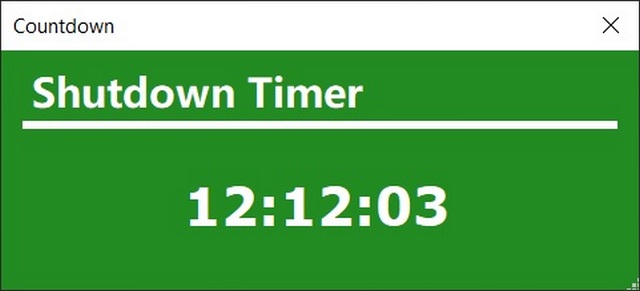
Utilice un temporizador para apagar automáticamente su PC con Windows 10
No todos los días necesitarás un temporizador para apagar tu PC con Windows 10, pero como puedes ver, tienes esa opción si es necesario. Si te gustó este pequeño truco, echa un vistazo a más Windows 10 consejos y trucos, donde puede obtener más información sobre estas características. Además, vea cómo puede mejorar sus capacidades de multitarea dividiendo la pantalla en Windows 10 entre diferentes aplicaciones. Finalmente, aprenda cómo proteger con contraseña archivos y carpetas en Windows 10, cómo encontrar contraseñas de Wi-Fi guardadas y cómo deshabilitar la pantalla de bloqueo en Windows 10.

