Cómo arreglar ASUS Smart Gesture Driver no se puede instalar
Actualizado 2023 de enero: Deje de recibir mensajes de error y ralentice su sistema con nuestra herramienta de optimización. Consíguelo ahora en - > este enlace
- Descargue e instale la herramienta de reparación aquí.
- Deja que escanee tu computadora.
- La herramienta entonces repara tu computadora.
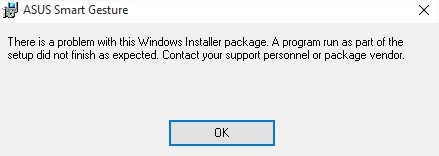
Después de actualizar a la última versión de Windows 10, es posible que no pueda instalar el controlador ASUS Smart Gesture. Entonces necesitas hacer algo para resolver este problema. Esta publicación de IR Cache compila algunas soluciones y puede usarlas para ayudar.
ASUS Smart Gesture es un controlador de panel táctil inteligente que le permite controlar gestos más precisos como tocar, desplazarse, deslizar, tocar y más. Pero a veces puede que no sea posible instalar el controlador ASUS Smart Gesture.
No instalar el controlador ASUS Smart Gesture es un problema que siempre ocurre después de una actualización de Windows. Si ocurre este problema, no podrá controlar el panel táctil de su computadora portátil ASUS con gestos prácticos. En este caso, debe tomar medidas para resolver este problema.
Notas importantes:
Ahora puede prevenir los problemas del PC utilizando esta herramienta, como la protección contra la pérdida de archivos y el malware. Además, es una excelente manera de optimizar su ordenador para obtener el máximo rendimiento. El programa corrige los errores más comunes que pueden ocurrir en los sistemas Windows con facilidad - no hay necesidad de horas de solución de problemas cuando se tiene la solución perfecta a su alcance:
- Paso 1: Descargar la herramienta de reparación y optimización de PC (Windows 11, 10, 8, 7, XP, Vista - Microsoft Gold Certified).
- Paso 2: Haga clic en "Start Scan" para encontrar los problemas del registro de Windows que podrían estar causando problemas en el PC.
- Paso 3: Haga clic en "Reparar todo" para solucionar todos los problemas.
En esta publicación, hemos resumido varias soluciones que han demostrado ser efectivas. Puedes probarlos uno a uno hasta encontrar la solución más adecuada a tu caso.
¿Cuál es la razón por la que no se instala el controlador ASUS Smart Gesture?
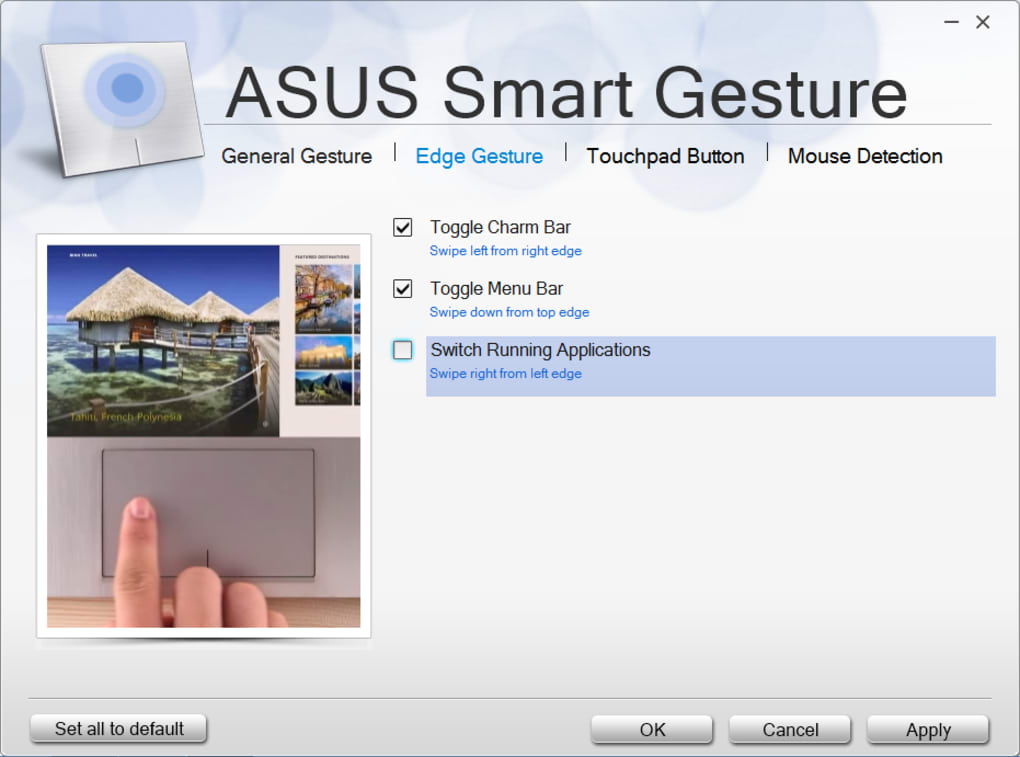
Resulta que el problema no está relacionado con el instalador, sino que es causado por otros factores. Dependiendo del caso, puede estar relacionado con problemas de autorización cuando el instalador del controlador no tiene permisos suficientes. En otros casos, el problema puede estar relacionado con el BIOS de su computadora portátil. Los veremos en detalle a continuación, así que comencemos.
Permisos insuficientes: Una de las razones por las que puede producirse este problema son los permisos insuficientes. En algunos casos, si el instalador del controlador no tiene suficientes permisos, el instalador no puede continuar y recibe un mensaje que indica un problema con el instalador. Para resolver este problema, debe ejecutar el instalador del controlador como administrador.
BIOS desactualizado: Resulta que el problema también puede deberse a una versión obsoleta del BIOS. Los fabricantes suelen publicar actualizaciones de BIOS sin el conocimiento del usuario. Además, en algunas situaciones, el problema puede estar relacionado con la configuración del BIOS. Luego, debe cargar configuraciones optimizadas para deshacerse de él.
Ahora que hemos cubierto las posibles causas de este problema, echemos un vistazo a los diferentes métodos que puede utilizar para instalar el controlador ASUS Smart Gesture. Sigue las instrucciones.
Para resolver el problema "El controlador ASUS Smart Gesture no se está instalando", siga estos pasos

Ejecute el archivo de instalación del controlador como administrador
Los usuarios informan que no pueden instalar el controlador Asus Smart Gesture en Windows 10, pero puede resolver este problema fácilmente ejecutando el archivo de instalación como administrador.
Para hacer esto, ubique el archivo de instalación, haga clic derecho sobre él y seleccione Ejecutar como administrador en el menú.
Arregle el controlador e instale la última versión
- Vaya al sitio web de Asus y descargue la misma versión del controlador Smart Gesture que instaló. Una vez que haya descargado el controlador, ejecútelo y descomprima los archivos de instalación.
- Ahora abra Programas y características. Para hacer esto, presione la combinación de teclas Windows + S, escriba Programas y características, y luego seleccione Programas y características de la lista.
- Aparecerá una lista del software instalado. Seleccione el controlador Asus Smart Gesture y haga clic en Reparar o Modificar.
- Busque el archivo de instalación del controlador y selecciónelo.
Para resolver este problema, debe restaurar el controlador Smart Gesture instalado en su computadora. Para hacer esto, siga los pasos descritos anteriormente. Después de restaurar el controlador, debería poder desinstalarlo e instalar la versión de Windows 10.
Actualización del BIOS
Si un reinicio del BIOS no ayudó, intentemos una medida más seria: una actualización del BIOS. Lo más probable es que nunca hayas hecho esto en tu vida.
Y está bien, actualizar el BIOS no es algo que se haga todos los días. Y debería serlo. Porque actualizar la BIOS es bastante arriesgado.
Un error puede inutilizar la BIOS y, por lo tanto, la computadora. Por eso hay que tener mucho cuidado con todo el proceso.
Carga de la configuración predeterminada del BIOS
Pasemos a las soluciones relacionadas con BIOS. Aunque no sucede con mucha frecuencia, la configuración del BIOS puede bloquear la instalación de ciertas actualizaciones.
Lo primero que hacemos ahora es cargar la configuración predeterminada del BIOS. Dado que este proceso no es el mismo en todas las computadoras, no puedo decirles exactamente cómo hacerlo.
Básicamente, se trata de iniciar sesión en la BIOS (quizás presionando la tecla SUPR durante el arranque) y acceder a la opción para cargar la configuración predeterminada de la BIOS.
Restablecimiento de la configuración de Asus Smart Gesture
- Ir al panel de control.
- Encuentra Asus Smart Gesture y ábrelo.
- Haga clic en el botón Establecer todos los valores predeterminados.
- Reinicie su computadora.
Es posible que no pueda instalar las actualizaciones porque algo anda mal con la configuración de su Asus Smart Gesture. Por lo tanto, restableceremos la configuración e intentaremos instalar las actualizaciones nuevamente.
Preguntas Frecuentes
¿Cómo habilito la función ASUS Smart Gesture en Windows 10?
Haga clic con el botón derecho en Inicio -> Menú de usuario avanzado, luego seleccione Panel de control. Vaya a Programas y características -> Desinstalar o cambiar de programa. Haga clic derecho en Asus Smart Gesture -> Restaurar. Windows 10 se reiniciará.
¿Cómo instalo los controladores ASUS en Windows 10?
- Ingrese el nombre del modelo del producto.
- Seleccione [Controladores y herramientas]> Seleccione su sistema operativo. Nota: El sistema operativo compatible con su placa base es diferente.
- Elija un controlador apropiado de las opciones proporcionadas.
- Después de la descarga, descomprima el archivo y abra la carpeta, haga doble clic en “Configuración de ASUS�\x9D o “Configuración�\x9D para instalar.
¿Cómo abrir el gesto inteligente en Windows 10?
Presione Windows + R, escriba "Panel de control" en el cuadro de diálogo y presione Entrar. Una vez en el Panel de control, seleccione "Iconos grandes" y haga doble clic en "ASUS Smart Gesture". Una vez que la configuración de ASUS Smart Gesture esté abierta, haga clic en el botón "Establecer todos los valores predeterminados".
¿Qué es ASUS Smart Gesture y lo necesito?
ASUS Smart Gesture es un controlador de panel táctil inteligente que le permite controlar gestos más precisos como tocar, desplazarse, arrastrar, tocar, etc.

