Cómo arreglar Discord Stuck On RTC Connecting en Windows 11
Actualizado 2023 de enero: Deje de recibir mensajes de error y ralentice su sistema con nuestra herramienta de optimización. Consíguelo ahora en - > este enlace
- Descargue e instale la herramienta de reparación aquí.
- Deja que escanee tu computadora.
- La herramienta entonces repara tu computadora.
Discord admite funciones de chat de voz durante las sesiones de juego que se producen a través de la tecnología WebRTC que te permite comunicarte con los miembros de tu equipo y tus amigos.Sin embargo, hay muchas ocasiones en las que Discord se queda atascado en la conexión RTC en tu Windows 11.Cuando ocurre este extraño problema, la capacidad de hablar con tus amigos se ve obstaculizada.
Si también está atascado en el problema de RTC Connecting on Windows 11, intente cambiar la región del servidor.Si el problema no desaparece con esto, no te aflijas.
En este artículo, hemos puesto varios métodos de solución de problemas que pueden ayudar a arreglar la Discordia Stuck on RTC Connecting en Windows 11.Por lo tanto, vamos a hacer todo y pasar por los pasos dados aquí para tratar de arreglar el problema.
Lee también: Cómo hacer un canal de Discordia de sólo lectura
Notas importantes:
Ahora puede prevenir los problemas del PC utilizando esta herramienta, como la protección contra la pérdida de archivos y el malware. Además, es una excelente manera de optimizar su ordenador para obtener el máximo rendimiento. El programa corrige los errores más comunes que pueden ocurrir en los sistemas Windows con facilidad - no hay necesidad de horas de solución de problemas cuando se tiene la solución perfecta a su alcance:
- Paso 1: Descargar la herramienta de reparación y optimización de PC (Windows 11, 10, 8, 7, XP, Vista - Microsoft Gold Certified).
- Paso 2: Haga clic en "Start Scan" para encontrar los problemas del registro de Windows que podrían estar causando problemas en el PC.
- Paso 3: Haga clic en "Reparar todo" para solucionar todos los problemas.
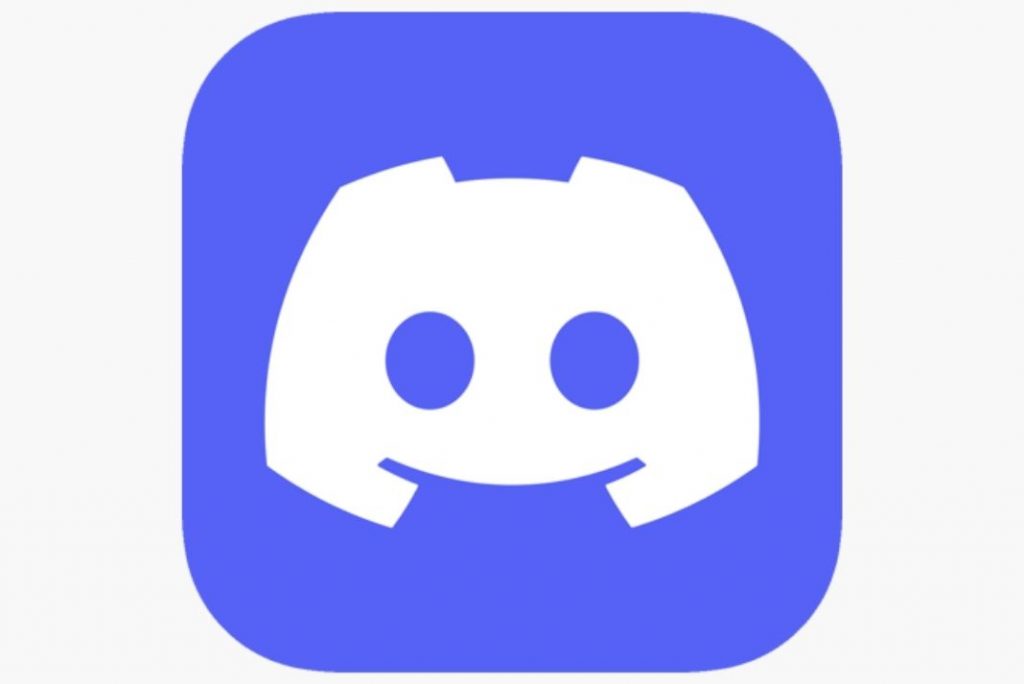
Empezar de nuevo
Antes de seguir adelante e intentar algunos métodos genuinos de solución de problemas, debe intentar reiniciar la máquina de Windows y la propia aplicación de la discordia.Esto es esencial porque hacer un nuevo comienzo ayuda a eliminar los problemas temporales que molestan a su PC y a la aplicación de la discordia.
Una vez hecho esto, comprueba si el problema de Discord Stuck on RTC se ha solucionado o no.
Cambiar la fecha y la hora
Si el método anterior no funcionó, es importante ver si la fecha y la hora de su PC con Windows 11 son correctas.Si te preguntas por qué, es porque una zona horaria o una hora incorrecta impide que la aplicación funcione correctamente como debería.
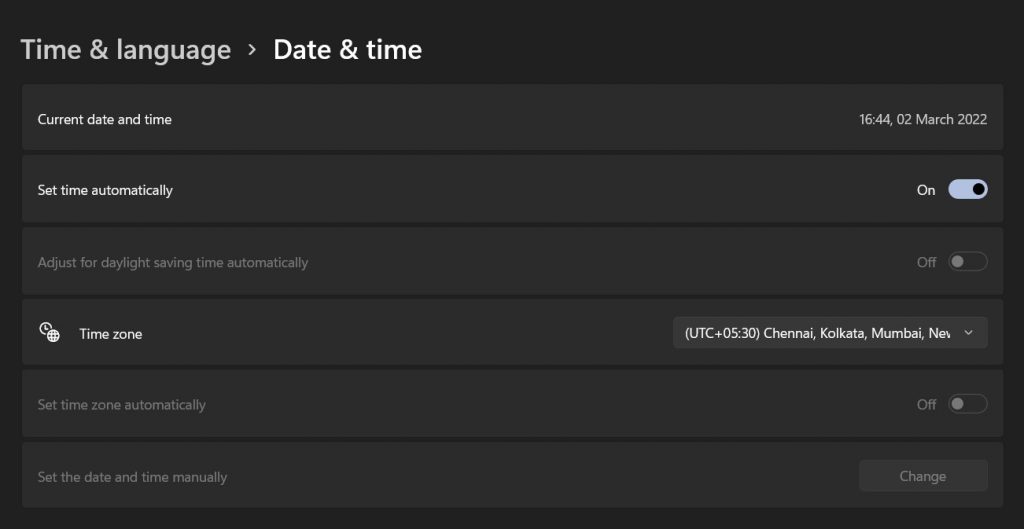
Una vez que la fecha y la hora estén ajustadas al valor correcto, vea si el problema se resuelve o no.
Lee también: 10 soluciones para las notificaciones de Discord que no funcionan en el iPhone
Ejecutar el solucionador de problemas de Internet
Si ninguno de los métodos anteriores ha funcionado hasta ahora, es hora de empezar a solucionar la conexión a Internet.
En primer lugar, debes reiniciar tu router para intentar eliminar los fallos temporales en la conexión de red.Ahora intenta usar alguna otra aplicación o cargar una página web usando esta red.Si la página no se carga como debería, significa que hay algún problema en la red.Para encontrar y arreglar el problema con la red, deberías intentar usar el solucionador de problemas de Internet de Windows.He aquí cómo:
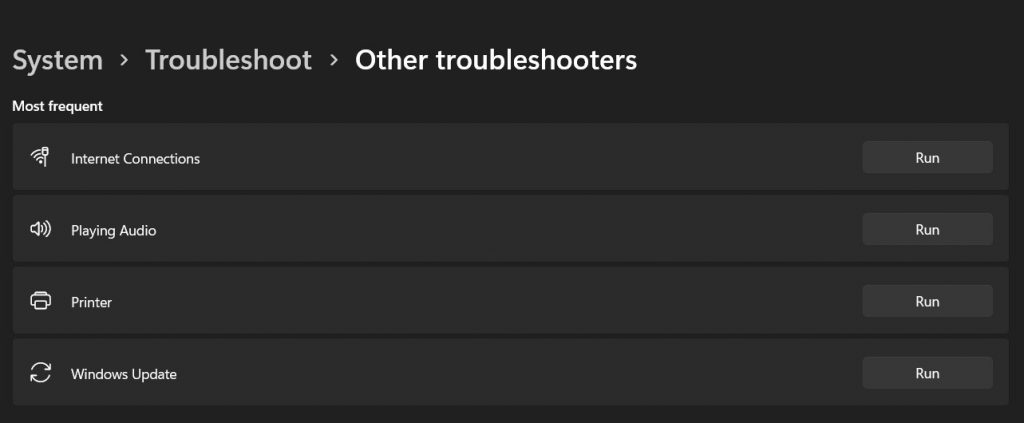
- Abre la aplicación Configuración en tu Windows 11 utilizando la tecla de acceso directo Windows+I.
- Ahora haga clic en el azulejo de solución de problemas en el panel de navegación de la izquierda y luego elija la opción de Solucionadores de problemas adicionales aquí.
- Siga desplazándose hasta que llegue al Solucionador de problemas de Internet y pulse el botón Ejecutar situado junto a él.
Lee también: Todo sobre el modo Discord Streamer
Desactivar el servicio VPN
Discord utiliza el protocolo UDP para transferir datos de voz de ti a tu familia y viceversa.Así que si a la VPN no le gusta el protocolo UDP, puede bloquear ese protocolo y puede ser la razón por la que se enfrenta al problema de Discord's Stuck on RTC Connecting on Windows 11.
Para ver si esta es la causa de la preocupación, desactive la VPN momentáneamente.
Si al hacerlo se soluciona el problema, utiliza otro servicio de VPN o desactiva la VPN cuando uses Discord.
Lee también: Cómo usar Discord en el iPhone - ¡Una guía definitiva!
Vaciar la caché de DNS
Si la VPN no es la culpable del problema de conexión de Discord con el RTC, deberías probar también el lavado de la caché DNS.Cuando se vacía la caché de DNS, todas las direcciones IP y los registros DNS almacenados en su máquina Windows desaparecen para siempre.
Para volver a utilizar los servicios de Internet, su PC se verá obligado a buscar la nueva dirección DNS.Esto ayudará a establecer una conexión más estable y facilitará la comunicación sin errores a través de WebTRC.Esto es lo que tienes que hacer para vaciar la caché DNS:
- Abra el menú de inicio de Windows y escriba cmd en el cuadro de búsqueda de Windows.
- Ahora seleccione la opción Símbolo del sistema del resultado de la búsqueda y elija la opción Ejecutar como administrador de la ventana derecha.

- Ahora escriba ipconfig /flushdns en el símbolo del sistema y pulse la tecla Enter.
- Una vez hecho esto, reinicie su PC con Windows 11 y luego inicie la aplicación Discord.
Lee también: ¿El flujo de discordia se atasca en la carga?Pruebe estas soluciones
Cambiar los servidores DNS
Si el problema persiste, debería considerar la posibilidad de actualizar a un servidor DNS mejor.Esto ayudará a cargar los datos más rápidamente y mejorará la navegación por la web y la obtención de datos.
Esto puede ayudar a solucionar el problema de conexión de Discord en RTC en tu Windows 11.
A continuación te explicamos cómo puedes cambiar el servidor DNS de tu PC con Windows 11:
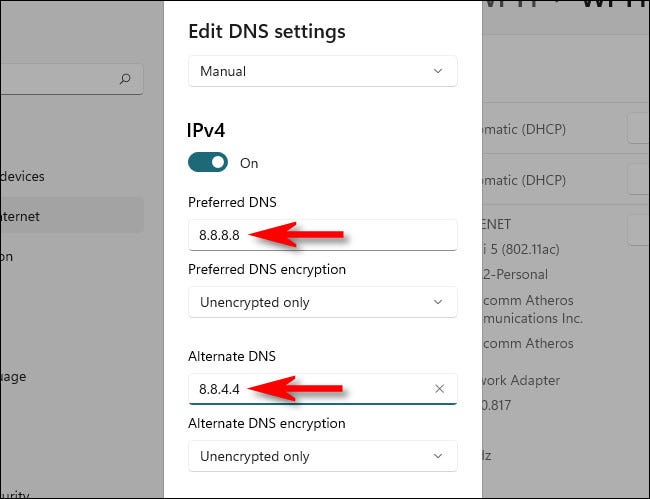
- Inicie la aplicación Configuración de Windows con la tecla Windows+I.
- Ahora ve a la configuración de Red e Internet
- A continuación, elija la opción Wi-Fi en la barra lateral izquierda.
- Ahora elija la opción de conexión Wi-Fi y bajo la configuración de IP y elija la opción Editar.
- Aquí tendrá que cambiar la configuración de IP de Automática (DHCP) a Manual.
- Puede activar el interruptor para IPv4 o IPv6.Depende de la conexión que admita tu router o ISP.
- Ahora escriba 8.8.8.8 para el DNS preferido y 8.8.4.4 para el DNS alternativo.
- Por último, pulse el botón Guardar.
- Una vez que hayas ajustado la configuración con éxito, reinicia Internet y vuelve a iniciar la aplicación Discord.
Conclusión
Bueno, eso es todo lo que tenemos en esta guía.Esperemos que los problemas de conexión de Discord con el RTC se hayan solucionado en tu PC con Windows 11.¿Conoces algún otro método que pueda ayudar a solucionar este problema en tu PC?no olvides mencionarlo a continuación.

