Cómo arreglar el audio de Discord Screen Share que no funciona en 2021 (en funcionamiento)
Actualizado 2023 de enero: Deje de recibir mensajes de error y ralentice su sistema con nuestra herramienta de optimización. Consíguelo ahora en - > este enlace
- Descargue e instale la herramienta de reparación aquí.
- Deja que escanee tu computadora.
- La herramienta entonces repara tu computadora.
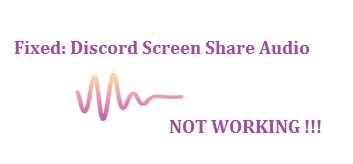
Discord es un software atractivo que se utiliza para permitir a los usuarios compartir videos, audio y texto con amigos y compañeros en los juegos. Hoy compartiremos siete consejos/métodos diferentes que solucionarán que Discord Screen Share Audio no funcione en 2021. Esto también resolverá varios otros problemas con los que viene, incluido el tartamudeo de audio, el volumen bajo y estar bastante bien con algunas pantallas negras.
Nota: Los pasos a continuación se aplican tanto a Mac como a PC con Windows
¿Qué es el error de Discord Screen Share Audio Not Working?
- La aplicación de discordia está causando problemas, y el audio no va al otro lado mientras comparte la pantalla.
- La configuración de voz se encuentra con algunos errores o navegadores desde donde el audio se capturó de forma fallida.
Cómo reparar el audio de Discord Screen Share no funciona 2021 (Mac/Windows)
A continuación son algunos consejos para la resolución de problemas que he recopilado y probado para usted. Solucionemos este molesto problema, ¿de acuerdo?
Notas importantes:
Ahora puede prevenir los problemas del PC utilizando esta herramienta, como la protección contra la pérdida de archivos y el malware. Además, es una excelente manera de optimizar su ordenador para obtener el máximo rendimiento. El programa corrige los errores más comunes que pueden ocurrir en los sistemas Windows con facilidad - no hay necesidad de horas de solución de problemas cuando se tiene la solución perfecta a su alcance:
- Paso 1: Descargar la herramienta de reparación y optimización de PC (Windows 11, 10, 8, 7, XP, Vista - Microsoft Gold Certified).
- Paso 2: Haga clic en "Start Scan" para encontrar los problemas del registro de Windows que podrían estar causando problemas en el PC.
- Paso 3: Haga clic en "Reparar todo" para solucionar todos los problemas.
Reinicie su PC/Laptop-¿Encenderlo y apagarlo de nuevo?
Bueno, ya ha escuchado mil veces. ¡Enciéndelo y vuelve a apagarlo! Siempre funciona con tecnología. Recomiendo reiniciar su sistema una vez y reiniciar el programa y ver si funciona para usted.
TAMBIÉN INTENTE: Cómo reparar el error de AIGPUSniffer en Windows 10.
Desinstale todo lo que haya instalado recientemente: lo solucionará
También se cree que muchos de los programas instalados en su PC pueden dejar de funcionar también. Por lo tanto, si ve que se produce un problema de este tipo justo después de haber descargado una aplicación de terceros, debe deshabilitar o incluso desinstalar el software. Para ello, debe seguir los pasos a continuación:
- En el primer paso, debe ir al panel de control.
- Uno allí, debe averiguarlo programas> desinstalar un programa . Aquí, puede ver por categoría.
- Allí, en los programas y características, necesita encontrar la aplicación que causa problemas; una vez observado, debe hacer clic derecho sobre él para desinstalarlo.
- Después de esto, reinicie su sistema informático para el efecto.
TAMBIÉN INTENTE: (Resuelto) Cómo corregir un mensaje de error al imprimir en Windows 10.
Actualización de controladores de audio: funciona todo el tiempo
Si tiene un mensaje desactualizado, corrupto, y falta el controlador de audio en el sistema de su computadora, entonces hay posibilidades de que el uso compartido de la pantalla de la discordia no tenga audio. En un caso como este, debe verificar el estado del controlador y luego descargar los controladores de audio más recientes. Si no tiene tanto tiempo como energía, más adelante también puede probar Driver Booster, que es la herramienta de controlador principal número uno. Esto ayudará automáticamente a solucionar el problema de audio. Para ello, siga los pasos a continuación:
- En el primer paso, debe descargar, instalar y ejecutar Driver Booster.
- Después de esto, haga clic en el botón de escaneo , y comenzará a buscar todos los problemas que causan los controladores disponibles en su dispositivo.
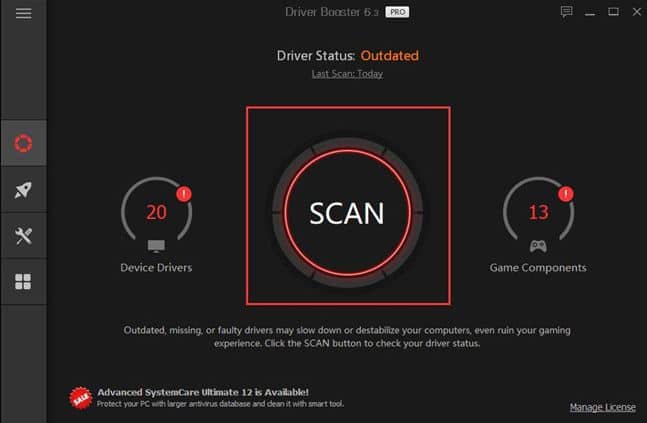
- Necesita averiguar el video, el sonido y los controladores de juegos, y luego actualice el controlador de audio.
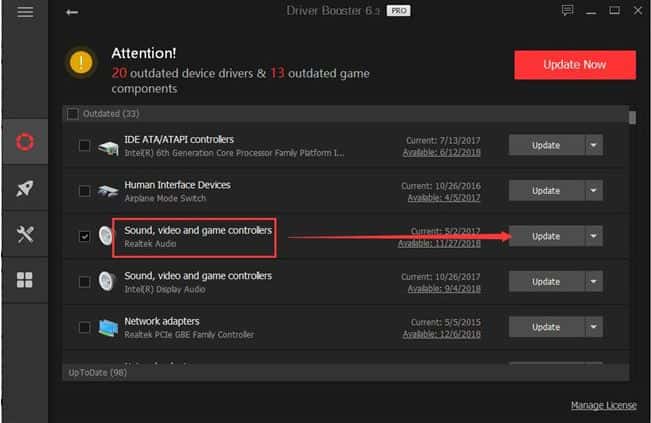
Mientras instala el controlador más reciente para el altavoz o el micrófono, intente abrir la discordia y compartir la pantalla para verificar si el audio está disponible.
INTENTE TAMBIÉN: Cómo reparar un administrador le ha bloqueado la ejecución de este software en Windows 10.
Utilice la función de pulsar para hablar: a veces, pulsar un botón lo hace
Discord com es con una opción para detectar automáticamente cuando hay una actividad de audio y luego transmitirla por Internet en consecuencia. Por lo tanto, con la función beta de compartir pantalla con audio, esto puede llevar a diferentes problemas y crear muchos problemas.
Ahora la alternativa es que detenga la detección automática de la actividad de audio que se está llevando a cabo y luego cambie hacia empujar para hablar. En esto, debe presionar una tecla específica que se especifica en la configuración de su aplicación manualmente para que el audio sea capturado y transmitido; por lo tanto, debe ser consciente del inconveniente. Una vez que la discordia se estabiliza lo suficiente como para funcionar, siempre tiene la opción de deshacer la operación.
TAMBIÉN INTENTE: Cómo reparar el panel de control de Nvidia que falta en Windows 10.
Evitar la pantalla completa: es una función, no un error
Uno de los errores que encontramos en el que se observó que la utilidad de pantalla compartida no funcionaba correctamente fue cuando el juego o la aplicación de enfoque del usuario estaba en modo de pantalla completa. Esto está en conflicto con la discordia de alguna manera en los permisos, y el acceso al juego no permite que el audio se transmita correctamente.
Por lo tanto, debes usar la aplicación o el juego en un formato minimizado. Antes de optar por esta solución, asegúrese de reiniciar el sistema de su computadora. Puede cambiar la configuración rápidamente y configurar la opción de video en modo ventana como en las aplicaciones; puedes ajustar los lados muy rápidamente.
Agrega un Discord Bot o un complemento de terceros

Es un hecho que Si desea compartir un video, audio o texto en discordia, entonces debe agregar el programa a la disputa. De esta manera, puede compartir audio o video con sus amigos. Para ello, debe seguir los pasos a continuación:
- Haga clic en el ícono de configuración.
- Una vez allí, debe encontrar la configuración de la aplicación > actividad del juego y luego intente agregarla.
- Después de esto, seleccione un programa
- Luego decida agregar un juego y active la superposición para el programa
Una vez que haya agregado el programa en discordia, puede comenzar a compartir la pantalla con audio como algunos usuarios, el sonido de Google Chrome será accesible cuando solo comparta la pantalla. De lo contrario, NO debería verlo allí. A continuación, le indicamos cómo puede agregar bots para hacer una experiencia de chat más divertida.
Nota: tenga en cuenta que si la discordia, el problema de audio no llega a su sistema informático solo cuando comparte pantalla en navegadores como Google Chrome, entonces es necesario intentar compartir una pantalla en otros navegadores como Microsoft Edge, Opera, Firefox y otros. Bien, ahora, si esta discordia funciona mejor en otra aplicación, entonces significa que el problema está en la infraestructura de audio de su navegador.
TAMBIÉN INTENTE: Cómo arreglar INET_E_Resource_Not Se encuentra en Windows 10.
Restablecer la configuración de voz de Discord
A veces, la pantalla compartida no tiene sonido porque la configuración de voz de Discord está dañada. En tal caso, debe tomarse un tiempo y restablecer la configuración para que funcione. Para ello, debe seguir los pasos a continuación:
- En el primer paso, debe abrir el software.
- Una vez hecho esto, en la esquina derecha, haga clic en configuración.
- Después de esto, debe averiguar la voz y el video y luego elegir restablecer la configuración de voz.
- Haga clic en Aceptar para confirmar la configuración.
TAMBIÉN INTENTE: Solución: conexión WiFi, pero sin solución de acceso a Internet para PC con Windows 10/8/7.
Para concluir
Espero que esta página te haya ayudado a solucionar el problema de que el audio compartido de la pantalla de Discord no funciona en Windows o Mac. Hay varios otros síntomas que ve, que incluyen sonido completo, no disponible y tartamudeo.
¿Tiene alguna forma alternativa de resolver el problema? ¡Háganos saber en los comentarios a continuación!

