Cómo arreglar el audio y el vídeo de GoToMeeting que no funciona [probado]
Actualizado 2023 de enero: Deje de recibir mensajes de error y ralentice su sistema con nuestra herramienta de optimización. Consíguelo ahora en - > este enlace
- Descargue e instale la herramienta de reparación aquí.
- Deja que escanee tu computadora.
- La herramienta entonces repara tu computadora.
Las aplicaciones para reuniones se han vuelto muy populares en esta situación de pandemia.Casi todas las oficinas se conectaron a Internet y utilizaron aplicaciones de reuniones para organizar los lugares de trabajo a distancia.GoToMeeting también ha crecido con muchas bases de usuarios recientemente.
Pero es posible que hayas sufrido el problema de que GoToMeeting a veces no puede conectarse a la cámara y al micrófono y muestra el error GoToMeeting Audio and Video Not Working.Yo también me enfrenté al mismo problema y encontré las soluciones para ello.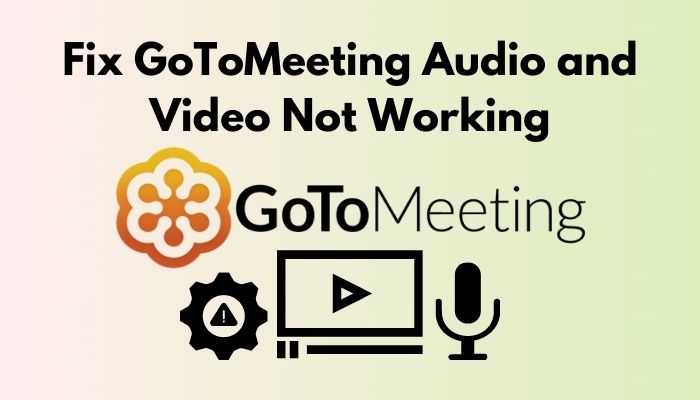
¿Por qué se produce el problema de audio y vídeo de GoToMeeting que no funciona?
GoToMeeting simplemente no puede conectarse con el hardware del micrófono y la cámara.Podría haber algún tipo de fallo o tal vez una falta de permisos del sistema o cualquier otra aplicación que podría haber estado perturbando la aplicación para llevar a cabo como debe ser.
Notas importantes:
Ahora puede prevenir los problemas del PC utilizando esta herramienta, como la protección contra la pérdida de archivos y el malware. Además, es una excelente manera de optimizar su ordenador para obtener el máximo rendimiento. El programa corrige los errores más comunes que pueden ocurrir en los sistemas Windows con facilidad - no hay necesidad de horas de solución de problemas cuando se tiene la solución perfecta a su alcance:
- Paso 1: Descargar la herramienta de reparación y optimización de PC (Windows 11, 10, 8, 7, XP, Vista - Microsoft Gold Certified).
- Paso 2: Haga clic en "Start Scan" para encontrar los problemas del registro de Windows que podrían estar causando problemas en el PC.
- Paso 3: Haga clic en "Reparar todo" para solucionar todos los problemas.
Siga leyendo para saber cómo puede resolver el problema.No te pierdas ninguna parte, ya que puedes caer en un problema sin conocer todo el proceso.
El audio y el vídeo de GoToMeeting no funcionan: Soluciones rápidas
Pruebe estas soluciones rápidas para resolver el problema rápidamente.Si el problema no es grave, estas soluciones rápidas pueden ser útiles para resolver sus problemas con GoToMeeting.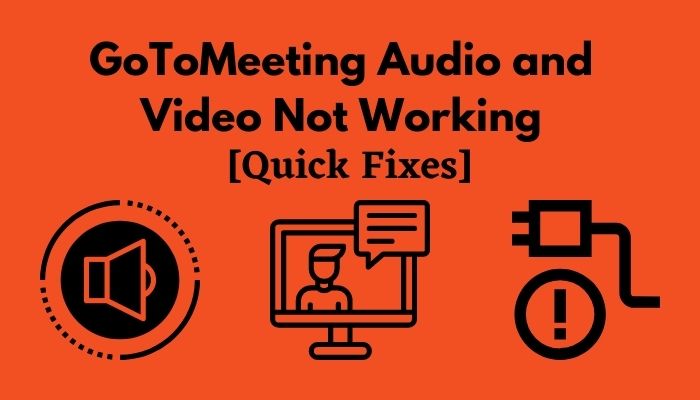
Comprobar el volumen
Aumente el volumen del sistema y de los altavoces y asegúrese de que puede oír el sonido.Compruebe los cables auxiliares de los altavoces.Comprueba la conexión Bluetooth entre el sistema y los altavoces si utilizas altavoces inalámbricos.
Reincorporarse a la reunión
Puede que haya algún problema con la conexión actualmente establecida con los servidores de GoToMeeting.Puede salir y volver a entrar en la reunión con el mismo ID de la reunión.O puede generar un nuevo ID y crear una nueva sesión compartiendo el enlace con sus colegas.
Desactivar el micrófono
Comprueba si has silenciado el micrófono o no.Desactiva tu micrófono para que todos puedan escuchar tu voz.Si no estás silenciado, tu voz no aparecerá en los altavoces.
Cerrar aplicaciones en segundo plano
Mientras trabajas con la aplicación GoToMeeting, cierra todas las aplicaciones en segundo plano, especialmente todas las aplicaciones multimedia y de streaming que se ejecutan en segundo plano, incluso si cierras la ventana.Mata los procesos de esas aplicaciones que se ejecutan en segundo plano.
Reconectar los cables
Es posible que utilices altavoces externos u otros periféricos.Compruebe si los cables están en el lugar correcto.Vuelva a conectar los cables y compruebe que la conexión entre el sistema y los altavoces está en su punto.
Actualizar el controlador de la cámara en el ordenador
A veces su sistema puede tener controladores obsoletos para el hardware de la cámara y el micrófono.Comprueba si tienes los drivers actualizados o no.Si no es así, intente actualizar los controladores de hardware de sus fabricantes.
Cómo solucionar el problema de audio y vídeo de GoToMeeting
Es posible que haya errores de configuración graves en la configuración de su sistema.Para resolver el problema de audio y vídeo de GoToMeeting, pruebe los siguientes métodos probados.
Comprobar la configuración del micrófono y la cámara de Windows
Si GoToMeeting no puede acceder al micrófono y a la cámara de su sistema, no funcionará como estaba previsto.Windows mantiene el acceso restringido para el micrófono y la cámara en primer lugar para cualquier nueva aplicación.
La cámara y el micrófono son los periféricos sensibles de su sistema, y usted puede ser rastreado o estar bajo vigilancia a través de su cámara y micrófono.Por ello, Windows 10 sigue bloqueando el acceso de estos dispositivos de entrada a cualquier app de terceros en un primer momento.
Pero si necesitas utilizar GoToMeeting, deberás conceder acceso a tu cámara y micrófono desde la configuración de Windows.Presenta la aplicación GoToMeeting como algo seguro y hazle saber a Windows que conoces las secuencias.
La concesión de permisos para cámaras y micrófonos en Windows 10 no es tan crítica.Sólo tienes que entrar en la configuración del sistema, comprobar algunas opciones y ajustar algunos botones.
Estos son los pasos para comprobar los permisos del micrófono y la cámara en Windows:
- Vaya al Menú Inicio > Configuración.
- Seleccione Privacidad.
- Haga clic en Permisos de la aplicación.
- Seleccione el micrófono
- Ahora vea si todos los permisos están correctamente concedidos o no.Permitir que las aplicaciones accedan a tu micrófonoyPermitir que las aplicaciones de escritorio accedan a su micrófono.
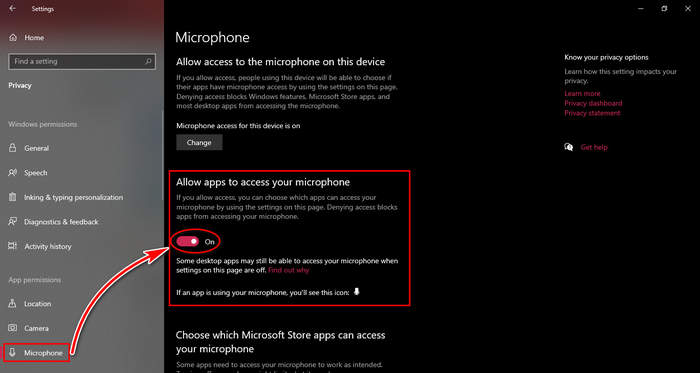
- Ve a la sección de cámaras ahora.Selecciona la cámara.
- Activa la palanca junto aPermitir que las aplicaciones accedan a la cámara.
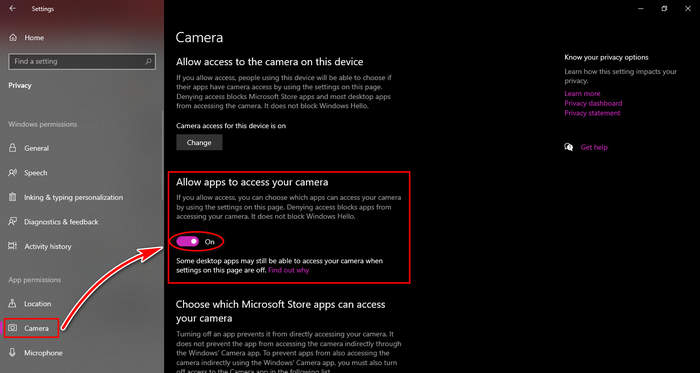
¡Ya está!Ha activado correctamente el acceso a la cámara y al micrófono desde la configuración de Windows, y estos permisos ayudarán a que GoToMeeting funcione correctamente y se comporte con normalidad.
Comprobar la configuración de audio en la aplicación GoToMeeting
Puedes utilizar varios dispositivos de salida de audio, como altavoces externos y auriculares inalámbricos o con cable.Es posible que haya un error de configuración dentro de la aplicación y que se haya seleccionado el dispositivo equivocado para la salida de audio.Compruebe si ha seleccionado el dispositivo correcto en el que confiar.
Estos son los pasos para comprobar la configuración de audio en GoToMeeting:
- Inicie GoToMeeting.
- En la página de inicio, desactiveNo necesito audioopción de la primera.
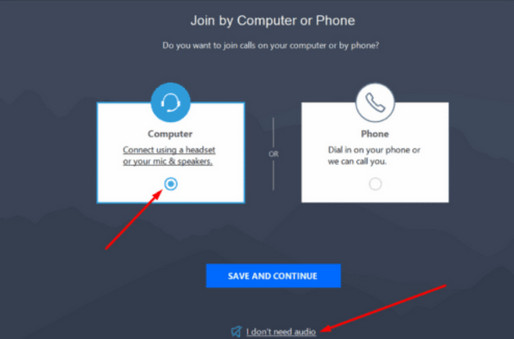
- SeleccioneAjustes > Reunióndesde la interfaz de GoToMeeting.
- Selecciona el dispositivo de salida de audio principal.Puedes seleccionar varios si quieres que salgan varios altavoces.
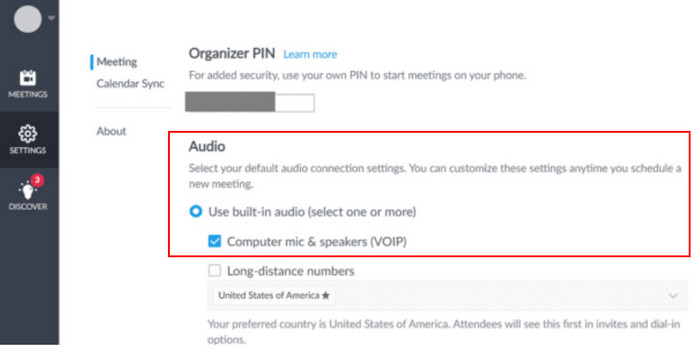
Mientras te unes a cada nueva reunión, puedes seleccionar el dispositivo de salida de audio cada vez.Haga clic enUnirse en el ordenadory seleccione los dispositivos primarios de entrada y salida de audio.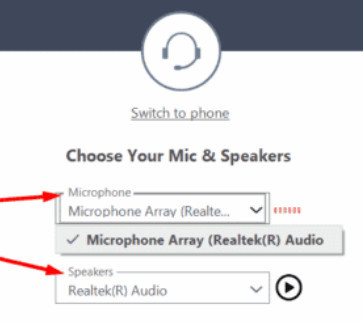
Como alternativa, si hace clic con el botón derecho del ratón en el icono de GoToMeeting en la barra de tareas, obtendrá un menú contextual.SeleccionePreferenciasaquí.Ahora puedes ajustar la entrada y salida de audio y los periféricos de vídeo desde elAudioyCámara websecciones.Pruébalos.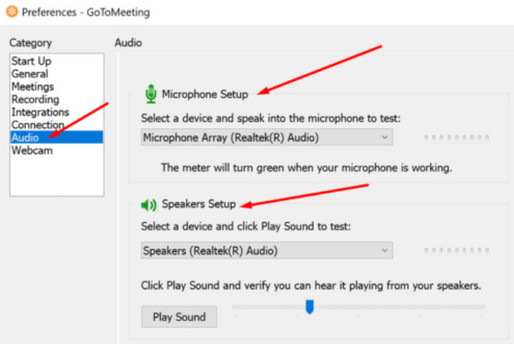
Reinicie su sistema y reinicie GoToMeeting
Simplemente reinicie su sistema.A continuación, intente de nuevo iniciar el cliente de GoToMeeting.Puede haber cualquier cosa que ocurra en el fondo y que no se vea en el frente.Reiniciar y relanzar puede ser una solución fácil para que GoToMeeting funcione correctamente.
Ejecutar GoToMeeting como administrador
Ejecutar los programas con los permisos administrativos adecuados resuelve la mayor parte de los problemas relacionados con ese programa en particular.GoToMeeting no es diferente a esto.Si GoToMeeting tiene dificultades para acceder al hardware del micrófono y de la cámara, es posible que no haya obtenido los permisos para hacerlo.
Estos son los pasos para ejecutar GoToMeeting como administrador:
- Localice el acceso directo de GoToMeeting en el escritorio de su sistema.Haz clic con el botón derecho del ratón.
- En el menú desplegable, seleccionePropiedades.
- Desplácese hasta elCompatibilidady haga clic enEjecutar este programa como administradorr en el cuadro de Configuración.
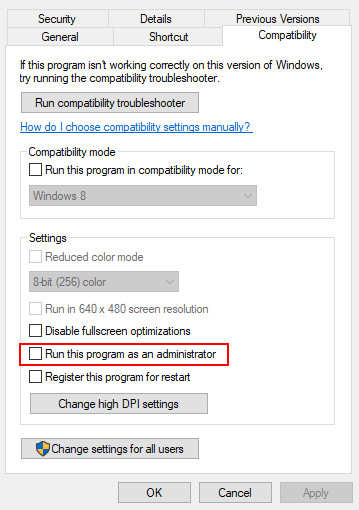
- Confirme los cambios haciendo clic en Aplicar.
Y ya está listo para ejecutar GoToMeeting como administrador.Ahora sólo tiene que iniciar el software con un doble clic en el acceso directo situado en el escritorio.Con suerte, esto podría resolver el problema.
Desactive su antivirus temporalmente
A veces los antivirus detectan a GoToMeeting como una amenaza de virus, ya que necesita ser ejecutado como un programa administrativo.Puedes simplemente desactivar tu antivirus y firewall por un tiempo.
Pero recuerde que mientras sus cortafuegos estén desactivados, podría verse afectado por el malware.Así que ten cuidado cuando visites cualquier sitio o abras un correo hasta que vuelvas a activar los cortafuegos.
Solución de problemas adicionales
Puede aprovechar la solución de problemas adicionales en la configuración de Windows.El sistema puede escanear, detectar y resolver cualquier tipo de desconfiguración.Vaya a Ajustes, y busque Solución de problemas adicionales.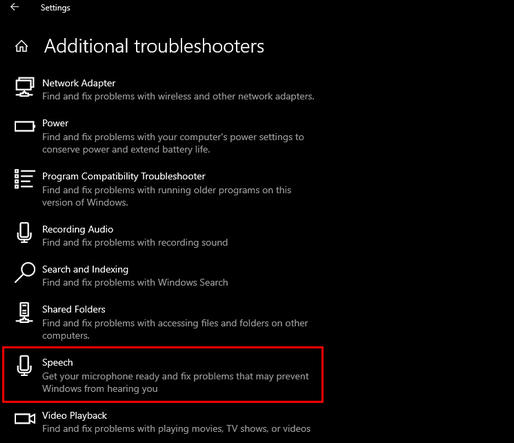
PREGUNTAS FRECUENTES
¿Por qué no funciona el audio de GoToMeeting?
Comprueba si el volumen del micrófono está silenciado o no.Sintoniza el volumen al máximo disponible.
¿Por qué mi vídeo no funciona en GoToMeeting?
Comprueba si has conectado la cámara web o no.Si tienes una cámara web integrada, comprueba si tu sistema tiene los controladores actualizados o no.
¿Por qué no funciona mi micrófono en GoToMeeting?
Es posible que GoToMeeting no haya detectado su micrófono.Compruebe la configuración de audio de GoToMeeting y seleccione correctamente el dispositivo de entrada de audio principal.
¿Cómo puedo probar el audio y el vídeo de GoToMeeting?
Visite support.goto.com/meeting/system-check y únase a una reunión de prueba para comprobar el audio y el vídeo.
¿Por qué mi micrófono funciona pero no puedo oír?
Si su micrófono funciona bien, aumente el volumen del micrófono del mezclador de sonido al máximo disponible en su sistema.
Conclusión
Ahora, en los días de las oficinas remotas, las aplicaciones de reuniones como GoToMeeting y otras se han vuelto mucho más cruciales que antes.Los problemas menores pueden afectar en gran medida a la productividad.Espero que este artículo le haya ayudado a resolver correctamente el problema de audio y vídeo de GoToMeeting.
Deje un comentario; díganos qué le parece.

