Cómo arreglar el código de detención ERROR DE ALIMENTACIÓN INTERNA
Actualizado 2023 de enero: Deje de recibir mensajes de error y ralentice su sistema con nuestra herramienta de optimización. Consíguelo ahora en - > este enlace
- Descargue e instale la herramienta de reparación aquí.
- Deja que escanee tu computadora.
- La herramienta entonces repara tu computadora.
Recientemente, el ERROR DE ALIMENTACIÓN INTERNA BSOD (pantalla azul de la muerte) ha afectado a muchos usuarios de Windows 10.Puede ocurrir debido a varias razones, incluidos controladores obsoletos, corruptos o incompatibles, el tamaño pequeño del archivo de hibernación, archivos basura, problemas de hardware o algunos problemas con los archivos del sistema.
Corrija la pantalla azul INTERNAL_POWER_ERROR en Windows 10
Sin embargo, a pesar de que cualquier motivo desencadena el ERROR DE ALIMENTACIÓN INTERNA, tenemos soluciones posibles para dejar atrás a cada uno de ellos.Considere usar las correcciones enumeradas en este artículo a continuación para resolver el ERROR DE ALIMENTACIÓN INTERNA.Echar un vistazo:
REVISIÓN 1: actualice sus controladores:
Al igual que varios otros errores BSOD, el "ERROR DE ALIMENTACIÓN INTERNA" también es el resultado de controladores corruptos, obsoletos e incompatibles.Por lo tanto, el primer recurso para resolver dicho problema es actualizar los controladores.Puede hacerlo manualmente a través del Administrador de dispositivos o automáticamente a través de las herramientas de actualización disponibles en línea.
Para actualizar sus controladores manualmente a través del Administrador de dispositivos:
- En primer lugar, haga clic derecho en el menú Inicio y luego seleccione la opción Administrador de dispositivos en el menú contextual.
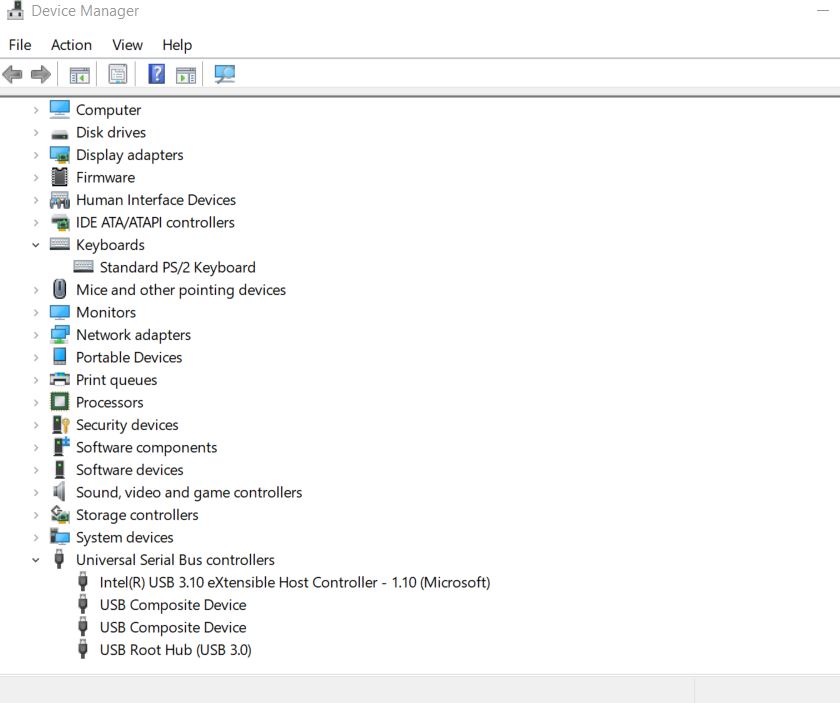
- En la ventana del Administrador de dispositivos, expanda todas las secciones disponibles una tras otra.
- Ahora haga clic derecho sobre los controladores con una indicación amarilla solamente y seleccione Actualizar controlador en el submenú.
- Desde el siguiente mensaje, haga clic en la opción Buscar automáticamente el software del controlador actualizado y luego siga las instrucciones como se indica en su pantalla.El proceso seguirá siendo el mismo para varios conductores (con indicación amarilla) y debe seguirse individualmente.
- Una vez que haya terminado de actualizarlos todos, reinicie su computadora, ejecute el programa correspondiente y verifique si dicho problema se resolvió o no.
Para actualizar sus controladores automáticamente a través de herramientas en línea:
Actualizar todos los controladores manualmente puede ser un proceso extraordinariamente lento y laborioso.Por lo tanto, si desea evitar tal situación, puede usar cualquier herramienta de actualización automática de controladores disponible en línea, ejecutarla y dejar que actualicen todos los controladores necesarios en poco tiempo.
Notas importantes:
Ahora puede prevenir los problemas del PC utilizando esta herramienta, como la protección contra la pérdida de archivos y el malware. Además, es una excelente manera de optimizar su ordenador para obtener el máximo rendimiento. El programa corrige los errores más comunes que pueden ocurrir en los sistemas Windows con facilidad - no hay necesidad de horas de solución de problemas cuando se tiene la solución perfecta a su alcance:
- Paso 1: Descargar la herramienta de reparación y optimización de PC (Windows 11, 10, 8, 7, XP, Vista - Microsoft Gold Certified).
- Paso 2: Haga clic en "Start Scan" para encontrar los problemas del registro de Windows que podrían estar causando problemas en el PC.
- Paso 3: Haga clic en "Reparar todo" para solucionar todos los problemas.
REVISIÓN 2: deshabilite su tarjeta gráfica:
Deshabilitar la tarjeta gráfica AMD es conocido por resolver el "ERROR DE ALIMENTACIÓN INTERNA" en poco tiempo.Para deshabilitar la tarjeta gráfica, siga los pasos que se detallan a continuación:
- Comience reiniciando su computadora varias veces durante la secuencia de arranque e inicie el modo de reparación automática.
- Ahora navegue a la siguiente ruta:
Solucionar problemas > Opciones avanzadas > Configuración de inicio
y luego nuevamente haga clic en el botón Reiniciar.![]()
- Una vez que su sistema se reinicie, aparecerá una lista de opciones en su pantalla.Aquí presione F5 o 5 para seleccionar la opción Modo seguro con funciones de red. (Aunque esta opción suele estar en la quinta posición de la lista; sin embargo, si la encuentra en cualquier otra posición, presione ese número para seleccionar).
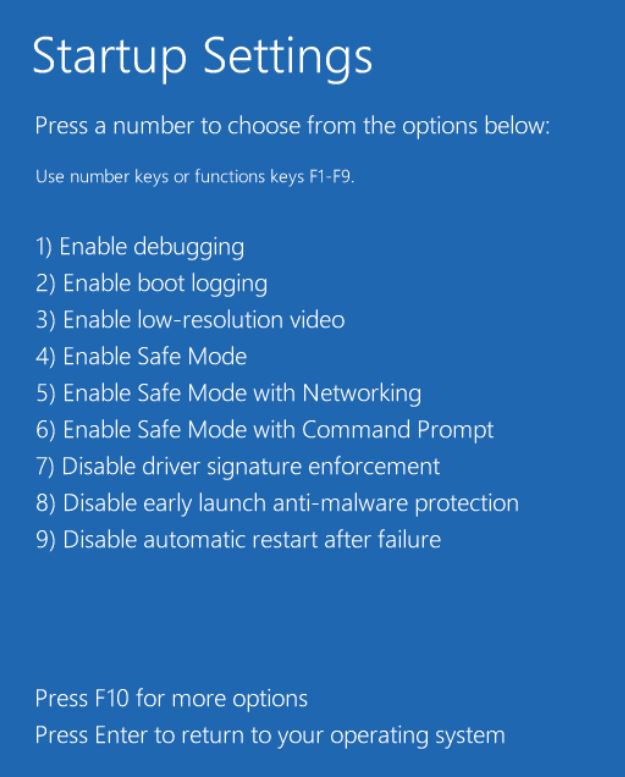
- Además, haga clic con el botón derecho en el menú Inicio y luego seleccione la opción Administrador de dispositivos en el menú contextual.
- Ahora, en la ventana del Administrador de dispositivos, ubique su tarjeta gráfica, haga clic derecho sobre ella y luego seleccione Desactivar en el submenú.
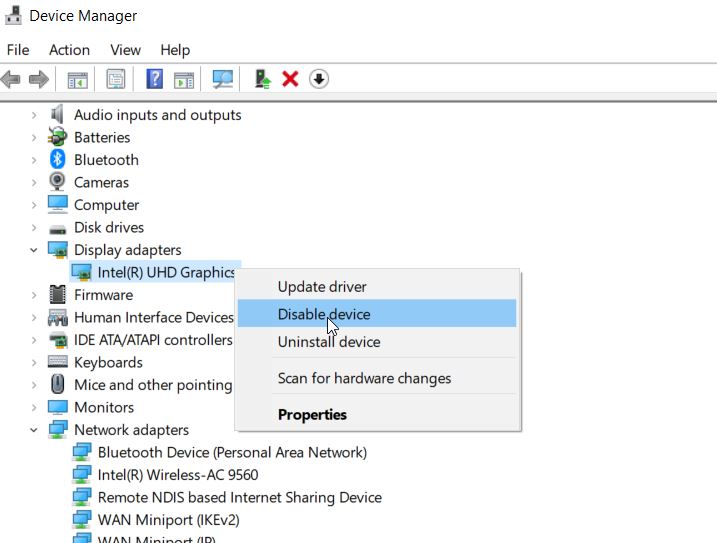
- Por último, verifique si dicho problema se resolvió o no.De lo contrario, siga la siguiente solución en la lista.
REVISIÓN 3: haga retroceder sus controladores:
Según muchos usuarios sufridos, revertir los controladores les ha ayudado a resolver el "ERROR DE ALIMENTACIÓN INTERNA".Para hacerlo, siga los pasos que se detallan a continuación:
- En primer lugar, haga clic derecho en el menú Inicio y luego seleccione la opción Administrador de dispositivos en el menú contextual.
- Aquí ubique su tarjeta gráfica, haga clic derecho sobre ella y luego seleccione Propiedades.
- Ahora, en la ventana Propiedades, navegue hasta la sección Controlador (desde el menú vertical).
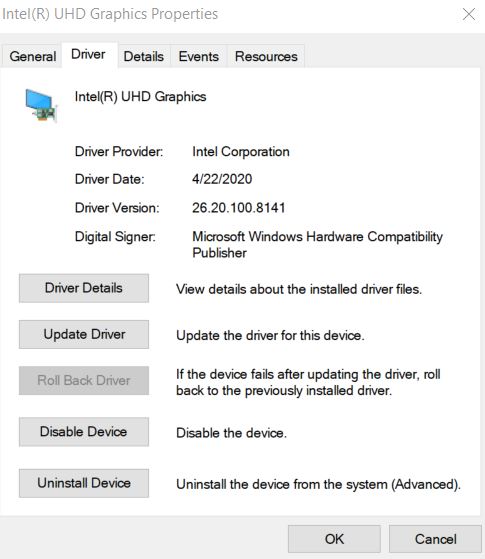
- Aquí haga clic en la pestaña Revertir controlador y luego seleccione Aceptar.
- Una vez que se completa el proceso, puede verificar y confirmar si ha resuelto dicho problema o no.
REVISIÓN 4: Aumente el tamaño del archivo de hibernación:
El tamaño pequeño y limitado del archivo de hibernación también puede desencadenar el problema de "ERROR DE ALIMENTACIÓN INTERNA" en ocasiones.El archivo de hibernación está configurado al 75 % de forma predeterminada y los usuarios pueden cambiarlo al 100 % si es necesario.Por lo tanto, para aumentar el tamaño del archivo de hibernación y resolver dicho error, siga los pasos que se detallan a continuación:
- En primer lugar, vaya a la barra de búsqueda de Windows, escriba 'cmd' e inicie la ventana del símbolo del sistema desde los resultados de búsqueda.Asegúrese de iniciarlo con acceso de administrador.
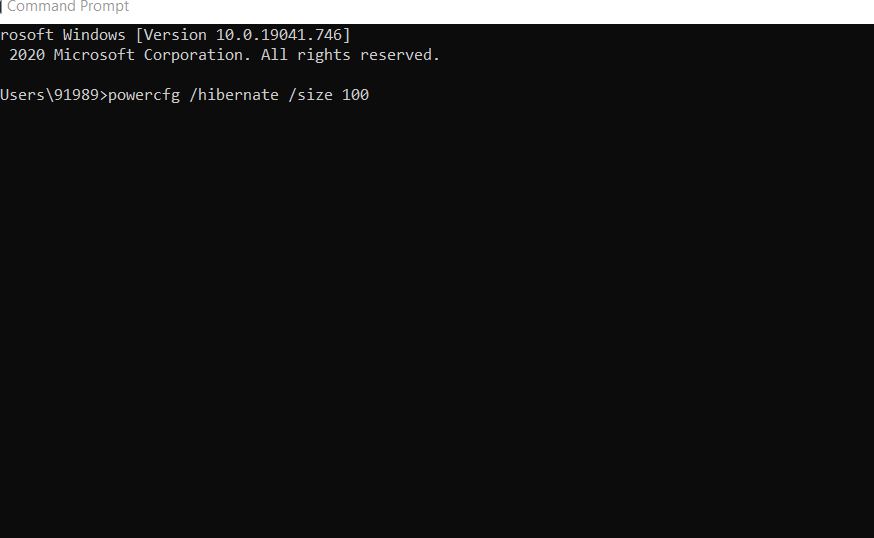
- Ahora, en la ventana del símbolo del sistema, escriba o copie y pegue, powercfg /hibernate /size 100 y luego presione Enter.El comando procesará y cambiará el tamaño del archivo de hibernación al 100%.
- Puede verificar y confirmar si ha ayudado o no.
REVISIÓN 5: establezca el temporizador de apagado del disco duro en 0:
Establecer el temporizador de apagado del disco duro en 0 tiene efectos comprobados para resolver el problema "ERROR DE ALIMENTACIÓN INTERNA".Para hacerlo, siga los pasos que se detallan a continuación:
- En primer lugar, presione la tecla WINDOWS + S a la vez, luego escriba Opciones de energía y seleccione Opciones de energía en el resultado de la búsqueda.
- En la ventana Opciones de energía, busque el plan seleccionado y haga clic en el enlace Cambiar configuración del plan.
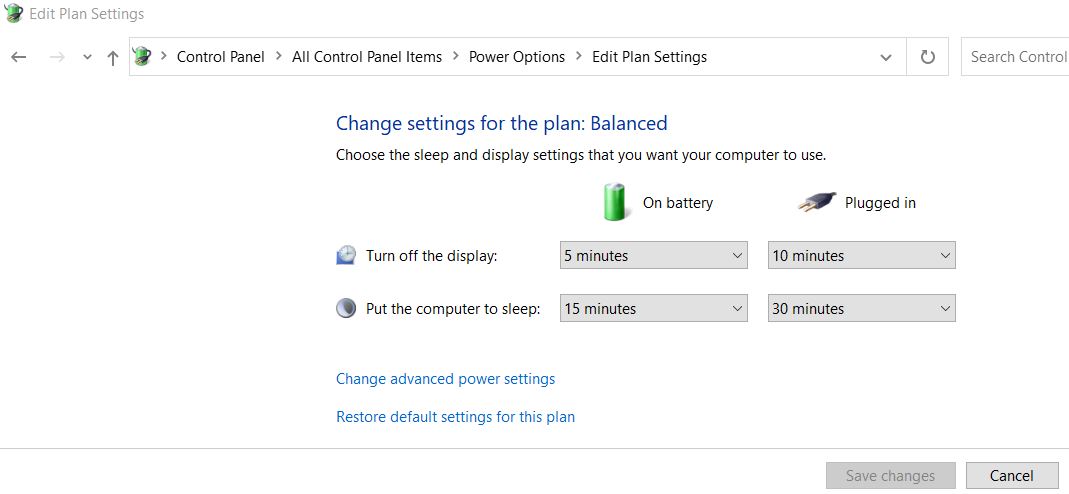
- Más adelante en la siguiente pantalla, haga clic en el enlace Cambiar configuración avanzada de energía.
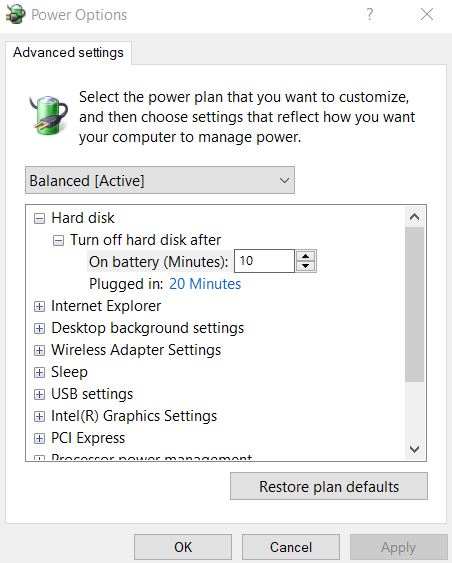
- Ahora navegue hasta Disco duro > Apagar el disco duro después y luego establezca el valor en 0 numérico aquí.
- Además, haga clic en Aplicar y luego seleccione Aceptar para aplicar los cambios.
- Una vez hecho esto, verifique y confirme si dicho problema se resolvió o no.
REVISIÓN 6: puede deshabilitar las actualizaciones automáticas del controlador y desinstalar el controlador de pantalla:
Desinstalar el controlador de pantalla podría ayudar a resolver el problema "ERROR DE ALIMENTACIÓN INTERNA".Sin embargo, Windows 10 está diseñado para instalar los controladores que faltan automáticamente con cada inicio nuevo.Por lo tanto, antes de desinstalar el controlador de pantalla, también deberá deshabilitar la función de actualizaciones automáticas del controlador.Evitará que Windows busque e instale automáticamente el controlador faltante.
Para deshabilitar la función de actualizaciones automáticas de controladores, siga los pasos que se detallan a continuación:
- En primer lugar, en la barra de búsqueda de Windows, escriba configuración avanzada del sistema y luego seleccione la opción Ver configuración avanzada del sistema de los resultados de búsqueda.
- En la siguiente ventana, navegue a la sección Hardware (desde el menú vertical) y luego haga clic en Configuración de instalación del dispositivo Se abrirá la ventana de configuración de instalación del dispositivo.
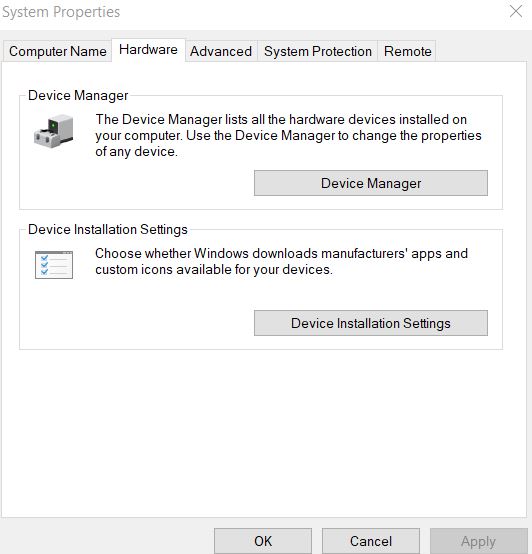
- En la siguiente ventana, seleccione la opción No (es posible que su dispositivo no funcione como se esperaba) y luego haga clic en la pestaña Guardar cambios.
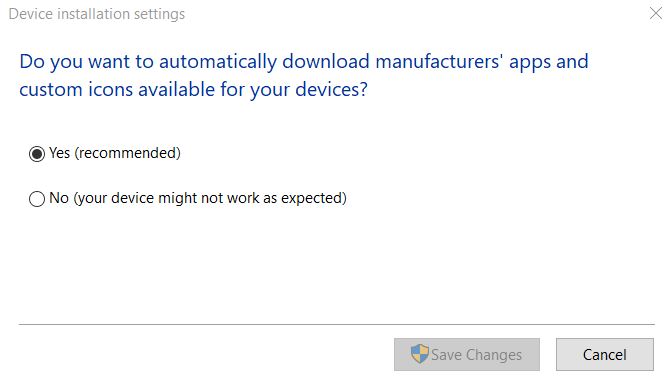
- Además, desinstale su controlador de pantalla y luego verifique si ayuda a resolver dicho error o no.
REVISIÓN 7: Realice la exploración SFC:
Si los archivos del sistema están dañados, también puede desencadenar el problema "ERROR DE ALIMENTACIÓN INTERNA".Por lo tanto, realizar un escaneo SFC podría ayudar aquí en este caso.Para hacerlo, siga los pasos que se detallan a continuación:
- En primer lugar, vaya a la barra de búsqueda de Windows, escriba 'cmd' e inicie la ventana del símbolo del sistema desde los resultados de búsqueda.Asegúrese de iniciarlo con acceso de administrador.

- Ahora, en la ventana del símbolo del sistema, escriba sfc /scannow y luego presione Entrar.
- Una vez que se complete el proceso, reinicie su computadora y verifique si dicho problema se resolvió o no.
REVISIÓN 8: Limpiar archivos basura:
Limpiar los archivos basura es otro recurso que ha ayudado a algunos usuarios sufridos a deshacerse del problema del "ERROR DE ALIMENTACIÓN INTERNA".Para limpiar los archivos basura, siga los pasos que se detallan a continuación:
- En la barra de búsqueda de Windows, escriba Esta PC y abra el resultado de búsqueda correspondiente.
- Ahora haga clic derecho sobre la unidad del sistema (C:) y luego seleccione Propiedades en el submenú.
- Ahora haga clic en Liberar espacio en disco y luego navegue hasta la opción Limpiar archivos del sistema.
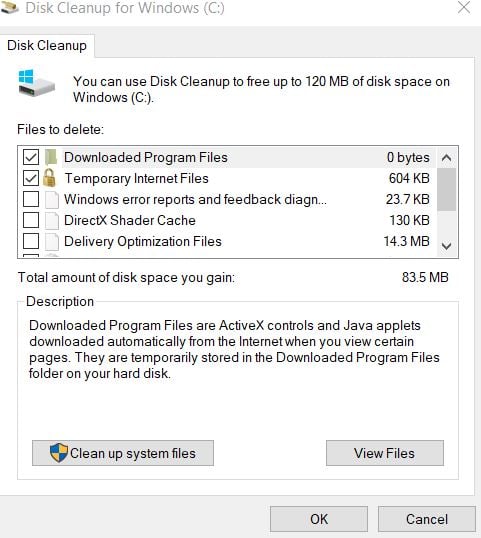
- Luego marque todos los archivos que desea limpiar.
- Por último, haga clic en Aceptar y, una vez que se complete el proceso, reinicie su computadora y verifique si la solución ayuda o no.
REVISIÓN 9: compruebe si hay daños en el disco duro:
Si alguna vez encuentra un "ERROR DE ALIMENTACIÓN INTERNA" en su sistema, es recomendable comprobar si hay errores en el disco duro.Para hacerlo, siga los pasos que se detallan a continuación:
- En la barra de búsqueda de Windows, escriba Esta PC y abra el resultado de búsqueda relevante.
- Ahora haga clic derecho sobre la unidad del sistema (C:) y luego seleccione Propiedades en el submenú.
- Vaya a la sección Herramientas (desde el menú vertical) y en la opción Comprobación de errores, haga clic en Comprobar.
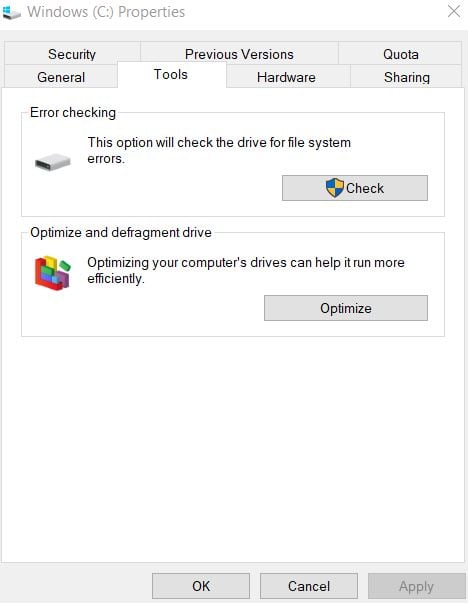
- Además, haga clic en Escanear unidad y deje que el proceso se complete por sí solo.
- Una vez hecho esto, verifique y confirme si ha ayudado a resolver el error o no.
Estos fueron los varios métodos que posiblemente resolverán el problema del "ERROR DE ALIMENTACIÓN INTERNA" en su sistema.Como dicho error es un error BSOD, podría evitar que el usuario siga operando su sistema.Por lo tanto, es recomendable resolver el error rápidamente.
Además, asegúrese de estar utilizando el modo de disco duro correcto.El modo de disco duro incorrecto también puede desencadenar dicho error.Para solucionarlo, los usuarios tendrían que cambiar el modo del disco duro en la configuración del BIOS. Si tiene alguna consulta o comentario, escriba el comentario en el cuadro de comentarios a continuación.

