Cómo arreglar el código de error 0x80131500 de Windows Store
Actualizado 2023 de enero: Deje de recibir mensajes de error y ralentice su sistema con nuestra herramienta de optimización. Consíguelo ahora en - > este enlace
- Descargue e instale la herramienta de reparación aquí.
- Deja que escanee tu computadora.
- La herramienta entonces repara tu computadora.
El código de error 0x80131500 de la Tienda de Windows es, por desgracia, sólo uno de los muchos códigos de error que afectan al uso de la Tienda de Windows e impiden a los usuarios actualizar las aplicaciones ya instaladas o instalar nuevas aplicaciones.Estos problemas han ocurrido en la mayoría de las versiones de Windows, incluyendo Windows 8, 8.1 y la compilación de Windows 10.
Desde que Microsoft no reconoció el problema y no proporcionó ninguna solución, la gente ha estado intentando durante mucho tiempo encontrar la solución correcta para arreglar este código de error de la Tienda Windows.Si el problema puede resolverse, también es importante saber que no hay una solución única para todos.
¿Qué causa el código de error 0x80131500 de la Tienda Windows?

- Esto ocurre cuando el almacén se utiliza con demasiada frecuencia y su caché se hace más grande de lo recomendado.Esto puede causar problemas con la Tienda de Windows y el servicio de Windows Update, lo que puede hacer que este mensaje aparezca con frecuencia.
- También deberías comprobar la configuración de la hora y la fecha, ya que pueden causar muchos problemas si se dejan en un valor incorrecto.
- TLS (Transport Layer Security) es una arquitectura de seguridad que define el tipo de seguridad que debe implementar en su red.Su ordenador tiene varias opciones de TLS que pueden ser implementadas.Nos hemos encontrado con muchos casos en los que si TLS 1.2 no estaba activado en un ordenador, éste no podía comunicarse correctamente con Microsoft Store, causando problemas como el descrito aquí.
¿Cómo solucionar el código de error 0x80131500 de Windows Store?
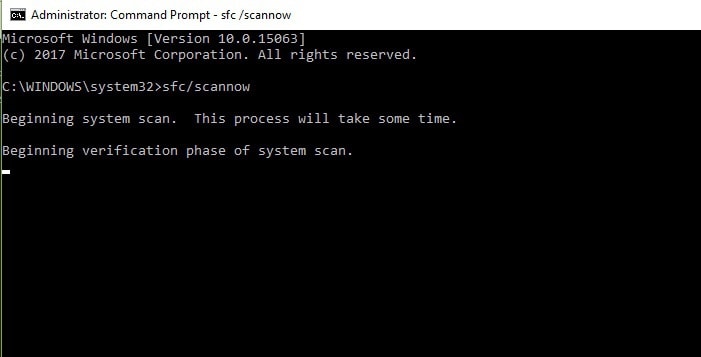
Realizar una exploración SFC
- Busque cmd y haga clic en Ejecutar como administrador para abrir un símbolo del sistema.
- Escriba sfc /scannow y pulse Enter para ejecutar el comando.
- El proceso de escaneo puede durar hasta 15 minutos, así que mantente al margen mientras restaura tus archivos.
Ejecutar una exploración DISM
- Abra un símbolo del sistema o PowerShell como administrador.
- Introduzca el siguiente comando: DISM /Online /Cleanup-Image /RestoreHealth.
- Este proceso puede durar hasta 20 minutos, a veces más, así que no lo interrumpa.
Cambiar el DNS
- Haga clic en el icono de red de la barra de tareas y seleccione su red de la lista.
- Seleccione Cambiar la configuración del adaptador.
- Busque su conexión actual, haga clic con el botón derecho del ratón y seleccione Propiedades.
- Seleccione Protocolo de Internet versión 4 (TCP/IPv4) y haga clic en Propiedades.
- Seleccione Usar los siguientes servidores DNS e introduzca 8.8.8.8 como servidor DNS preferido y 8.8.4.4 como servidor DNS alternativo.
- Haga clic en Aplicar y en Aceptar para guardar los cambios.
Crear una nueva cuenta de usuario
- Abre la aplicación de Ajustes y ve a Cuentas -> Familia y otros usuarios.
- Desplácese hasta Otros usuarios y haga clic en Añadir otra persona a este PC.
- Seleccione no tengo las credenciales de esta persona.
- Seleccione Añadir un usuario sin cuenta Microsoft.
- Introduzca el nombre de usuario y la contraseña del nuevo usuario.Haga clic en Siguiente.
- A continuación, cambie a la cuenta recién creada y compruebe que todo funciona.
Cambiar la configuración regional
- Abre la aplicación de Ajustes y ve a la sección de Hora e Idioma.
- Seleccione la pestaña Región e Idioma y cambie el país o la región.
Restablecer la caché de la tienda
- Pulse Windows + R para abrir el cuadro de diálogo Ejecutar.
- Escriba wsreset.exe y pulse Enter.
- Después de restablecer la caché, intenta ejecutar Microsoft Store de nuevo.
Preguntas frecuentes
¿Cómo solucionar el código de error 0x80131500 de Windows Store?
- Desactive su programa antivirus y su cortafuegos.
- Cambia la configuración regional.
- Reemplace su adaptador inalámbrico.
- Restablece la caché de tu tienda.
- Crear una nueva cuenta de usuario.
- Cambia tus DNS.
- Ejecute el solucionador de problemas de Microsoft Store.
- Cierra la sesión de la aplicación Xbox en tu PC.
¿Cómo puedo solucionar el código de error 0x80131500 de Microsoft Store?
- Ejecute el solucionador de problemas de la Tienda Windows.
- Restablecer la caché de Microsoft Store.
- Compruebe la configuración de la fecha y la hora.
- Cambia la configuración regional de tu ordenador.
- Cambia tu conexión a Internet.
- Crear una nueva cuenta de usuario.
- Registre de nuevo la aplicación Microsoft Store mediante PowerShell.
¿Qué es el error 0x80131500?
El error 0x80131500 se produce en Windows e impide que las aplicaciones se carguen y actualicen.Los principales culpables pueden ser ciberinfecciones, fallos de hardware u otros problemas.
Notas importantes:
Ahora puede prevenir los problemas del PC utilizando esta herramienta, como la protección contra la pérdida de archivos y el malware. Además, es una excelente manera de optimizar su ordenador para obtener el máximo rendimiento. El programa corrige los errores más comunes que pueden ocurrir en los sistemas Windows con facilidad - no hay necesidad de horas de solución de problemas cuando se tiene la solución perfecta a su alcance:
- Paso 1: Descargar la herramienta de reparación y optimización de PC (Windows 11, 10, 8, 7, XP, Vista - Microsoft Gold Certified).
- Paso 2: Haga clic en "Start Scan" para encontrar los problemas del registro de Windows que podrían estar causando problemas en el PC.
- Paso 3: Haga clic en "Reparar todo" para solucionar todos los problemas.
¿Cómo arreglar el código de error de Microsoft Store?
Reinstalación de aplicaciones: En la Microsoft Store, seleccione Más -> Mi biblioteca.Seleccione la aplicación que desea reinstalar y seleccione Instalar.Ejecute el Solucionador de problemas: Seleccione el botón de Inicio, luego Configuración -> Actualización y seguridad -> Solución de problemas, luego seleccione Ejecutar el Solucionador de problemas en la lista de aplicaciones de la Tienda de Windows.

