Cómo arreglar el código de error Lettuce en Destiny 2
Actualizado 2023 de enero: Deje de recibir mensajes de error y ralentice su sistema con nuestra herramienta de optimización. Consíguelo ahora en - > este enlace
- Descargue e instale la herramienta de reparación aquí.
- Deja que escanee tu computadora.
- La herramienta entonces repara tu computadora.
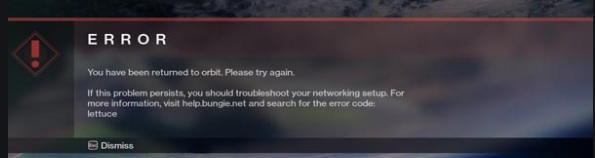
El código de error Lettuce es un error muy común que encuentran los jugadores de Destiny 2. Por lo general, ocurre debido a una interrupción en la comunicación entre el servidor y el jugador, que a veces puede deberse a un tiempo de inactividad, pero también puede tener otras causas.
En esta guía de la caché de infrarrojos, hemos recopilado algunas de las razones por las que aparece el mensaje de error para la mayoría de los usuarios, además de enumerar las soluciones que puede utilizar para eliminar este error por completo. Tenga en cuenta que debe seguir las instrucciones con cuidado y precisión para evitar agravar el código de error.
¿Qué causa el código de error lechuga en Destiny 2?

Notas importantes:
Ahora puede prevenir los problemas del PC utilizando esta herramienta, como la protección contra la pérdida de archivos y el malware. Además, es una excelente manera de optimizar su ordenador para obtener el máximo rendimiento. El programa corrige los errores más comunes que pueden ocurrir en los sistemas Windows con facilidad - no hay necesidad de horas de solución de problemas cuando se tiene la solución perfecta a su alcance:
- Paso 1: Descargar la herramienta de reparación y optimización de PC (Windows 11, 10, 8, 7, XP, Vista - Microsoft Gold Certified).
- Paso 2: Haga clic en "Start Scan" para encontrar los problemas del registro de Windows que podrían estar causando problemas en el PC.
- Paso 3: Haga clic en "Reparar todo" para solucionar todos los problemas.
El código de error "Lettuce" ocurre cuando los jugadores de Destiny 2 pierden la conexión con el servidor del juego. En la mayoría de los casos, los usuarios afectados informan que esta desconexión ocurre después de cargar el juego sin NPC.
Resulta que este código de error puede tener varias causas diferentes:
Desajuste entre tecnicolor y Thompson: Si está utilizando un enrutador Thompson o Technicolor, lo más probable es que este problema se deba a una falta de coincidencia de Telnet, que se puede resolver desbloqueando el rango de puertos responsable de este problema.
Discrepancia de IP / TCP del enrutador: Si está utilizando un enrutador con ancho de banda limitado, el problema puede deberse a que su dispositivo de red está sobrecargado con transmisiones de datos que no puede manejar. Si este es el caso, elimine la cantidad de dispositivos conectados y reinicie o restablezca el enrutador que actualmente es responsable de proporcionar acceso a Internet.
El conflicto entre Destiny 2 y GameFirst: Según lo informado por algunos usuarios afectados, este código de error puede deberse a un conflicto entre Game Server Facilitator y el software proporcionado por ASUS (Game first). Si se aplica este escenario, es posible que pueda resolver el problema desinstalando la utilidad a través de los canales oficiales.
Error de inactividad en PC: Si este problema ocurre en su PC después de ver las áreas del juego, es probable que sea un error común que ocurre exclusivamente en la plataforma Windows. En este caso, la única solución es reiniciar el juego y volver a conectarse al servidor del juego.
¿Cómo arreglar la lechuga del código de error de Destiny 2?

Desinstalar GameFirst
Si está utilizando un sistema Asus o una placa base Asus, verifique si tiene instalado GameFirst de Asus. Si lo encuentra, es su problema. La aplicación permite a los usuarios acceder a varios juegos, pero también actúa como un bloqueo entre su sistema y el servidor Destiny 2.
Simplemente desinstalando el programa, puede deshacerse de este error. Cómo eliminar GameFirst:
- Mantenga presionada la combinación de teclas Windows + R y abra el cuadro de diálogo "Ejecutar".
- Luego, en el menú Ejecutar, escriba "appwiz.cpl" y presione Entrar.
- Esto lo llevará al menú Programas y características, donde encontrará una lista de todas las aplicaciones instaladas en su sistema.
- Busque GameFirst en esta lista y haga clic en el botón Desinstalar.
- Siga el procedimiento para desinstalar GameFirst. Es similar al procedimiento que se usa para desinstalar o instalar una aplicación en nuestro sistema.
- Una vez que se complete la desinstalación, reinicie todo el sistema.
- Luego, vuelva a abrir Destiny 2 y vea si el problema se resuelve. Hay muchas posibilidades de que lo sea.
Reinicie y restablezca su enrutador
Las bajas velocidades de Internet también podrían ser la causa de su problema de conectividad. La razón principal puede ser que el ancho de banda de su enrutador es limitado debido a la cantidad de dispositivos conectados. Para aliviar la carga en su enrutador, puede intentar restablecerlo.
Si tiene varios dispositivos conectados y su enrutador está recibiendo una gran cantidad de datos de Destiny 2, es posible que su enrutador no pueda manejar la situación.
Reiniciar el enrutador debería corregir esta inconsistencia de red, ya que establece nuevos valores de TCP / IP para solicitudes entrantes y bloques de datos, eliminando los que causaron el error de ensalada.
- Para reiniciar el enrutador, mantenga presionado el botón de encendido hasta que el enrutador se apague.
- Si no puede encontrar el botón, también puede intentar desconectar el enrutador de su fuente de alimentación.
- Luego espere unos minutos y vea si el código de error aparece nuevamente o no.
Si reiniciar no hace nada, proceda a restablecer la configuración. Esto borrará todo lo que haya almacenado en el enrutador.
- Para reiniciar, tome un palillo y busque el pequeño botón de reinicio en la parte posterior del enrutador.
- Con el palillo de dientes, mantenga presionado el botón de reinicio durante 10 segundos hasta que vea que los LED en la parte frontal del enrutador parpadean varias veces.
- Luego, es posible que deba volver a confirmar sus credenciales de ISP como lo hizo cuando autorizó la conexión por primera vez.
- Una vez hecho esto, su conexión a Internet se restablecerá y podrá intentar abrir Destiny 2 nuevamente.
Cambiar a una conexión a Internet por cable
Otra posible solución que puede intentar para resolver el error es cambiar a una conexión a Internet por cable.
Si su sistema está conectado a una conexión inalámbrica Wi-Fi, debe cambiar rápidamente a una conexión por cable, ya que transferirá mejor los datos al sistema. Y Destiny 2 requiere bastantes datos.
Después de cambiar a una conexión por cable, asegúrese de que no haya transmisión, descarga o carga de datos en segundo plano, lo que puede causar problemas de latencia de red en Destiny 2.
Reiniciar Steam
Los usuarios de PC usan el lanzador de Steam para Destiny 2 y, a veces, solo forzar un reinicio de esta aplicación puede resolver sus problemas de red con Destiny 2.
- Haga clic derecho en la barra de tareas y seleccione Administrador de tareas.
- Aquí, detenga las tareas para las instancias asociadas con Steam.
- Luego abre Steam e intenta jugar Destiny 2 nuevamente.
- Ya no debería ver el error.
Preguntas Frecuentes
¿Cómo soluciono el código de error "Repollo" en Destiny 2?
La primera y más sencilla forma de corregir el código de error de Cabbage Patch en Destiny 2 es reiniciar el enrutador. El error probablemente se deba a un problema con su enrutador. Después de reiniciar su enrutador, vuelva a conectar su consola / PC a la red y luego podrá volver a conectarse y descargar Destiny 2.
¿Por qué sigo recibiendo códigos de error de Destiny 2?
Si sigue recibiendo los mismos códigos de error una y otra vez, indica que lo más probable es que el reproductor esté experimentando un problema de un solo núcleo. La causa de estas interrupciones podría ser datos corruptos en la instalación de Destiny o una fuente de inestabilidad en la configuración de red del jugador.
¿Cómo soluciono problemas de conectividad en Destiny 2?
- Utilice una conexión por cable.
- Verifique sus cables y enrutador.
- Actualice el controlador de red.
- Cierre todos los programas que consuman mucho ancho de banda.
- Cambia tu configuración de DNS.
- Compruebe si es un problema del servidor.
¿Cuál es el código de error de Cabbage Patch?
El error de repollo significa que el puerto de red requerido para que Destiny 2 funcione correctamente no está disponible. Se sabe que algunos fabricantes de enrutadores utilizan firmware que reserva al menos uno de estos puertos para uso interno.

